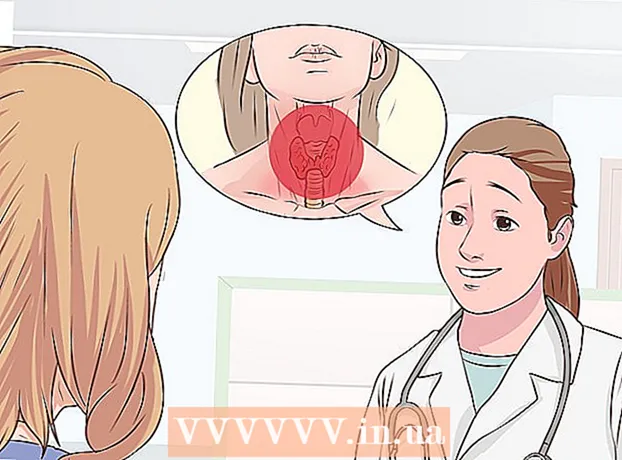מְחַבֵּר:
Monica Porter
תאריך הבריאה:
19 מרץ 2021
תאריך עדכון:
1 יולי 2024

תוֹכֶן
למרות שלעתים קרובות חושבים על הוספת תמונות לטקסט יותר מאשר בתוכניות פרסום אלקטרוניות כמו Microsoft Publisher, עדיין תוכל להוסיף תמונות ידנית למסמכי Microsoft Word. הכנסת תמונות למסמכי Word הופכת את הטקסט למעניין יותר ומדגישה את הנקודות המתוארות בפוסט, בין אם מדובר בהודעה לעיתונות אודות מוצר חדש או בתמונת חג במזמורי חג המולד. הוספת תמונות למסמך Word היא פשוטה מאוד, התהליך שונה רק במיקום הפקודה לגרסת ה- Word בה אתה משתמש. להלן הדרכה כיצד לכלול תמונות במסמכי Microsoft Word ב- Word 2003, 2007 ו- 2010.
צעדים
פתח את מסמך Word שבו ברצונך להכניס את התמונה.

לחץ היכן ברצונך להכניס את התמונה. מצביע הכנסת Word עם סמל סרגל אנכי מהבהב יופיע במיקום זה. לאחר ההכנסה, הפינה השמאלית התחתונה של התמונה תהיה כאן.- אם לא תבחר מיקום, התמונה תוכנס במקום בו מוצג מצביע העכבר.

גש לתיבת הדו-שיח "הוסף תמונה". תיבת הדו-שיח "הוסף תמונה" היא המקום בו תבחר את התמונה להכניס למסמך Word שלך. זה שונה מגרסאות ישנות יותר של Word המשתמשות בסרגל הכלים ובממשקי התפריטים (למשל Word 2003) לעומת תצוגת הכלים החדשה (כגון Word 2007, Word 2010).- ב- Word 2003, עליך לבחור "תמונה" מתפריט "הוספה" ואז ללחוץ על "מתוך קובץ" בתפריט המשנה "תמונה".
- ב- Word 2007 ו- 2010, בחר "תמונה" מקבוצת "איורים" שנמצאת ברצועת התפריט "הוסף".

חפש את התמונה שברצונך להוסיף.
לחץ על הקובץ ובחר "הוסף.’
התאם את התמונה במידת הצורך. גרסאות חדשות של Word מציעות אפשרויות עריכת תמונות רבות יותר מהגרסאות הישנות, כולל אותן אפשרויות כמו ב- Microsoft Publisher. שני הדברים שכנראה תרצו לעשות עם תמונות שהוכנסו למסמך Word הם חיתוך ושינוי גודל התמונה.
- כדי לשנות את גודל התמונה, עליך ללחוץ על התמונה כדי להציג את נקודות המידה. לאחר מכן העבר את מצביע העכבר לאחת מנקודות אלה, כאשר המצביע הופך לחץ כפול ראש, גרור את הידית לכיוון מרכז התמונה כדי להתקרב או לצאת מהמרכז כדי להתקרב.
- כדי לחתוך את התמונה, לחץ על התמונה כדי להציג את נקודות הידית ואז בחר בתכונת החיתוך מסרגל הכלים "תמונה" ב- Word 2003 או בקבוצה "גודל" שנמצאת ברצועת הכלים "פורמט כלים לתמונות" ( פורמט כלי תמונה) ב- Word 2007 ו- 2010. ידית החיתוך תשנה צורה וסמן העכבר ישתנה לכלי חיתוך. המשך להניח את החותך על אחת הידיות וגרור פנימה עד שהאזור שברצונך לחתוך נעלם.
עֵצָה
- בעת הוספת תמונה למסמך Word, גודל התמונה גדל. באפשרותך להקטין את גודלן של חלק מהתמונות שהוספת או את כל אלה באמצעות אפשרויות הדחיסה בתיבת הדו-שיח "דחוס תמונות" כדי לשמור על הקובץ הכללי קומפקטי ככל האפשר.
- תכונות אחרות לעריכת תמונות הזמינות בגרסאות חדשות יותר של Microsoft Word כוללות את היכולת להוסיף קווי מתאר, סגנונות חיתוך, צללים, קצוות משופעים, ברק וצללים.
אַזהָרָה
- כאשר אתה חותך תמונה, החלק החתוך בפועל של התמונה מוסתר, לא נמחק אלא אם כן מסמן את התיבה "מחק אזורים חתוכים בתמונות" בתיבת הדו-שיח "הגדרות דחיסה". דְחִיסָה). לא ניתן להחזיר את כל התמונות שנדחסות עם גזירות שנמחקו לצורתן המקורית.