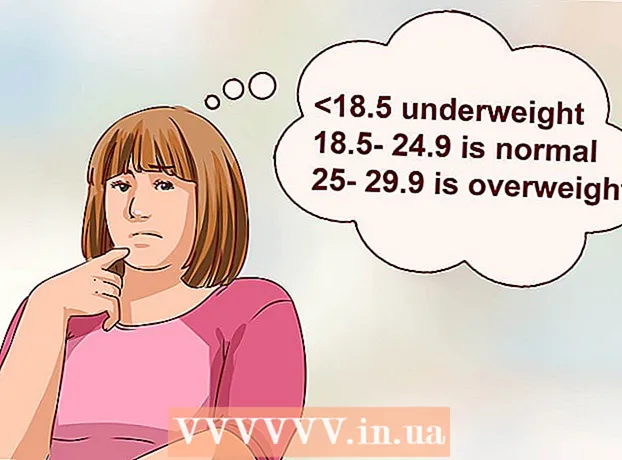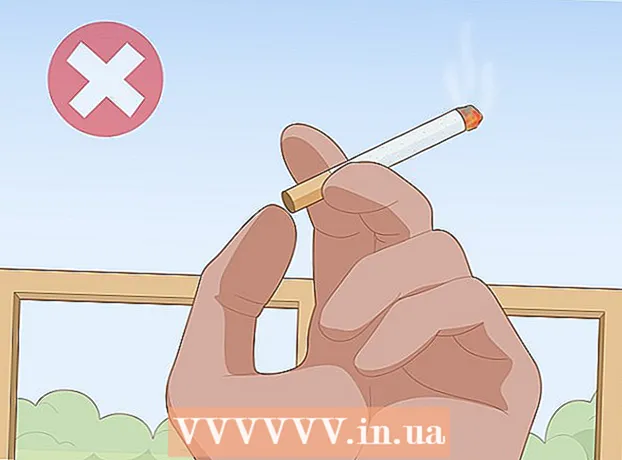מְחַבֵּר:
John Stephens
תאריך הבריאה:
2 יָנוּאָר 2021
תאריך עדכון:
1 יולי 2024

תוֹכֶן
WikiHow של היום מראה כיצד להציג את הפעילות שלך ב- Google במחשבים וסמארטפונים (או טאבלטים), כמו גם כיצד להציג את היסטוריית הדפדפנים של Google Chrome במחשבים וטלפונים.
צעדים
שיטה 1 מתוך 5: צפה בהיסטוריית חשבון Google במחשב
. אפשרות זו נמצאת בפינה השמאלית העליונה של המסך. יפתח דף חדש.
גוגל כרום. לאפליקציה זו סמלי גלובוס צהובים, אדומים, ירוקים וכחולים.

גוגל כרום. הקש על סמל אפליקציית Chrome בצורת כדור צהוב, אדום, ירוק וכחול.
לחץ על כפתור התמונה ⋮ בפינה השמאלית העליונה של החלון. תפריט נפתח יופיע.

נְקִישָׁה הִיסטוֹרִיָה קרוב לאמצע התפריט הנפתח.- אם אינך מוצא את הכרטיס הִיסטוֹרִיָה, בבקשה תלחץ כרטיסייה חדשה (כרטיסייה חדשה) בתפריט הנפתח, לחץ על כפתור התמונה ⋮ שוב ובחר הִיסטוֹרִיָה מעכשיו.
צפה בהיסטוריית Chrome. גלול מטה ברשימת ההיסטוריה כדי למצוא את התוכן שאתה זקוק לו.

מחק כל פריט מההיסטוריה אם תרצה. אם ברצונך להסיר פריטים מסוימים, בצע את הפעולות הבאות:- באייפון לחץ לַעֲרוֹך (ערוך) בפינה השמאלית התחתונה של המסך, בחר את הפריטים למחיקה והקש עליהם לִמְחוֹק בפינה השמאלית התחתונה של המסך.
- באנדרואיד - לחץ על הסימן איקס משמאל לכל פריט שברצונך למחוק בדף ההיסטוריה.
מחק את כל ההיסטוריה במידת הצורך. אם ברצונך למחוק את כל היסטוריית Chrome בסמארטפון או בטאבלט, הקש נקה נתוני גלישה, בדוק שהתיבה "היסטוריית גלישה" מסומנת, ואז לחץ על נקה נתוני גלישה ולחץ נקה נתוני גלישה כשנשאל. פרסומת
עֵצָה
- אם הדפדפן מתחיל לרוץ לאט מהרגיל או שאינו יכול לטעון דף ואתה עדיין יכול לגשת אליו בדפדפן או בפלטפורמה אחרים, לאחר שתנקה את היסטוריית הדפדפן ואת המטמון, ייתכן שהבעיה נפתרה. .
אַזהָרָה
- לאחר שתנקה את היסטוריית הדפדפן שלך, לא תוכל לבטל.