מְחַבֵּר:
Virginia Floyd
תאריך הבריאה:
12 אוגוסט 2021
תאריך עדכון:
1 יולי 2024
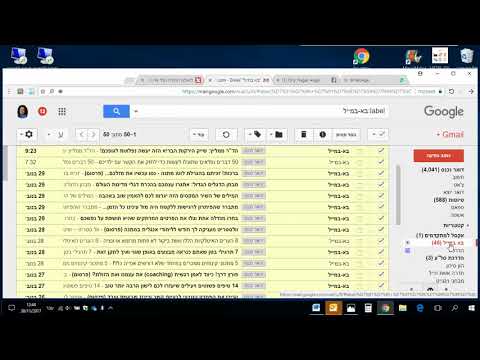
תוֹכֶן
- צעדים
- חלק 1 מתוך 5: כיצד לשלוח דוא"ל
- חלק 2 מתוך 5: כיצד לנהל מיילים
- חלק 3 מתוך 5: כיצד ליצור ולהשתמש בקיצורי דרך
- חלק 4 מתוך 5: כיצד לנהל את אנשי הקשר שלך
- חלק 5 מתוך 5: כיצד להשתמש ב- Gmail במכשיר נייד
- טיפים
- אזהרות
מאמר זה יראה לך כיצד לשלוח הודעות דוא"ל, לנהל הודעות דוא"ל שהתקבלו ולבצע משימות בסיסיות אחרות ב- Gmail. אם אין לך חשבון Gmail, צור אחד.
צעדים
חלק 1 מתוך 5: כיצד לשלוח דוא"ל
 1 פתח את Gmail. עבור אל https://www.gmail.com/ בדפדפן האינטרנט של המחשב שלך. תועבר לתיבת הדואר הנכנס שלך ב- Gmail אם אתה כבר מחובר.
1 פתח את Gmail. עבור אל https://www.gmail.com/ בדפדפן האינטרנט של המחשב שלך. תועבר לתיבת הדואר הנכנס שלך ב- Gmail אם אתה כבר מחובר. - אם עדיין לא נכנסת לחשבון שלך, הזן את כתובת הדוא"ל והסיסמה שלך.
 2 ודא שאתה משתמש בגרסה העדכנית ביותר של Gmail. לזה:
2 ודא שאתה משתמש בגרסה העדכנית ביותר של Gmail. לזה: - לחץ על "הגדרות"
 .
. - לחץ על "עבור לגרסה חדשה" בראש התפריט.
- אם התפריט מציג את האפשרות "חזור לקלאסיקה", אז אתה כבר משתמש בגרסה החדשה יותר של Gmail.
- לחץ על "הגדרות"
 3 לחץ על + כתוב. זה בפינה השמאלית העליונה של הדף. חלון הודעה חדשה מופיע בפינה הימנית התחתונה של הדף.
3 לחץ על + כתוב. זה בפינה השמאלית העליונה של הדף. חלון הודעה חדשה מופיע בפינה הימנית התחתונה של הדף.  4 הזן את כתובת הדוא"ל של הנמען. בצע זאת בתיבת הטקסט "אל".
4 הזן את כתובת הדוא"ל של הנמען. בצע זאת בתיבת הטקסט "אל". - כדי להוסיף את כתובת האדם השני לתיבת הטקסט אל, לחץ על כרטיסייה ↹כאשר אתה מזין את כתובת הדוא"ל של האדם הראשון.
- כדי לשלוח למישהו עותק (או עותק מוסתר) של הודעת דוא"ל, לחץ על עותק (או עותק מוסתר) מימין לתיבת הטקסט אל ולאחר מכן הזן את כתובת הדוא"ל של אותו אדם בשדה העותק (או הסמכה) שנפתח.).
 5 הזן נושא לדוא"ל שלך. בצע זאת בתיבת הטקסט נושא.
5 הזן נושא לדוא"ל שלך. בצע זאת בתיבת הטקסט נושא. - עדיף אם שורת הנושא מכילה רק כמה מילים.
 6 הזן את הטקסט של המכתב. בצע זאת בתיבת הטקסט הגדולה מתחת לשדה נושא.
6 הזן את הטקסט של המכתב. בצע זאת בתיבת הטקסט הגדולה מתחת לשדה נושא.  7 הוסף עיצוב או קובץ מצורף. אם תרצה, שנה את מראה הטקסט, צרף קובץ או העלה תמונה:
7 הוסף עיצוב או קובץ מצורף. אם תרצה, שנה את מראה הטקסט, צרף קובץ או העלה תמונה: - עיצוב - בחר את הטקסט. לשם כך, החזק את לחצן העכבר והעבר את המצביע מעל הטקסט הרצוי. כעת בחר באחת מאפשרויות העיצוב בתחתית הדוא"ל.
- קבצים - לחץ על "צרף קבצים"
 בתחתית הדוא"ל ולאחר מכן בחר את הקבצים שאתה רוצה.
בתחתית הדוא"ל ולאחר מכן בחר את הקבצים שאתה רוצה. - תמונות - לחץ על "הוסף תמונה"
 בתחתית הדוא"ל ולאחר מכן בחר את התמונה שאתה רוצה.
בתחתית הדוא"ל ולאחר מכן בחר את התמונה שאתה רוצה.
 8 נְקִישָׁה לִשְׁלוֹחַ. לחצן זה נמצא בתחתית חלון ההודעה החדשה. הדוא"ל יישלח לנמענים שצוינו.
8 נְקִישָׁה לִשְׁלוֹחַ. לחצן זה נמצא בתחתית חלון ההודעה החדשה. הדוא"ל יישלח לנמענים שצוינו.
חלק 2 מתוך 5: כיצד לנהל מיילים
 1 פתח את המייל. לשם כך, לחץ על שורת הנושא.
1 פתח את המייל. לשם כך, לחץ על שורת הנושא. - כדי לסגור אות פתוחה, לחץ על סמל החץ שמצביע שמאלה מעל הפינה השמאלית העליונה של האות.
 2 מצא את המכתב. לשם כך, גלול ברשימת הודעות הדוא"ל הנכנסות או לחץ על סרגל החיפוש שבראש הדף ולאחר מכן הזן שאילתה (לדוגמה, נושא הדוא"ל או שם השולח).
2 מצא את המכתב. לשם כך, גלול ברשימת הודעות הדוא"ל הנכנסות או לחץ על סרגל החיפוש שבראש הדף ולאחר מכן הזן שאילתה (לדוגמה, נושא הדוא"ל או שם השולח).  3 בחר אותיות. אם ברצונך לבחור קבוצת אותיות, סמן את התיבות משמאל לכל אחת מהן.
3 בחר אותיות. אם ברצונך לבחור קבוצת אותיות, סמן את התיבות משמאל לכל אחת מהן. - זה שימושי להעברת או מחיקת הודעות דוא"ל מרובות בבת אחת.
- כדי לבחור את כל הודעות הדוא"ל המוצגות בדף, סמן את התיבה שמעל למעלה משמאל לדוא"ל הראשון.
 4 סמן את המייל כנקרא. בחר את האות ולחץ על סמל המעטפה הפתוחה בראש הדף.
4 סמן את המייל כנקרא. בחר את האות ולחץ על סמל המעטפה הפתוחה בראש הדף. - אם תפתח מייל, הוא יסומן גם כנקרא.
 5 שלח את המכתב לארכיון. מכתב זה ייעלם מתיבת הדואר הנכנס שלך, אך לא יימחק מתיבת הדואר שלך. בחר דוא"ל ולחץ על סמל החץ למטה בראש הדף.
5 שלח את המכתב לארכיון. מכתב זה ייעלם מתיבת הדואר הנכנס שלך, אך לא יימחק מתיבת הדואר שלך. בחר דוא"ל ולחץ על סמל החץ למטה בראש הדף. - לצפייה באימיילים שהועברו לארכיון, לחץ על "כל הדואר"; אם אינך רואה תיקיה זו, גלול מטה ברשימת התיקיות (משמאל למסך) ו / או לחץ על עוד.
 6 מחק את האות. כדי להסיר הודעת דואר אלקטרוני מתיבת הדואר הנכנס, בחר אותה ולאחר מכן לחץ על הסר
6 מחק את האות. כדי להסיר הודעת דואר אלקטרוני מתיבת הדואר הנכנס, בחר אותה ולאחר מכן לחץ על הסר  בחלקו העליון של החלון.
בחלקו העליון של החלון. - המכתב שנמחק יישלח לתיקיית "האשפה", שם היא תישמר למשך 30 יום, ולאחר מכן תימחק לצמיתות באופן אוטומטי.
 7 סמן את המייל כספאם. לפעמים מיילים לא רצויים מגיעים לתיבת הדואר הנכנס שלך. כדי לסמן הודעות דוא"ל כדואר זבל, בחר אותן ולחץ על "!" בתחילת הדף. האותיות שנבחרו יישלחו לתיקייה "דואר זבל" ומעתה והלאה מכתבים דומים יגיעו מיד לתיקיה זו.
7 סמן את המייל כספאם. לפעמים מיילים לא רצויים מגיעים לתיבת הדואר הנכנס שלך. כדי לסמן הודעות דוא"ל כדואר זבל, בחר אותן ולחץ על "!" בתחילת הדף. האותיות שנבחרו יישלחו לתיקייה "דואר זבל" ומעתה והלאה מכתבים דומים יגיעו מיד לתיקיה זו. - ייתכן שיהיה עליך לסמן הודעות דוא"ל מאותו שולח כספאם מספר פעמים לפני שהן מפסיקות להופיע בתיבת הדואר הנכנס שלך.
 8 צור טיוטה. אם התחלת לכתוב מכתב, אך אין לך זמן להשלים אותה, שמור את האות כטיוטה - לשם כך, המתן עד להופעת המילה "שמור" בחלק הימני התחתון של חלון "הודעה חדשה", ו ואז פשוט לסגור את המכתב. לאחר מכן מצא את האות בתיקיית טיוטות בחלונית השמאלית.
8 צור טיוטה. אם התחלת לכתוב מכתב, אך אין לך זמן להשלים אותה, שמור את האות כטיוטה - לשם כך, המתן עד להופעת המילה "שמור" בחלק הימני התחתון של חלון "הודעה חדשה", ו ואז פשוט לסגור את המכתב. לאחר מכן מצא את האות בתיקיית טיוטות בחלונית השמאלית. - אם אינך רואה תיקיה זו, גלול מטה ברשימת התיקיות (בצד שמאל של המסך) ו / או הקש על עוד.
חלק 3 מתוך 5: כיצד ליצור ולהשתמש בקיצורי דרך
 1 זכור מהן תוויות. קיצור דרך מקביל לתיקייה ב- Gmail; אם אתה מקצה קיצור דרך לדוא"ל, הוא יתווסף לתיקיית הקיצור בחלונית השמאלית.
1 זכור מהן תוויות. קיצור דרך מקביל לתיקייה ב- Gmail; אם אתה מקצה קיצור דרך לדוא"ל, הוא יתווסף לתיקיית הקיצור בחלונית השמאלית.  2 פתח את הגדרות Gmail שלך. לחץ על "הגדרות"
2 פתח את הגדרות Gmail שלך. לחץ על "הגדרות"  בפינה השמאלית העליונה של הדף ולאחר מכן לחץ על "הגדרות" בתפריט שנפתח.
בפינה השמאלית העליונה של הדף ולאחר מכן לחץ על "הגדרות" בתפריט שנפתח.  3 לחץ על תוויות. כרטיסייה זו נמצאת בחלק העליון של החלון.
3 לחץ על תוויות. כרטיסייה זו נמצאת בחלק העליון של החלון.  4 גלול מטה לקטע קיצורי דרך. תוצג רשימה של קיצורי הדרך שיצרת.
4 גלול מטה לקטע קיצורי דרך. תוצג רשימה של קיצורי הדרך שיצרת. - אם עדיין לא יצרת קיצורי דרך, סעיף זה יהיה ריק.
 5 לחץ על צור קיצור דרך. הוא נמצא בחלק העליון של סעיף קיצורי הדרך. יופיע חלון מוקפץ.
5 לחץ על צור קיצור דרך. הוא נמצא בחלק העליון של סעיף קיצורי הדרך. יופיע חלון מוקפץ.  6 הזן שם לקיצור הדרך. בצע זאת בשורה בחלק העליון של החלון המוקפץ.
6 הזן שם לקיצור הדרך. בצע זאת בשורה בחלק העליון של החלון המוקפץ. - כדי למקם קיצור דרך קיצור דרך אחר (כמו תיקיה בתוך תיקיה אחרת), סמן את תיבת הסימון לצד "מקם קיצור תחת" ולאחר מכן בחר את קיצור הדרך מהתפריט.
 7 לחץ על לִיצוֹר. זה קרוב לתחתית החלון.
7 לחץ על לִיצוֹר. זה קרוב לתחתית החלון.  8 הסר את כל קיצורי הדרך (במידת הצורך). לזה:
8 הסר את כל קיצורי הדרך (במידת הצורך). לזה: - מצא את קיצור הדרך שברצונך להסיר בקטע קיצורי דרך.
- לחץ על הסר מימין לקיצור הדרך.
- לחץ על הסר כאשר תתבקש.
 9 הוסף מיילים לתווית. בחר את האותיות הרצויות, לחץ על "תוויות"
9 הוסף מיילים לתווית. בחר את האותיות הרצויות, לחץ על "תוויות"  ובחר את הקיצור המתאים מהתפריט.
ובחר את הקיצור המתאים מהתפריט. - כדי ליצור קיצור דרך, בחר חדש מהתפריט והזן שם לקיצור הדרך.
 10 צפה בתוכן הקיצור. לשם כך, לחץ על שם הקיצור בחלונית השמאלית של תיבת הדואר הנכנס שלך.
10 צפה בתוכן הקיצור. לשם כך, לחץ על שם הקיצור בחלונית השמאלית של תיבת הדואר הנכנס שלך. - כדי לפתוח רשימה של כל קיצורי הדרך, ייתכן שיהיה עליך ללחוץ על עוד ולאחר מכן לגלול למטה לתוכן החלונית השמאלית.
- כדי להסיר הודעת דוא"ל מתויגת מתיבת הדואר הנכנס שלך, אך לא מתיבת הדואר שלך, העבר את הדוא"ל לארכיון.
חלק 4 מתוך 5: כיצד לנהל את אנשי הקשר שלך
 1 לחץ על "יישומים"
1 לחץ על "יישומים"  . הוא בפינה השמאלית העליונה של תיבת הדואר הנכנס שלך ב- Gmail. תפריט מלא אייקונים ייפתח.
. הוא בפינה השמאלית העליונה של תיבת הדואר הנכנס שלך ב- Gmail. תפריט מלא אייקונים ייפתח.  2 לחץ על יותר. זה בתחתית התפריט. הדף השני של הסמלים ייפתח.
2 לחץ על יותר. זה בתחתית התפריט. הדף השני של הסמלים ייפתח.  3 לחץ על אנשי קשר. אפשרות זו מסומנת בצללית לבנה של אדם על רקע כחול. דף אנשי הקשר ב- Gmail ייפתח.
3 לחץ על אנשי קשר. אפשרות זו מסומנת בצללית לבנה של אדם על רקע כחול. דף אנשי הקשר ב- Gmail ייפתח.  4 בדוק את אנשי הקשר שלך. מספר אנשי קשר עשויים להופיע כאן, תלוי אם השתמשת ב- Gmail בעבר.
4 בדוק את אנשי הקשר שלך. מספר אנשי קשר עשויים להופיע כאן, תלוי אם השתמשת ב- Gmail בעבר. - אנשי קשר יכולים לכלול רק שמות או מידע מלא כגון שמות, כתובות, מספרי טלפון וכתובות דוא"ל.
 5 לחץ על "הוסף"
5 לחץ על "הוסף"  . זה בפינה הימנית התחתונה של החלון. יופיע חלון מוקפץ.
. זה בפינה הימנית התחתונה של החלון. יופיע חלון מוקפץ.  6 הזן את שם המשפחה ושם המשפחה של איש הקשר. בצע זאת בתיבות הטקסט שם פרטי ושם משפחה בחלק העליון של החלון המוקפץ.
6 הזן את שם המשפחה ושם המשפחה של איש הקשר. בצע זאת בתיבות הטקסט שם פרטי ושם משפחה בחלק העליון של החלון המוקפץ.  7 הזן את כתובת הדוא"ל של איש הקשר. בצע זאת בתיבת הטקסט דוא"ל.
7 הזן את כתובת הדוא"ל של איש הקשר. בצע זאת בתיבת הטקסט דוא"ל. - אם תרצה, הוסף מידע נוסף כגון מספר טלפון או תמונת איש קשר.
 8 לחץ על להציל. זה בפינה הימנית התחתונה של החלון. איש הקשר יישמר ויוסיף לרשימת אנשי הקשר של חשבונך.
8 לחץ על להציל. זה בפינה הימנית התחתונה של החלון. איש הקשר יישמר ויוסיף לרשימת אנשי הקשר של חשבונך.  9 מחק את איש הקשר. לזה:
9 מחק את איש הקשר. לזה: - העבר את העכבר מעל שמו של איש הקשר ובחר בתיבת הסימון משמאל לשם.
- לחץ על "⋮" בפינה השמאלית העליונה של הדף.
- לחץ על "מחק" בתפריט.
- לחץ על הסר כאשר תתבקש.
חלק 5 מתוך 5: כיצד להשתמש ב- Gmail במכשיר נייד
 1 התקן את אפליקציית Gmail. אם יישום זה אינו זמין במכשיר הנייד שלך, פתח את חנות האפליקציות
1 התקן את אפליקציית Gmail. אם יישום זה אינו זמין במכשיר הנייד שלך, פתח את חנות האפליקציות  (אייפון) או חנות Play
(אייפון) או חנות Play  (Android), חפש את Gmail והתקן אותו.
(Android), חפש את Gmail והתקן אותו. - Gmail ניתן להתקנה ולשימוש בחינם, אז אל תשלם על כל אפליקציה שטוענת שהיא Gmail.
- בדרך כלל, Gmail מותקן מראש במכשירי Android ניידים.
 2 הפעל את Gmail. לחץ על סמל ה- M האדום על רקע לבן. תיבת הדואר הנכנס שלך ב- Gmail תיפתח אם אתה כבר מחובר.
2 הפעל את Gmail. לחץ על סמל ה- M האדום על רקע לבן. תיבת הדואר הנכנס שלך ב- Gmail תיפתח אם אתה כבר מחובר. - אם עדיין לא נכנסת לחשבון שלך, הזן את כתובת הדוא"ל והסיסמה שלך, או פשוט בחר את חשבון Gmail שלך.
 3 שלח מכתב. למרות ניהול החשבון מוגבל במכשירים ניידים, עדיין ניתן להשתמש ב- Gmail לשליחת מיילים. לשליחת מייל לחץ על "צור"
3 שלח מכתב. למרות ניהול החשבון מוגבל במכשירים ניידים, עדיין ניתן להשתמש ב- Gmail לשליחת מיילים. לשליחת מייל לחץ על "צור"  , מלא את הטופס שנפתח ולחץ על "שלח"
, מלא את הטופס שנפתח ולחץ על "שלח"  .
.  4 פתח את המכתב. לשם כך הקש עליו.
4 פתח את המכתב. לשם כך הקש עליו.  5 בחר הודעות דוא"ל מרובות (במידת הצורך). אם ברצונך לבחור הודעות דוא"ל מרובות לארכיון או למחיקה, הקש והחזק הודעת דוא"ל אחת עד שיופיע סימן ביקורת משמאל לה ולאחר מכן הקש על הודעות הדוא"ל האחרות שברצונך לבחור.
5 בחר הודעות דוא"ל מרובות (במידת הצורך). אם ברצונך לבחור הודעות דוא"ל מרובות לארכיון או למחיקה, הקש והחזק הודעת דוא"ל אחת עד שיופיע סימן ביקורת משמאל לה ולאחר מכן הקש על הודעות הדוא"ל האחרות שברצונך לבחור. - כאשר מופיע סימן ביקורת ליד האות הראשונה, אינך צריך להחזיק אותיות אחרות - פשוט הקש על כל אחת מהן.
- לביטול הבחירה, הקש על "חזרה"
 בפינה השמאלית העליונה של המסך.
בפינה השמאלית העליונה של המסך.
 6 מצא את המכתב. כדי למצוא הודעת דוא"ל לפי מילת מפתח, שולח או נושא, לחץ על חפש
6 מצא את המכתב. כדי למצוא הודעת דוא"ל לפי מילת מפתח, שולח או נושא, לחץ על חפש  בפינה השמאלית העליונה של המסך ולאחר מכן הזן את שאילתתך.
בפינה השמאלית העליונה של המסך ולאחר מכן הזן את שאילתתך.  7 הוסף מיילים לתוויות. כמו במחשב, במכשיר נייד, אתה יכול להוסיף אותיות לקיצורי דרך.
7 הוסף מיילים לתוויות. כמו במחשב, במכשיר נייד, אתה יכול להוסיף אותיות לקיצורי דרך. - שלא כמו מחשב, לא ניתן ליצור קיצורי דרך במכשיר נייד.
 8 נהל את המכתבים שלך. במכשירים ניידים, ישנן מספר דרכים לנהל את תיבת הדואר הנכנס שלך ב- Gmail:
8 נהל את המכתבים שלך. במכשירים ניידים, ישנן מספר דרכים לנהל את תיבת הדואר הנכנס שלך ב- Gmail: - ארכיון - בחר אותיות ולחץ על סמל החץ למטה בחלק העליון של המסך.
- לִמְחוֹק - בחר אותיות ולחץ על "עגלה"
 בחלק העליון של המסך.
בחלק העליון של המסך. - סמן כנקרא - בחר אותיות שטרם פתחת ולאחר מכן לחץ על סמל המעטפה הפתוחה בחלק העליון של המסך.
- סמן כספאם - בחר הודעת דואר זבל, הקש על "⋯" (אייפון) או "⋮" (אנדרואיד), בחר "דווח על דואר זבל" מהתפריט ולחץ על "דווח על דואר זבל ובטל את המנוי", אם זמין (אם לא, פשוט לחץ על "דווח על דואר זבל" ).
 9 הפעל את התראות Gmail. כדי לקבל הודעה על כל הודעת דוא"ל חדשה ב- Gmail:
9 הפעל את התראות Gmail. כדי לקבל הודעה על כל הודעת דוא"ל חדשה ב- Gmail: - אייפון - הפעל את היישום "הגדרות"
 , הקש על הודעות, גלול מטה, הקש על Gmail והקש על המחוון הלבן לצד אפשר הודעות (אם המחוון ירוק, ההודעות כבר פועלות).
, הקש על הודעות, גלול מטה, הקש על Gmail והקש על המחוון הלבן לצד אפשר הודעות (אם המחוון ירוק, ההודעות כבר פועלות). - דְמוּי אָדָם - הפעל את היישום "הגדרות"
 , הקש על אפליקציות, גלול מטה, הקש על Gmail, הקש על הודעות והקש על המחוון הלבן שליד הפעל (אם המחוון כחול, ההודעות כבר פועלות).
, הקש על אפליקציות, גלול מטה, הקש על Gmail, הקש על הודעות והקש על המחוון הלבן שליד הפעל (אם המחוון כחול, ההודעות כבר פועלות).
- אייפון - הפעל את היישום "הגדרות"
טיפים
- בגרסה המקוונת של Gmail, אתה יכול להחליף הודעות מיידיות, כלומר להשתמש בצ'אט.
- באמצעות חשבון Gmail, תוכל להיכנס לכל שירות Google. כמו כן, ניתן להשתמש בשירותים מסוימים של חברות אחרות באמצעות חשבון Gmail שלך - לשם כך, במהלך ההרשאה, בחר באפשרות "היכנס באמצעות Google" (או דומה).
- אם אתה משתמש בגירסת שולחן העבודה של Gmail או בגרסת הנייד ב- iPhone, תוכל להיזכר בדוא"ל שנשלח תוך חמש שניות ממועד השליחה.
אזהרות
- אם Gmail מותקן מראש במכשיר הנייד אנדרואיד שלך, לא תוכל להסיר אותו.



