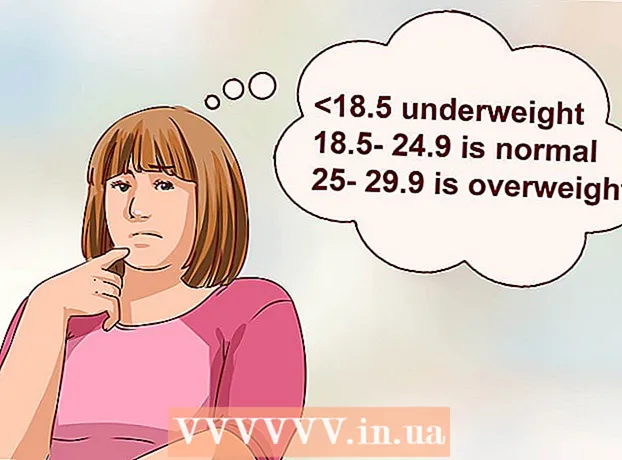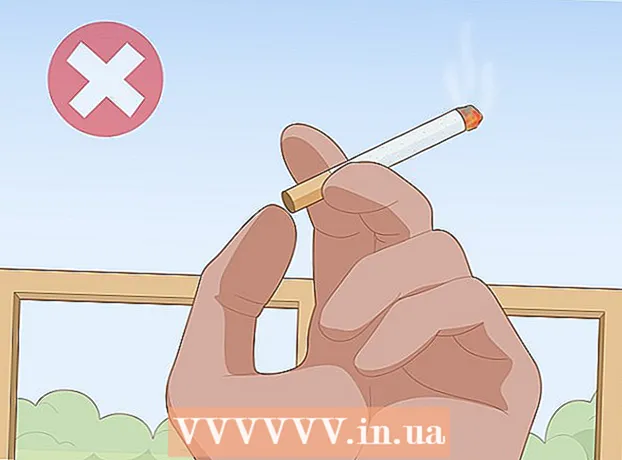מְחַבֵּר:
Randy Alexander
תאריך הבריאה:
26 אַפּרִיל 2021
תאריך עדכון:
1 יולי 2024

תוֹכֶן
WikiHow זה מלמד כיצד להגדיר ולהדפיס תבניות עבור תווית אחת או יותר ב- Microsoft Word.
צעדים
שיטה 1 מתוך 2: הדפס תוויות בודדות או גיליונות עם אותה תווית
אסוף את התוויות שאתה צריך. תוויות המשמשות למטרות שונות מגיעות במגוון גדלים, החל מתווית מעטפה סטנדרטית 10 ועד גודל אות שנקבע וכריכת CD. בחר את התווית המתאימה ביותר לפרויקט שלך.

צור מסמך Microsoft Word חדש. לחץ פעמיים על יישום הטקסט "W"כחול ואז לחץ לחיצה כפולה מסמך ריק"בפינה השמאלית העליונה של החלון הפתוח.
לחץ על הכרטיס דיוור (התכתבות) בראש החלון.

נְקִישָׁה תוויות (תווית) מתחת לתפריט "צור". האפשרות נמצאת בצד שמאל של סרגל הכלים.- אם תישאל, לחץ בסדר כדי לאפשר ל- Word לגשת לרשימת אנשי הקשר.

הוסף טקסט לתווית. הזן בשדה את כתובת הנמען, שם המותג, תווית התקליטור וכן הלאה כתובת למשלוח (כתובת משלוח) או לחץ על סמל פנקס הכתובות שמשמאל לשדה, בחר נמען ואז לחץ לְהַכנִיס (לְהַכנִיס).
נְקִישָׁה גוֹפָן… (גוֹפָן). תיבת דו-שיח זו מאפשרת לך להתאים אישית את מראה התווית על ידי בחירת גופן התווית, הגודל, צבע הטקסט והסגנון.
התאם אישית את תוכן התווית ואז לחץ בסדר.

נְקִישָׁה אפשרויות ... (אופציונלי) בסעיף תווית של תיבת הדו-שיח.
לחץ על לחצן הבחירה לצד דפוס ההדפסה.

לחץ על התפריט הנפתח "תווית מוצרים".
בחר יצרן תוויות.
- אם היצרן אינו מופיע ברשימה, בדוק את אריזות התוויות לגבי גודל ומספר התוויות בגליון. בעזרת מידע זה תוכלו לבחור מוצר שווה ערך.

לחץ על התיבה הנפתחת "מספר מוצר".
לחץ על פרמטרי המוצר עבור התווית. מספר זה מסומן בבירור על האריזה.

נְקִישָׁה בסדר.
בחר את מספר התוויות שתדפיס.
- נְקִישָׁה העמוד המלא של אותה התווית (אותו עמוד שלם של כל התווית) כדי להדפיס את כל גיליון התווית
- נְקִישָׁה תווית יחידה (תווית יחידה), ואז מצא את השורה והעמודה בגליון התווית שברצונך להדפיס.
הכנס את גיליון התווית הריקה למדפסת. ודא שיש לך את היישור הנכון למדפסת.
נְקִישָׁה הדפס ... (הדפס).
- ודא שתצוגה המקדימה של התווית נראית בדיוק כמו שאתה רוצה.
נְקִישָׁה הדפס. התווית תודפס.
- נְקִישָׁה קוֹבֶץ (קובץ) בשורת התפריטים ובחר להציל (שמור) אם ברצונך לשמור תבנית תווית זו לשימוש עתידי.
שיטה 2 מתוך 2: הדפסת תוויות מרשימת הכתובות

אסוף את התוויות שאתה צריך. תוויות המשמשות למטרות שונות מגיעות במגוון גדלים, החל מתווית מעטפה סטנדרטית 10 ועד גודל אות שנקבע וכריכת CD. בחר את התווית המתאימה ביותר לפרויקט שלך.
הכן את רשימת התפוצה שלך. Word יכול לטעון שמות וכתובות מגיליון אלקטרוני של Excel, ממסד נתונים של Access, מאנשי קשר ב- Outlook, מאנשי קשר של Apple (ב- Mac) או ממסד נתונים FileMaker Pro למסמך. ניתן גם לייבא רשימת תפוצה חדשה בתהליך המיזוג אם תרצה בכך.

צור מסמך Microsoft Word חדש. לחץ פעמיים על יישום הטקסט "W"כחול ואז לחץ לחיצה כפולה מסמך ריק"בפינה השמאלית העליונה של החלון הפתוח.
לחץ על הכרטיס דיוור בראש החלון.

נְקִישָׁה התחל מיזוג דואר (התחל להתמזג) ו תוויות .... האפשרות נמצאת בצד שמאל של סרגל הכלים.- אם תישאל, לחץ בסדר כדי לאפשר ל- Word לגשת לרשימת אנשי הקשר.
לחץ על לחצן הבחירה לצד דפוס ההדפסה.

לחץ על התפריט הנפתח "תווית מוצרים".
בחר יצרן תוויות.
- אם היצרן אינו מופיע ברשימה, בדוק בגודל ומספר התוויות בגליון באריזת התווית. בעזרת מידע זה תוכלו לבחור מוצר שווה ערך.

לחץ על התיבה הנפתחת "מספר מוצר".
לחץ על פרמטרי המוצר עבור התווית. מספר זה מסומן בבירור על האריזה.

נְקִישָׁה בסדר.
נְקִישָׁה בחר נמענים ... (בחר נמען). האפשרות נמצאת בצד שמאל של סרגל הכלים.
בחר רשימת תפוצה. לחץ על מקור הכתובת שברצונך לכלול בתווית.
- אם ברצונך ליצור פלייליסט חדש ישירות משלב זה, לחץ צור רשימה חדשה ....
- אם אינך רוצה ליצור תוויות עבור כל רשימת התפוצה, לחץ ערוך את רשימת הנמענים (ערוך את רשימת הנמענים) ובחר את הנמענים שברצונך לכלול.

נְקִישָׁה כתובת חסום (חסימת כתובות).- במחשב ה- Mac, לחץ על השורה ליד החלק העליון של התווית הראשונה, לחץ על הוסף שדה מיזוג (הוסף שדה מאוחד), ואז בחר את השדה שברצונך לכלול, כגון "שם ראשון". חזור על תהליך זה עבור כל שדה נתונים שברצונך לכלול, הוסף רווחים ועצב את הכתובת לפי הצורך.

בחר את האלמנט שברצונך לכלול בתווית. גורמים אלה כוללים פורמט שם, שם עסק, שם וכן הלאה.
נְקִישָׁה בסדר.

נְקִישָׁה עדכן תוויות (עדכן תוויות). באופציה יש סמל "רענון" ירוק הממוקם בסרגל הכלים.
נְקִישָׁה תצוגה מקדימה של תוצאות (תצוגה מקדימה של תוצאות) בסרגל הכלים. ודא שהתווית נראית כמו שהיא צריכה להיות.
הכנס את גיליון התווית הריקה למדפסת. ודא שיש לך את היישור הנכון למדפסת.
נְקִישָׁה סיום ומיזוג (השלם & מיזוג) ו הדפס מסמכים ... (הדפסת מסמכים). האפשרות נמצאת בצד ימין של סרגל הכלים.
נְקִישָׁה הדפס. התווית תודפס.
- נְקִישָׁה קוֹבֶץ בשורת התפריטים ובחר להציל (שמור) אם ברצונך לשמור תבנית תווית זו לשימוש עתידי.