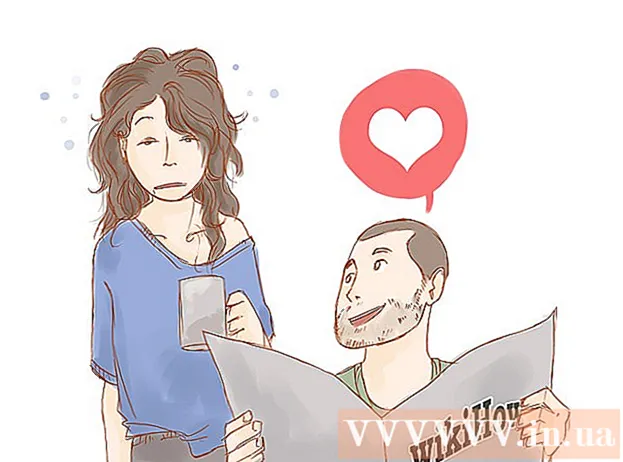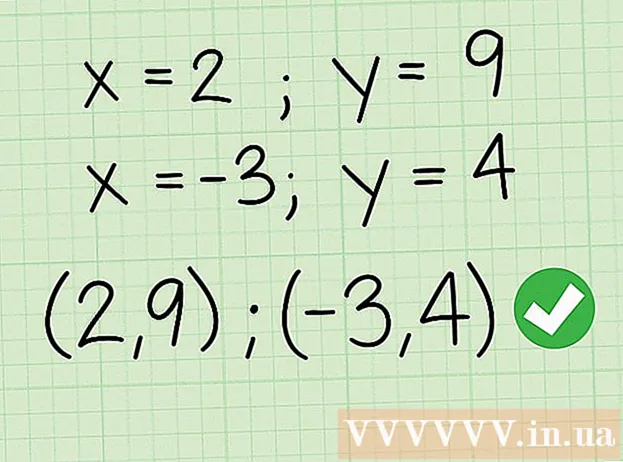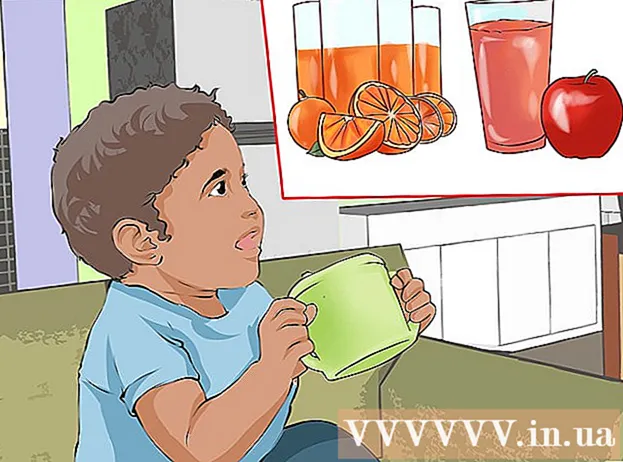מְחַבֵּר:
Randy Alexander
תאריך הבריאה:
26 אַפּרִיל 2021
תאריך עדכון:
1 יולי 2024

תוֹכֶן
מאמר זה מראה כיצד לשנות את הפורמט של כונן קשיח חיצוני (USB) במחשבים שבהם פועלת מערכות הפעלה Windows ו- Mac. עיצוב כונן קשיח יכול לשנות את מערכת הקבצים כדי ליצור תאימות קבצים למערכת ההפעלה של המחשב, כמו גם לתקן כוננים קשיחים בלתי נראים. שים לב, עם זאת, שתהליך העיצוב ימחק את הנתונים בכונן הקשיח.
צעדים
שיטה 1 מתוך 2: במערכות הפעלה של Windows
. לחץ על לוגו Windows בפינה השמאלית התחתונה של המסך, או לחץ ⊞ לזכות על המקלדת.

. לחץ על סמל התיקיה בפינה השמאלית התחתונה של חלון התחל.
נְקִישָׁה מחשב זה (מחשב זה) בצד שמאל של חלון סייר הקבצים.

לחץ על שם הכונן הקשיח החיצוני שלך תחת הכותרת "התקנים וכוננים" באמצע חלון מחשב זה. זוהי הפעולה לבחירת הכונן הקשיח.
לחץ על הכרטיס לנהל (לנהל). זה תפריט בפינה השמאלית העליונה של חלון המחשב הזה.

נְקִישָׁה פוּרמָט (עיצוב) עם סמל הכונן הקשיח בסרגל הכלים לנהל ליד החלק העליון של החלון. לחץ כאן כדי לפתוח את חלון העיצוב של הכונן הקשיח החיצוני שלך.
לחץ על התיבה "מערכת קבצים" מתחת לכותרת "מערכת קבצים" בחלק העליון של הדף. פעולה זו תפתח את התפריט הנפתח כך:
- NTFS - מתאים לכוננים קשיחים המוקדשים ל- Windows.
- FAT32 מתאים ל- Windows ו- Mac, אך יש מגבלת זיכרון של 32 ג'יגה ומגבלת קבצים של 4 ג'יגה.
- exFAT (מומלץ) השתמש באפשרות זו עבור כוננים קשיחים שבהם ברצונך להשתמש במספר מכשירים (Mac, Windows, קונסולה וכו '). סוג זה דומה ל- FAT32 אך אין לו מגבלת זיכרון.
בחר את הפורמט. לחץ לבחירת הפורמט שבו ברצונך להשתמש.
- אם תכננת את הכונן בעבר, סמן את התיבה פורמט מהיר (פורמט מהיר).
נְקִישָׁה הַתחָלָה (התחל), ואז בחר בסדר. פעולה זו תנחה את Windows להמשיך בעיצוב הכונן הקשיח.
- קבצי הכונן הקשיח החיצוני יימחקו במהלך העיבוד.
נְקִישָׁה בסדר כשתתבקש. כעת האחסון החיצוני שלך עוצב מחדש על פי מבנה הקובץ שנבחר. פרסומת
שיטה 2 מתוך 2: במערכות הפעלה של Mac
חבר את הכונן הקשיח למחשב. חבר את כבל ה- USB של הכונן הקשיח לאחד היציאות המלבניות הדקות במחשב.
- אם אתה משתמש ב- iMac, יציאות ה- USB יופיעו בצד המקלדת או בגב צג ה- iMac.
- לא לכל מחשבי מקינטוש יש יציאות USB. אם יש לך מק חדש יותר שאין לו יציאת USB, תצטרך לרכוש מתאם USB-C ל- USB.
פתח את Finder עם סמל פנים כחול ב- Dock.
- ניתן גם ללחוץ על מסך המחשב.
נְקִישָׁה ללכת (עבור) בפינה השמאלית העליונה של המסך.
נְקִישָׁה כלי עזר (Utilities) נמצא קרוב לתחתית התפריט הנפתח ללכת.
לחץ לחיצה כפולה שירות דיסק (תוכנית השירות לדיסק) נמצא באמצע הדף כלי עזר.
לחץ על שם הכונן הקשיח החיצוני בצד שמאל של חלון Utilities.
לחץ על הכרטיס לִמְחוֹק (מחק) בחלק העליון של חלון כלי הדיסק.
לחץ על התיבה הנפתחת "עיצוב" במרכז הדף. המסך יציג את האפשרויות הבאות:
- Mac OS מורחב (יומן) - פורמט ברירת מחדל של מק, מק בלבד.
- Mac OS מורחב (יומן, מוצפן) - הגרסה המוצפנת של פורמט ברירת המחדל של Mac.
- Mac OS מורחב (תלוי רישיות, כתב עת) גרסת Mac של פורמט ברירת המחדל, שמתנהגת אחרת עבור קבצים עם אותו שם אך עם הפרשי מקרים (כגון "file.txt" ו- "File.txt") ).
- Mac OS מורחב (תלוי רישיות, כתב יד, מוצפן) השילוב בין שלוש אפשרויות הפורמט שלמעלה לפורמט Mac.
- MS-DOS (FAT) מתאים למחשבי Windows ו- Mac, אך מגבלת הקבצים היא 4 ג'יגה.
- ExFAT (מומלץ) - מתאים למחשבי Windows ו- Mac, ללא מגבלת זיכרון.
בחר את הפורמט. פשוט לחץ על הפורמט שבו ברצונך להשתמש.
נְקִישָׁה לִמְחוֹק (מחק) ולחץ על הבא לִמְחוֹק כשתתבקש. זה יאפשר ל- Mac שלך להמשיך למחוק ולעצב מחדש את הזיכרון החיצוני. לאחר סיום התהליך, יהיה לכונן הקשיח פורמט חדש. פרסומת
עֵצָה
- בעת עיצוב כונן קשיח חיצוני לקונסולת משחקים, FAT32 או exFAT היא הבחירה המתאימה ביותר לפורמטים של קבצים.
אַזהָרָה
- עיצוב לא הורס את כל הנתונים בכונן הקשיח. תהליך הפורמט יעזור לכונן הקשיח לשמור את הקובץ החדש. בדרך כלל הנתונים ייכתבו לדיסק או שניתן יהיה לשחזר אותם באמצעות תוכנת שחזור.
- העיצוב ימחק את כל הנתונים. גבה קבצים שעליך לשמור לפני עיצוב הכונן הקשיח.