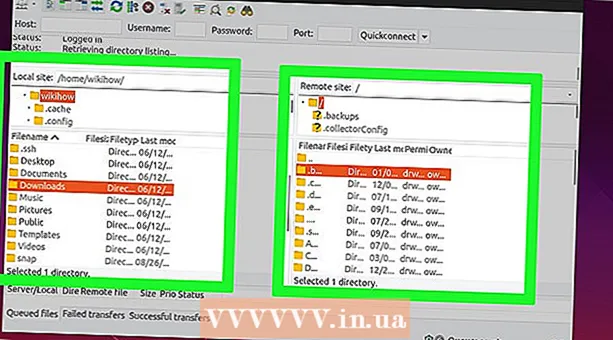מְחַבֵּר:
Frank Hunt
תאריך הבריאה:
20 מרץ 2021
תאריך עדכון:
1 יולי 2024

תוֹכֶן
- לדרוך
- חלק 1 מתוך 3: אפשר לקודי בטלוויזיה שלך
- חלק 2 מתוך 3: התקנת אפליקציית ההורדה
- חלק 3 מתוך 3: התקנת Kodi
- טיפים
- אזהרות
WikiHow זה מראה לך כיצד להתקין את אפליקציית נגן המדיה Kodi על אמזון Fire Stick שלך. זה יאפשר לך להשתמש באפליקציית Kodi בטלוויזיה שלך ב- Amazon Fire. כדי להתקין את Kodi בטלוויזיה שלך ב- Fire, עליך לאפשר התקנת אפליקציות ממקורות לא ידועים, מה שעלול להגביר את הסיכון להורדת יישום זדוני או לא נתמך בטעות.
לדרוך
חלק 1 מתוך 3: אפשר לקודי בטלוויזיה שלך
 הפעל את טלוויזיה האש שלך. זה אמור לטעון את מסך הבית של אמזון Fire TV.
הפעל את טלוויזיה האש שלך. זה אמור לטעון את מסך הבית של אמזון Fire TV.  גלול אל הגדרות ובחר אותו. הם חמש הלשוניות בצד ימין של מסך הבית. פותח את תפריט ההגדרות.
גלול אל הגדרות ובחר אותו. הם חמש הלשוניות בצד ימין של מסך הבית. פותח את תפריט ההגדרות.  גלול אל יישומים ובחר אותו. זה פותח את התפריט יישומים.
גלול אל יישומים ובחר אותו. זה פותח את התפריט יישומים. 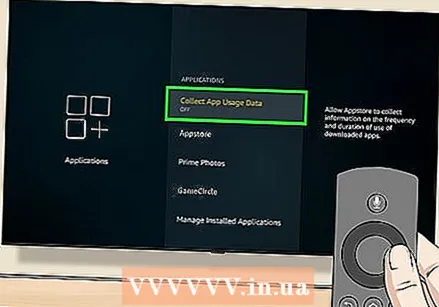 בחר אסוף נתוני שימוש באפליקציות. זו האופציה העליונה בה יישומים-תַפרִיט. יופיע חלון קופץ.
בחר אסוף נתוני שימוש באפליקציות. זו האופציה העליונה בה יישומים-תַפרִיט. יופיע חלון קופץ. 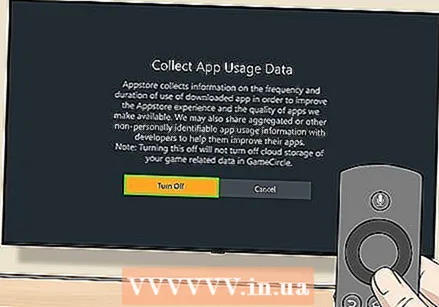 בחר לכבות אם תתבקש לעשות זאת.
בחר לכבות אם תתבקש לעשות זאת. חזור לתפריט ההגדרות. לשם כך לחץ על כפתור "חזרה".
חזור לתפריט ההגדרות. לשם כך לחץ על כפתור "חזרה".  גלול אל התקן ובחר אותו. זה התקןהתפריט נפתח.
גלול אל התקן ובחר אותו. זה התקןהתפריט נפתח. 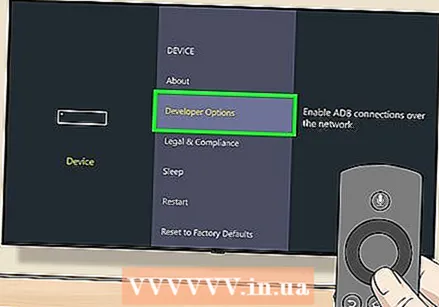 גלול מטה אל אפשרויות למפתחים ובחר אותו. זה בראשו התקן-תַפרִיט.
גלול מטה אל אפשרויות למפתחים ובחר אותו. זה בראשו התקן-תַפרִיט. 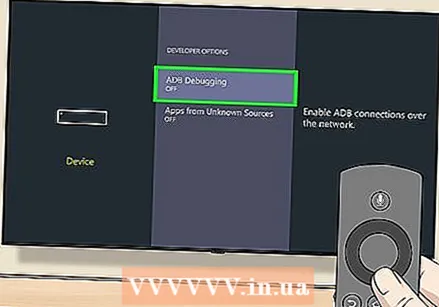 בחר ניפוי באגים ב- ADB. זה מדליק אותו.
בחר ניפוי באגים ב- ADB. זה מדליק אותו. - אם אתה עַל מתחת לאפשרות זו, ניפוי באגים ב- ADB כבר מופעל.
 גלול מטה ובחר אפליקציות ממקורות לא ידועים. זה יביא חלון קופץ.
גלול מטה ובחר אפליקציות ממקורות לא ידועים. זה יביא חלון קופץ. - אם אתה עַל ראה למטה אפליקציות ממקורות לא ידועים, אתה לא צריך להפעיל אותו.
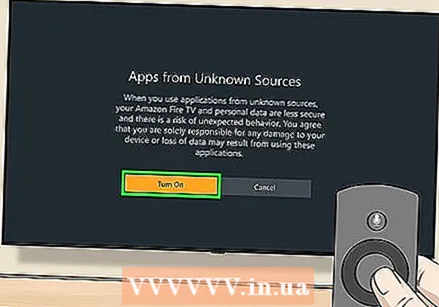 בחר להדליק. זה מאפשר לך להתקין אפליקציות שאינן Play Store, כולל Kodi.
בחר להדליק. זה מאפשר לך להתקין אפליקציות שאינן Play Store, כולל Kodi. 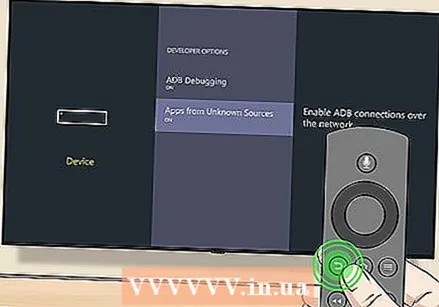 חזור למסך הבית של אמזון. לחץ על כפתור "חזרה" עד שתגיע למסך הבית, או לחץ על כפתור "התחל" אם יש כזה.
חזור למסך הבית של אמזון. לחץ על כפתור "חזרה" עד שתגיע למסך הבית, או לחץ על כפתור "התחל" אם יש כזה.
חלק 2 מתוך 3: התקנת אפליקציית ההורדה
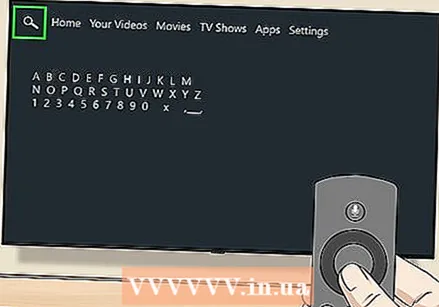 פתח את החיפוש. בחר בכרטיסייה "חיפוש", שנראית כמו זכוכית מגדלת בפינה השמאלית העליונה של המסך. תיבת טקסט תופיע.
פתח את החיפוש. בחר בכרטיסייה "חיפוש", שנראית כמו זכוכית מגדלת בפינה השמאלית העליונה של המסך. תיבת טקסט תופיע. 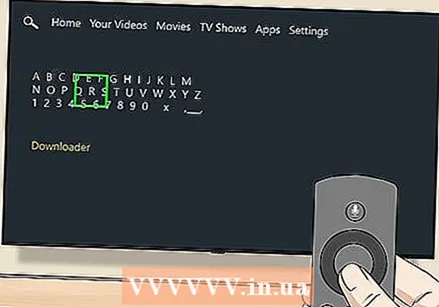 סוּג מוריד בחיפוש. תוך כדי הקלדה תראה רשימה הולכת וגדלה של הצעות אפליקציות מתחת למקלדת שעל המסך.
סוּג מוריד בחיפוש. תוך כדי הקלדה תראה רשימה הולכת וגדלה של הצעות אפליקציות מתחת למקלדת שעל המסך. 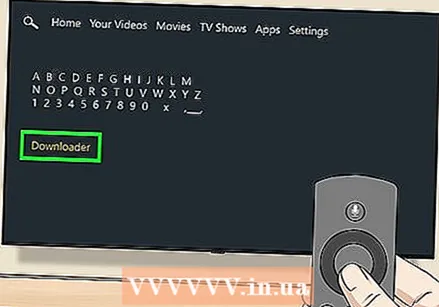 בחר מוריד. זו צריכה להיות ההצעה היחידה לאפליקציה שמתחת למקלדת. זה יחפש בחנות האפליקציות את אפליקציית Downloader.
בחר מוריד. זו צריכה להיות ההצעה היחידה לאפליקציה שמתחת למקלדת. זה יחפש בחנות האפליקציות את אפליקציית Downloader. 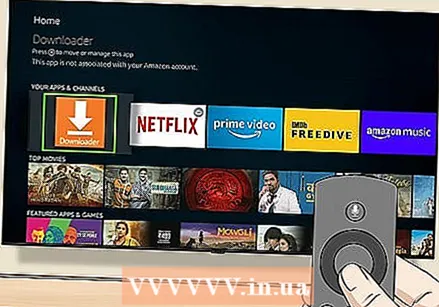 בחר את מוריד אפליקציה. זוהי קופסה כתומה ועליה המילה "Downloader" ועליה חץ גדול. על ידי בחירת אפליקציה זו אתה פותח את דף האפליקציה.
בחר את מוריד אפליקציה. זוהי קופסה כתומה ועליה המילה "Downloader" ועליה חץ גדול. על ידי בחירת אפליקציה זו אתה פותח את דף האפליקציה. 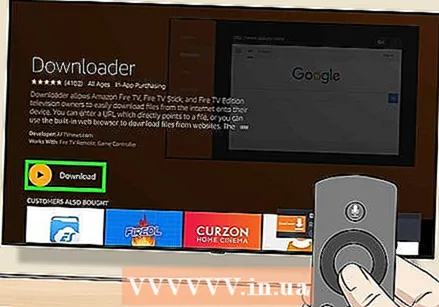 בחר לְקַבֵּל אוֹ הורד. זה בצד שמאל של המסך, ממש מתחת לתיאור האפליקציה Downloader. פעולה זו תוריד את אפליקציית ההורדה לטלוויזיה שלך ב- Fire.
בחר לְקַבֵּל אוֹ הורד. זה בצד שמאל של המסך, ממש מתחת לתיאור האפליקציה Downloader. פעולה זו תוריד את אפליקציית ההורדה לטלוויזיה שלך ב- Fire. 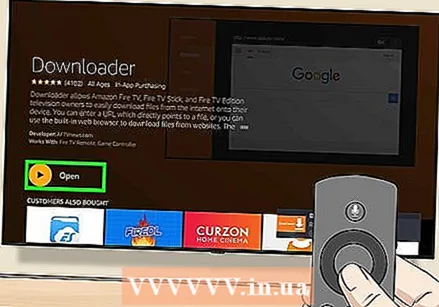 בחר לִפְתוֹחַ. אפשרות זו תופיע לאחר סיום ההתקנה של אפליקציית ההורדה; בחר בו כדי לפתוח את אפליקציית ההורדה, ממנה תוכל להוריד את אפליקציית Kodi.
בחר לִפְתוֹחַ. אפשרות זו תופיע לאחר סיום ההתקנה של אפליקציית ההורדה; בחר בו כדי לפתוח את אפליקציית ההורדה, ממנה תוכל להוריד את אפליקציית Kodi.
חלק 3 מתוך 3: התקנת Kodi
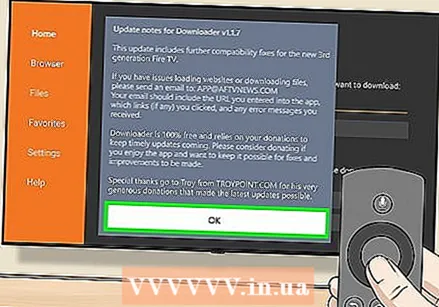 בחר בסדר כשתתבקש. זה יסגור את ההכרזה על תכונות חדשות.
בחר בסדר כשתתבקש. זה יסגור את ההכרזה על תכונות חדשות. 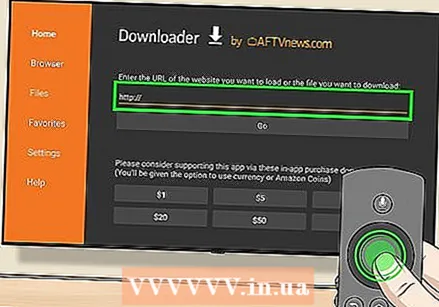 בחר בתיבת ה- URL. הסמן שלך יופיע באופן אוטומטי, אז פשוט לחץ על הלחצן המרכזי בשלט הרחוק שלך כדי להעלות את המקלדת שעל המסך.
בחר בתיבת ה- URL. הסמן שלך יופיע באופן אוטומטי, אז פשוט לחץ על הלחצן המרכזי בשלט הרחוק שלך כדי להעלות את המקלדת שעל המסך. 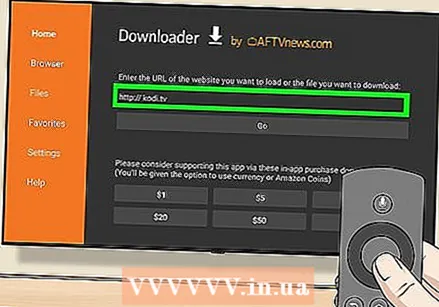 הזן את כתובת ההורדה של Kodi. סוּג kodi.tv בתיבת ה- URL ובחר ללכת. פעולה זו תעביר אותך לדף האינטרנט של Kodi.
הזן את כתובת ההורדה של Kodi. סוּג kodi.tv בתיבת ה- URL ובחר ללכת. פעולה זו תעביר אותך לדף האינטרנט של Kodi. 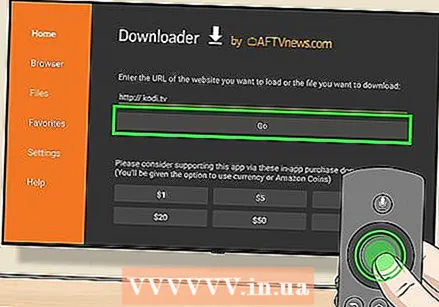 בחר בסדר כשתתבקש. כעת תוכל לקיים אינטראקציה עם דף האינטרנט.
בחר בסדר כשתתבקש. כעת תוכל לקיים אינטראקציה עם דף האינטרנט. 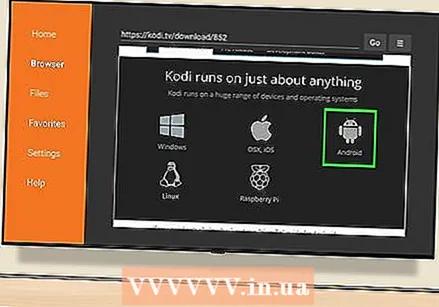 גלול מטה אליו דְמוּי אָדָם סמל ובחר אותו. זה נראה כמו שלט האנדרואיד.
גלול מטה אליו דְמוּי אָדָם סמל ובחר אותו. זה נראה כמו שלט האנדרואיד. 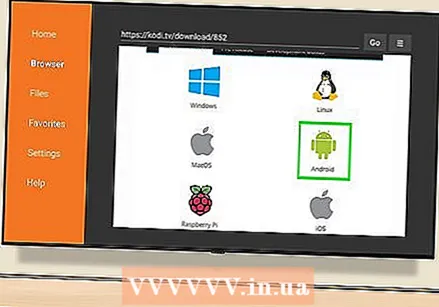 גלול מטה ובחר דְמוּי אָדָם. זהו שוב שלט האנדרואיד, אם כי הפעם הוא ירוק. דף ההורדה של Kodi for Android נפתח.
גלול מטה ובחר דְמוּי אָדָם. זהו שוב שלט האנדרואיד, אם כי הפעם הוא ירוק. דף ההורדה של Kodi for Android נפתח.  גלול מטה ובחר ARMV7A (32BIT). זאת תחת הכותרת "Kodi v17.4 Krypton". Kodi יתחיל להוריד ל- Fire Stick שלך.
גלול מטה ובחר ARMV7A (32BIT). זאת תחת הכותרת "Kodi v17.4 Krypton". Kodi יתחיל להוריד ל- Fire Stick שלך. - אם ברשותך הטלוויזיה הגדולה יותר של Amazon Fire TV (במקום ה- Fire Stick) בחר ב- 64 ביט גִרְסָה.
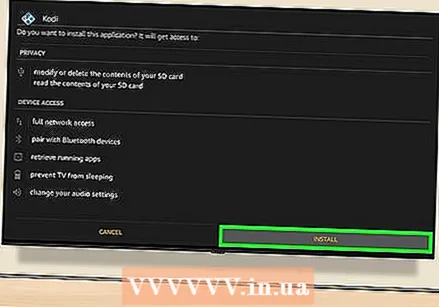 בחר להתקין. זה בפינה השמאלית התחתונה של המסך. זה יתקין את Kodi. כל תהליך ההתקנה אמור להימשך מספר שניות בלבד ואחריו תוכלו לפתוח את Kodi דרכו לִפְתוֹחַ בתחתית המסך.
בחר להתקין. זה בפינה השמאלית התחתונה של המסך. זה יתקין את Kodi. כל תהליך ההתקנה אמור להימשך מספר שניות בלבד ואחריו תוכלו לפתוח את Kodi דרכו לִפְתוֹחַ בתחתית המסך. - אתה יכול גם ללחוץ על השלט רחוק על ☰ כשתתבקש לפתוח את Kodi.
טיפים
- אם אי פעם תצטרך לעדכן את Kodi, תוכל לעשות זאת על ידי פתיחת אתר Kodi באפליקציית Downloader ומציאת הגרסה האחרונה עבור Android.
אזהרות
- היזהר בעת הורדת אפליקציות של צד שלישי לאחר הפעלת האפשרות אפליקציות ממקורות לא ידועים.