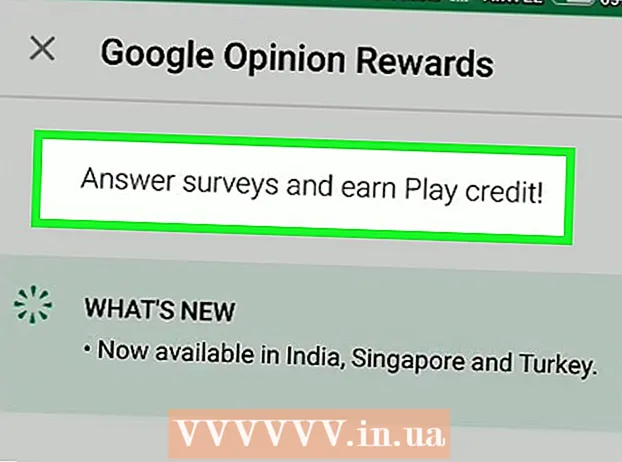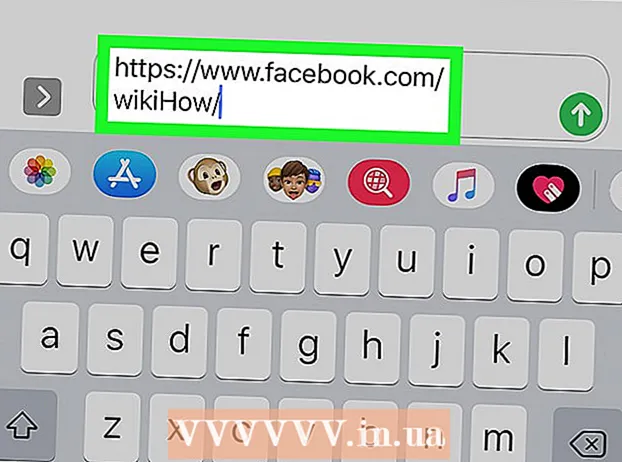מְחַבֵּר:
Mark Sanchez
תאריך הבריאה:
2 יָנוּאָר 2021
תאריך עדכון:
29 יוני 2024
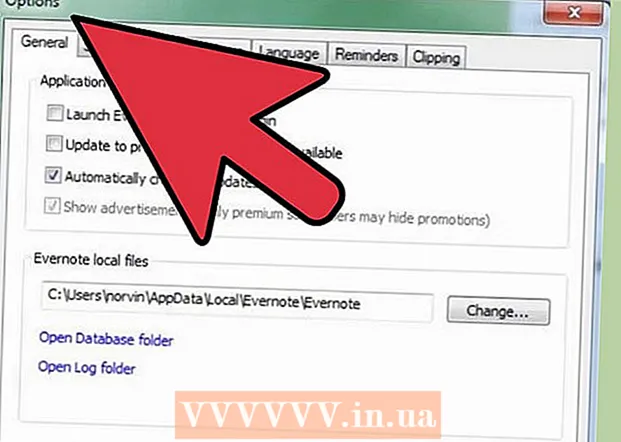
תוֹכֶן
- צעדים
- שיטה 1 מתוך 5: התקנה
- שיטה 2 מתוך 5: תחילת העבודה
- שיטה 3 מתוך 5: שימוש בכלים ופונקציות
- שיטה 4 מתוך 5: ארגון ההערות שלך
- שיטה 5 מתוך 5: שימוש בהערות אחרות
- טיפים
Evernote היא תוכנית שימושית לגישה למידע ממכשירים שונים. זוהי דרך נוחה לארגן את הזמן במהירות ולתמיד לקבל גישה למידע הדרוש לך. קרא מאמר זה כדי ללמוד כיצד להתקין ולהתחיל להשתמש ב- Evernote.
צעדים
שיטה 1 מתוך 5: התקנה
 1 הורד את התוכנית. בקר באתר Evernote בכתובת http://www.evernote.com ולחץ על הכפתור הירוק שאומר "קבל Evernote - זה בחינם".
1 הורד את התוכנית. בקר באתר Evernote בכתובת http://www.evernote.com ולחץ על הכפתור הירוק שאומר "קבל Evernote - זה בחינם". - התוכנית תותקן אוטומטית ברוב המכשירים הניידים. קובץ ההתקנה יורד למחשב שלך.
- אם אתה צריך להוריד גרסה אחרת, לחץ על הלחצן "הורד את Evernote לנייד, לטאבלט ולמכשירים אחרים" ותראה רשימה של כל הגרסאות הזמינות של Evernote. בחר את זה שאתה רוצה.
- התוכנית תותקן אוטומטית ברוב המכשירים הניידים. קובץ ההתקנה יורד למחשב שלך.
 2 התקן את התוכנית. פתח את הקובץ שהורדת על ידי לחיצה כפולה עליו.
2 התקן את התוכנית. פתח את הקובץ שהורדת על ידי לחיצה כפולה עליו. - קבל את הסכם הרישיון. קרא את זה קודם אם אתה אוהב.
- לחץ על כפתור "התקן".
 3 התקן על כל המכשירים שלך. הפונקציה העיקרית של Evernote היא היכולת לגשת למידע המאוחסן בכל אחד מהמכשירים שלך. כדי להשתמש בה, עליך להתקין את התוכנית על כל המכשירים שאתה רוצה.
3 התקן על כל המכשירים שלך. הפונקציה העיקרית של Evernote היא היכולת לגשת למידע המאוחסן בכל אחד מהמכשירים שלך. כדי להשתמש בה, עליך להתקין את התוכנית על כל המכשירים שאתה רוצה.  4 להירשם. במכשיר או במחשב הראשי שלך, פתח את Evernote. תראה אזור מימין שכותרתו חדש ב- Evernote שבו תוכל ליצור חשבון. מלא את השדות ולחץ על כפתור ההרשמה.
4 להירשם. במכשיר או במחשב הראשי שלך, פתח את Evernote. תראה אזור מימין שכותרתו חדש ב- Evernote שבו תוכל ליצור חשבון. מלא את השדות ולחץ על כפתור ההרשמה. - אם כבר יש לך חשבון, לחץ על "כבר יש לך חשבון" בפינה השמאלית התחתונה והזן את פרטי ההתחברות שלך.
שיטה 2 מתוך 5: תחילת העבודה
 1 צור פתק חדש. Evernote מאחסן את כל המידע ב"פתקים ". תוכל ליצור הערה חדשה על ידי לחיצה על "הערה חדשה" בפינה השמאלית העליונה של החלון. לאחר שתיצור פתק חדש, תראה אותו במרכז החלון כערך ללא שם, מעל פתק הפתיחה מ- Evernote. תוכן ההערה מופיע בעמודה הימנית. הפתק מורכב מכמה חלקים מובחנים:
1 צור פתק חדש. Evernote מאחסן את כל המידע ב"פתקים ". תוכל ליצור הערה חדשה על ידי לחיצה על "הערה חדשה" בפינה השמאלית העליונה של החלון. לאחר שתיצור פתק חדש, תראה אותו במרכז החלון כערך ללא שם, מעל פתק הפתיחה מ- Evernote. תוכן ההערה מופיע בעמודה הימנית. הפתק מורכב מכמה חלקים מובחנים: - בראש שדה הזנת שם הפתק. בסמוך יש תפריט נפתח שבו תוכל לבחור לאיזו מחברת ההערה תישמר. (מחברות מתוארות בשלב הבא).
- מתחת לשדה הקלט יש טקסט שניתן ללחוץ עליו "לחץ כדי להגדיר כתובת מקור ...". זה יאפשר לך לזכור את מקור המידע אם אתה מוצא אותו באינטרנט.
- ליד הטקסט להזנת כתובת ה- URL יש שדה להזנת תגים (מילות חיפוש).
- להלן תמצא כלים לטיפול בפורמט פתקים כגון גופנים, גדלים וכו '.
- בתחתית החלון נמצא החלק העיקרי שלו - שדה הזנת הטקסט עבור ההערה. כרגע הוא ריק.
 2 מלא את ההערה שלך. הזן מידע בשדות שונים ליצירת הערות יעילות יותר. Evernote שומר ומעדכן את ההערות שלך באופן אוטומטי תוך כדי מילוי אותן.
2 מלא את ההערה שלך. הזן מידע בשדות שונים ליצירת הערות יעילות יותר. Evernote שומר ומעדכן את ההערות שלך באופן אוטומטי תוך כדי מילוי אותן. - התחל עם כותרת להערה. זה יעזור לך למצוא אותו בעתיד, אז זה הרגל טוב לפני שיש לך מאה פתקים.
- אם אינך מזין כותרת, Evernote סופרת את המילים הראשונות של טקסט ההערה ככותרת.
- עבור לשדה להזנת תגים וציין אותם. זוהי אפשרות שימושית לחיפוש רשומות. בדרך כלל תגים קשורים למשמעות הערך.
- שלא כמו טוויטר, אינך נדרש להתחיל תגים עם #. אם אתה רוצה, בבקשה.
- נסה לשמור על התגים שלך קצרים ואינפורמטיביים. אם עשית מחקר בגיאולוגיה, תוכל לתייג את כל הערכים הרלוונטיים באמצעות תג "גיאולוגיה".
- אתה יכול להוסיף כמה תגים שאתה רוצה לפוסט.
- לחץ על השדה הראשי והזן את הטקסט שלך. זהו תוכן ההקלטה שלך, בינתיים אתה יכול פשוט להקליט כל מה שאתה רוצה.
- התחל עם כותרת להערה. זה יעזור לך למצוא אותו בעתיד, אז זה הרגל טוב לפני שיש לך מאה פתקים.
שיטה 3 מתוך 5: שימוש בכלים ופונקציות
 1 פתח טקסט או מסמך PDF. גרור מסמך טקסט לפתק שלך והוא יועתק לתוכו.
1 פתח טקסט או מסמך PDF. גרור מסמך טקסט לפתק שלך והוא יועתק לתוכו. - אם תוסיף קובץ PDF, הוא יופיע בחלון המיני שלו עם אפשרויות צפייה פשוטות.
- ניתן להוסיף קבצי MS Word ללא תוספת תשלום!
 2 הוסף את הטקסט שהועתק. בחר את הטקסט וגרור אותו אל הפתק. רַק!
2 הוסף את הטקסט שהועתק. בחר את הטקסט וגרור אותו אל הפתק. רַק! - כתובות האינטרנט שנוספו בדרך זו מומרות אוטומטית לקישורים.
 3 הוסף תמונה. גרור את התמונה אל הפתק. היא תופיע כתמונה בחלון ההערה.
3 הוסף תמונה. גרור את התמונה אל הפתק. היא תופיע כתמונה בחלון ההערה. - אתה יכול לגרור תמונות כדי לשנות את הסדר שלהן.
- תמונות מונפשות כגון *. GIF יונפש.
 4 הוסף קובץ מוזיקה. רוב קבצי המוסיקה (כגון WMA ו- MP3) יופיעו בתוך הפתק.
4 הוסף קובץ מוזיקה. רוב קבצי המוסיקה (כגון WMA ו- MP3) יופיעו בתוך הפתק. - אתה יכול לנגן קובץ מוזיקה ישירות מ- Evernote על ידי לחיצה על כפתור ההפעלה משמאל למלבן קובץ השמע.
 5 הוסף קבצים אחרים. בנוסף לסוגי הקבצים שצוינו, Evernote תציג לחצנים מלבניים לכל סוגי הקבצים שנוספו להערה, כגון דפי אינטרנט או קטעי וידיאו שנשמרו.
5 הוסף קבצים אחרים. בנוסף לסוגי הקבצים שצוינו, Evernote תציג לחצנים מלבניים לכל סוגי הקבצים שנוספו להערה, כגון דפי אינטרנט או קטעי וידיאו שנשמרו. - אם תלחץ על כפתור זה, הקובץ ייפתח אם התוכנית הנדרשת מותקנת במכשיר. Evernote לא יכולה לפתוח קבצים מעצמה.
 6 הסרת פריט. כדאי לדעת כיצד להיפטר מקבצים מיותרים בפתק. ישנן שתי שיטות פשוטות:
6 הסרת פריט. כדאי לדעת כיצד להיפטר מקבצים מיותרים בפתק. ישנן שתי שיטות פשוטות: - לחץ לחיצה ימנית על הקובץ (תמונה או כפתור) ולחץ על "גזור" בתפריט הנפתח.
- את האלמנטים החתוכים ניתן להדביק לאחור או במקום אחר. בצע זאת על ידי לחיצה על Control-V.
- מקם את הסמן ישירות מול מה שברצונך למחוק ולחץ על כפתור "מחק".
- לחץ לחיצה ימנית על הקובץ (תמונה או כפתור) ולחץ על "גזור" בתפריט הנפתח.
שיטה 4 מתוך 5: ארגון ההערות שלך
 1 פתח את רשימת ההערות. בין ההערה החדשה שלך לבין הערת קבלת הפנים שלך ב- Evernote, אתה אמור לראות 2 הערות בעמודה המרכזית של התוכנית. בראש עמודה זו יש תפריט נפתח ושדה הזנת טקסט.
1 פתח את רשימת ההערות. בין ההערה החדשה שלך לבין הערת קבלת הפנים שלך ב- Evernote, אתה אמור לראות 2 הערות בעמודה המרכזית של התוכנית. בראש עמודה זו יש תפריט נפתח ושדה הזנת טקסט. - כדי למיין הערות לפי פרמטרים שונים, השתמש בתפריט הנפתח. סדר אותם לפי תגים, כותרות או פרמטרים אחרים.
- כדי לחפש הערות, הזן חלק מהטקסט בשדה. Evernote תסרוק במהירות את ההערות שלך ותראה לך את זה שמכיל את מה שאתה מחפש.
- Evernote יכולה אפילו לזהות טקסט המודפס על תמונות, אם כי הפונקציה עדיין לא אמינה מדי.
 2 הכנס את הפתק שלך למחברת חדשה. מחברות מכילות אוספי פתקים המאורגנים בהתאם לקריטריונים שבחרת. מחברות מופיעות בעמודה השמאלית.
2 הכנס את הפתק שלך למחברת חדשה. מחברות מכילות אוספי פתקים המאורגנים בהתאם לקריטריונים שבחרת. מחברות מופיעות בעמודה השמאלית. - צור מחברת חדשה. תן לו שם ובחר באפשרויות הגישה ממכשירים אחרים. המחברת החדשה תופיע ברשימה. לא תוכל לשנות פרמטרים אלה לאחר מכן. ישנן שתי דרכים ליצור מחברת:
- לחץ לחיצה ימנית על הקטע "מחברות" למעלה ובחר "צור ..."
- לחץ על כפתור הוספה במקלדת.
- גרור את הפתק למחברת שלך. להצגה, לחץ על "כל ספרי התרגיל" בעמודה השמאלית.
- צור מחברת חדשה. תן לו שם ובחר באפשרויות הגישה ממכשירים אחרים. המחברת החדשה תופיע ברשימה. לא תוכל לשנות פרמטרים אלה לאחר מכן. ישנן שתי דרכים ליצור מחברת:
 3 חפש לפי תגים. בעמודה השמאלית, מתחת לספרי התרגיל שלך, נמצא תפריט התגים. כאן תראה את כל התגים שהוספת לפוסטים שלך.
3 חפש לפי תגים. בעמודה השמאלית, מתחת לספרי התרגיל שלך, נמצא תפריט התגים. כאן תראה את כל התגים שהוספת לפוסטים שלך. - לחץ על תג כדי להציג את כל הערכים איתו.
 4 מחק הערות. בתחתית העמודה השמאלית נמצא סל המיחזור. לחץ עליו כדי לראות את ההערות שנמחקו.
4 מחק הערות. בתחתית העמודה השמאלית נמצא סל המיחזור. לחץ עליו כדי לראות את ההערות שנמחקו. - כדי לשחזר פתק שנמחק בטעות, בחר אותו בעמודה המרכזית ולחץ על כפתור "שחזור" בחלק העליון של העמודה הימנית.
- כדי למחוק פתק לצמיתות, בחר אותה בעמודה המרכזית ולחץ על כפתור "מחק" בחלק העליון של העמודה הימנית. Evernote תבקש ממך לאשר שברצונך למחוק את ההערה.
שיטה 5 מתוך 5: שימוש בהערות אחרות
 1 נסה הערות אחרות. Evernote מציעה ארבע דרכים שונות לרשום הערות. סוגים שונים של פתקים עשויים להיות מועילים בהתאם למצב ולמכשיר בו אתה משתמש.
1 נסה הערות אחרות. Evernote מציעה ארבע דרכים שונות לרשום הערות. סוגים שונים של פתקים עשויים להיות מועילים בהתאם למצב ולמכשיר בו אתה משתמש.  2 כתיבה מהירה ביד. לחץ על המשולש השחור שליד "פתק חדש" בחלק העליון של החלון ובחר "הערת דיו חדשה". תראה דף כתיבה.
2 כתיבה מהירה ביד. לחץ על המשולש השחור שליד "פתק חדש" בחלק העליון של החלון ובחר "הערת דיו חדשה". תראה דף כתיבה. - לחץ והעבר את הסמן כדי לכתוב על הגיליון. זה נוח לעשות זאת במכשירים עם חרט או מסכי מגע.
 3 הקלט הערת שמע. לחץ על המשולש השחור שליד "פתק חדש" בחלק העליון של החלון ובחר "הערת שמע חדשה". תראה כפתור כחול של "הקלטה" להקלטה.
3 הקלט הערת שמע. לחץ על המשולש השחור שליד "פתק חדש" בחלק העליון של החלון ובחר "הערת שמע חדשה". תראה כפתור כחול של "הקלטה" להקלטה. - לחץ על הכפתור והקלט הערת שמע. אפשר לשחק אותו מאוחר יותר.
- וודא שמחוון רמת הרעש נע לפני שתתחיל להקליט. אם לא, ייתכן שהמיקרופון במכשיר שלך לא יפעל.
 4 הקלט הערת וידאו. לחץ על המשולש השחור שליד "פתק חדש" בחלק העליון של החלון ובחר "הערת וידאו חדשה". תראה חלון מרובע המציג את תמונת המצלמה.
4 הקלט הערת וידאו. לחץ על המשולש השחור שליד "פתק חדש" בחלק העליון של החלון ובחר "הערת וידאו חדשה". תראה חלון מרובע המציג את תמונת המצלמה. - לחץ על "הקלט" כדי להקליט במצלמת רשת או במצלמת טלפון.
- לחץ על "צלם תמונה" כדי לשמור את התמונה כתמונת מצב.
 5 סנכרן את ההערות שלך. כאשר אתה מתקין את Evernote בשני מכשירים או יותר, תוכל לסנכרן בקלות את ההערות שלך בכל אחת מהן.
5 סנכרן את ההערות שלך. כאשר אתה מתקין את Evernote בשני מכשירים או יותר, תוכל לסנכרן בקלות את ההערות שלך בכל אחת מהן. - לחץ על כפתור "סנכרון" בחלק העליון של החלון.
 6 היכנס ל- Evernote במכשיר אחר. ההערות שלך מהמכשיר הראשון נמצאות כאן.
6 היכנס ל- Evernote במכשיר אחר. ההערות שלך מהמכשיר הראשון נמצאות כאן. - Evernote זוכר את פרטי הכניסה שלך במכשיר ואינו יוצא אפילו כשאתה סוגר את האפליקציה. אם אתה רוצה לצאת מהחשבון שלך (למשל, אם אתה משתף מחשב עם מישהו), עבור לתפריט "קובץ" ובחר "צא".
 7 תמשיך ללמוד. בעזרת מידע זה תוכל להשתמש בפונקציות הבסיסיות של Evernote; עם זאת, יש הרבה יותר אפשרויות בחוץ, עליהן תוכל לברר באתר הרשמי.
7 תמשיך ללמוד. בעזרת מידע זה תוכל להשתמש בפונקציות הבסיסיות של Evernote; עם זאת, יש הרבה יותר אפשרויות בחוץ, עליהן תוכל לברר באתר הרשמי.
טיפים
- אמנם אין דרך לאלץ את Evernote לזהות קבצי MS Word מבלי לשלם דמי שדרוג, אך אין הגבלה כזו עבור קבצי OpenOffice.org. זוהי תוכנת משרד חזקה וחופשית שאינה נחותה בשום אופן ל- MS Word. זה יכול אפילו לשמור קבצים בפורמט MS Word. אם אתה רוצה לחסוך כסף, הורד והתקן את OpenOffice.org בחינם.
- חשבון Evernote יוקרתי כולל תכונות רבות אחרות מלבד תמיכה מלאה בכל פורמטי הקבצים. זה מאפשר לך לסנכרן את כל העבודה שלך, לשתף פעולה עם משתמשים אחרים בשירות ולהעלות עד 500MB לחודש לחשבונך. לגרסה החינמית יש מגבלה של 40MB.