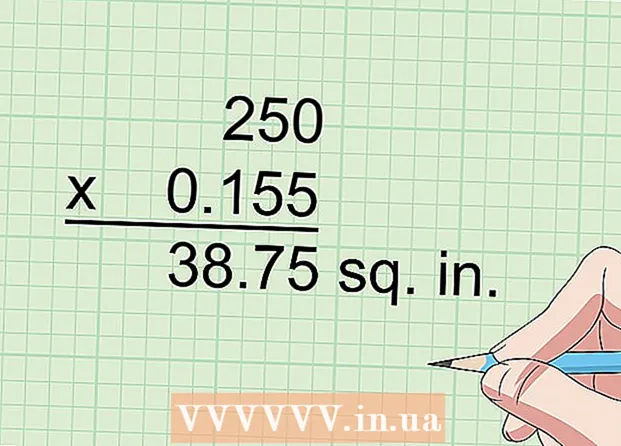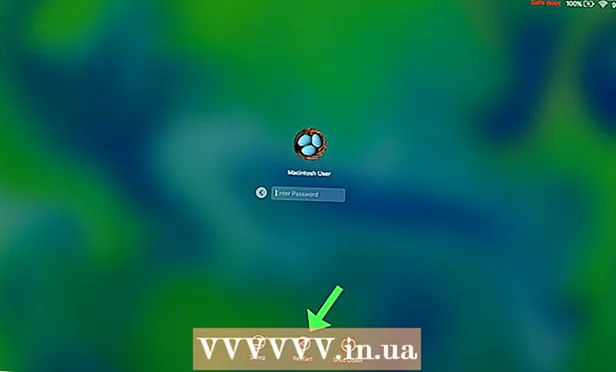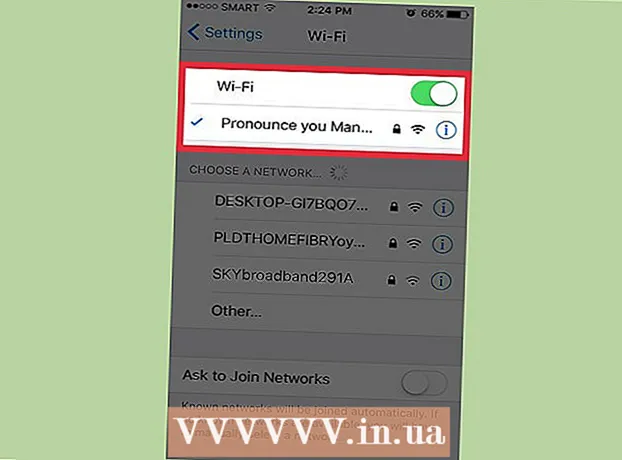מְחַבֵּר:
Christy White
תאריך הבריאה:
10 מאי 2021
תאריך עדכון:
1 יולי 2024

תוֹכֶן
- לדרוך
- שיטה 1 מתוך 5: צלם צילום מסך של כל המסך
- שיטה 2 מתוך 5: צלם צילום מסך של בחירה
- שיטה 3 מתוך 5: צלם צילום מסך של חלון
- שיטה 4 מתוך 5: שמור צילום מסך בלוח
- שיטה 5 מתוך 5: צלם צילום מסך בתצוגה מקדימה
- טיפים
בין אם מדובר בבדיחה חזותית גאונית או בבירור בעיה טכנית עבור מחלקת התמיכה; צילום מסך הוא טריק שימושי ללמוד במחשב שלך. למרבה המזל, צילום מסך ב- OS X הוא קל להפליא. להלן פקודות לקחת סוגים שונים של צילומי מסך עם ה- Macbook שלך או מחשב Mac אחר.
לדרוך
שיטה 1 מתוך 5: צלם צילום מסך של כל המסך
 החזק את המקשים פקודה ו מִשׁמֶרֶת ולחץ 3. כעת עליך לשמוע בקצרה את צליל המצלמה. זו אחת מצילומי המסך הפשוטים ביותר: אתה מצלם תמונה של המסך כולו באותו רגע.
החזק את המקשים פקודה ו מִשׁמֶרֶת ולחץ 3. כעת עליך לשמוע בקצרה את צליל המצלמה. זו אחת מצילומי המסך הפשוטים ביותר: אתה מצלם תמונה של המסך כולו באותו רגע.  אתר את צילום המסך (קובץ png) על שולחן העבודה בשם "צילום מסך [תאריך / שעה].’
אתר את צילום המסך (קובץ png) על שולחן העבודה בשם "צילום מסך [תאריך / שעה].’
שיטה 2 מתוך 5: צלם צילום מסך של בחירה
 שמור את ה פקודה ו מִשׁמֶרֶתמקשים ולחץ 4. הסמן משתנה כעת למצביע קטן עם קואורדינטות פיקסל בפינה השמאלית התחתונה.
שמור את ה פקודה ו מִשׁמֶרֶתמקשים ולחץ 4. הסמן משתנה כעת למצביע קטן עם קואורדינטות פיקסל בפינה השמאלית התחתונה.  כעת לחץ והחזק את העכבר או את לוח העקיבה וגרור את הסמן כדי לבחור אזור מלבני לשימוש לצילום המסך. לחץ על ESC כדי להתחיל מחדש מבלי לצלם בשלב זה.
כעת לחץ והחזק את העכבר או את לוח העקיבה וגרור את הסמן כדי לבחור אזור מלבני לשימוש לצילום המסך. לחץ על ESC כדי להתחיל מחדש מבלי לצלם בשלב זה.  שחרר את לחצן העכבר כדי לצלם את התמונה. הקובץ יישמר כעת בשולחן העבודה.
שחרר את לחצן העכבר כדי לצלם את התמונה. הקובץ יישמר כעת בשולחן העבודה.
שיטה 3 מתוך 5: צלם צילום מסך של חלון
 לִשְׁמוֹר פקודה ו מִשׁמֶרֶת ולחץ 4ואז סרגל הרווח. זה יהפוך את הסמן לסמל מצלמה קטן וכל חלון שעליו תרחף מעליו יבריק עכשיו כחול.
לִשְׁמוֹר פקודה ו מִשׁמֶרֶת ולחץ 4ואז סרגל הרווח. זה יהפוך את הסמן לסמל מצלמה קטן וכל חלון שעליו תרחף מעליו יבריק עכשיו כחול.  בחר את החלון שעליו תרצה לצלם צילום מסך. כדי למצוא את החלון הנכון תוכל ללחוץ על היישומים הפתוחים באמצעות פקודה+כרטיסייה או עם F3 להציג את כל החלונות הפתוחים בזה אחר זה. לחץ על ESC כדי לבטל מבלי לצלם צילום מסך.
בחר את החלון שעליו תרצה לצלם צילום מסך. כדי למצוא את החלון הנכון תוכל ללחוץ על היישומים הפתוחים באמצעות פקודה+כרטיסייה או עם F3 להציג את כל החלונות הפתוחים בזה אחר זה. לחץ על ESC כדי לבטל מבלי לצלם צילום מסך.  לחץ על החלון שנבחר. מצא את הקובץ על שולחן העבודה שלך.
לחץ על החלון שנבחר. מצא את הקובץ על שולחן העבודה שלך.
שיטה 4 מתוך 5: שמור צילום מסך בלוח
 החזק את המקש לִשְׁלוֹט ולבצע אחת מהפקודות לעיל. פעולה זו תשמור את צילום המסך בלוח במקום בשולחן העבודה.
החזק את המקש לִשְׁלוֹט ולבצע אחת מהפקודות לעיל. פעולה זו תשמור את צילום המסך בלוח במקום בשולחן העבודה.  הדבק את צילום המסך במסמך, שלח דוא"ל או השתמש בו בתוכנית לעריכת תמונות. אתה עושה זאת דרך פקודה מחזיק מעמד וממשיך V. או על ידי לחיצה על "הדבק" בתפריט "ערוך".
הדבק את צילום המסך במסמך, שלח דוא"ל או השתמש בו בתוכנית לעריכת תמונות. אתה עושה זאת דרך פקודה מחזיק מעמד וממשיך V. או על ידי לחיצה על "הדבק" בתפריט "ערוך".
שיטה 5 מתוך 5: צלם צילום מסך בתצוגה מקדימה
 התחל תצוגה מקדימה. ניתן למצוא זאת בתיקיית היישומים של Finder.
התחל תצוגה מקדימה. ניתן למצוא זאת בתיקיית היישומים של Finder.  פתח את הקובץ והזז את העכבר לצילום מסך.
פתח את הקובץ והזז את העכבר לצילום מסך. בחר "מתוך בחירה", "מתוך חלון" או "מהמסך השלם.’
בחר "מתוך בחירה", "מתוך חלון" או "מהמסך השלם.’ - "מתוך בחירה" הופך את הסמן למצביע. עכשיו לחץ וגרור עד שיהיה לך מלבן המציין מה ברצונך לצלם.

- מחלון הופך את הסמן לסמל מצלמה. בחר את החלון שברצונך לכלול ולחץ עליו.

- מסך שלם מתחיל ספירה לאחור. סדר את המסך לפי הצורך לצילום המסך והמתן לטיימר שיסיים את הספירה למטה.

- "מתוך בחירה" הופך את הסמן למצביע. עכשיו לחץ וגרור עד שיהיה לך מלבן המציין מה ברצונך לצלם.
 שמור את התמונה החדשה שלך. צילום המסך ייפתח מיד כחלון תצוגה מקדימה לתמונה. פתח את תפריט הקובץ ובחר "שמור". תן שם לתמונה, בחר מיקום שמור וסוג קובץ ולחץ על "שמור".
שמור את התמונה החדשה שלך. צילום המסך ייפתח מיד כחלון תצוגה מקדימה לתמונה. פתח את תפריט הקובץ ובחר "שמור". תן שם לתמונה, בחר מיקום שמור וסוג קובץ ולחץ על "שמור".
טיפים
- אם אתה מצלם צילום מסך של חלון הדפדפן, עדיף לוודא שאין לך כרטיסיות פתוחות שאתה לא רוצה שאחרים יראו.