מְחַבֵּר:
Eugene Taylor
תאריך הבריאה:
9 אוגוסט 2021
תאריך עדכון:
22 יוני 2024

תוֹכֶן
WikiHow זה מלמד כיצד לבדוק כמה זיכרון RAM (זיכרון גישה אקראית) יש למחשב או ל- iPad. זיכרון RAM אחראי בחלקו על שמירת תוכניות המחשב בצורה חלקה.
לדרוך
שיטה 1 מתוך 3: ב- Windows
 לחץ על התחל
לחץ על התחל  פתח את ההגדרות
פתח את ההגדרות  לחץ על מערכת. זהו סמל בצורת מחשב נייד בפינה השמאלית העליונה של החלון.
לחץ על מערכת. זהו סמל בצורת מחשב נייד בפינה השמאלית העליונה של החלון.  לחץ על הכרטיסייה מידע. ניתן למצוא כרטיסייה זו בפינה השמאלית התחתונה של חלון המערכת. כעת תיפתח רשימת מידע אודות המחשב שלך.
לחץ על הכרטיסייה מידע. ניתן למצוא כרטיסייה זו בפינה השמאלית התחתונה של חלון המערכת. כעת תיפתח רשימת מידע אודות המחשב שלך.  ראה מה כתוב לצד "זיכרון RAM מותקן". כותרת זו ניתן למצוא בקטע "מפרט מכשיר" במרכז העמוד. המספר מימין ל- "RAM מותקן" מציין כמה זיכרון RAM מותקן במחשב שלך.
ראה מה כתוב לצד "זיכרון RAM מותקן". כותרת זו ניתן למצוא בקטע "מפרט מכשיר" במרכז העמוד. המספר מימין ל- "RAM מותקן" מציין כמה זיכרון RAM מותקן במחשב שלך.  בדוק כמה זיכרון RAM המחשב שלך משתמש. אם ברצונך לראות כיצד המחשב שלך משתמש בזיכרון RAM או כמה RAM בשימוש בכל זמן נתון, תוכל להשתמש בתוכנית מנהל המשימות.
בדוק כמה זיכרון RAM המחשב שלך משתמש. אם ברצונך לראות כיצד המחשב שלך משתמש בזיכרון RAM או כמה RAM בשימוש בכל זמן נתון, תוכל להשתמש בתוכנית מנהל המשימות. - פעולה זו תוך כדי הפעלת תוכנית תתן לך מושג כמה זיכרון RAM התוכנית צריכה לפעול בצורה חלקה.
 פתח את תפריט Apple
פתח את תפריט Apple 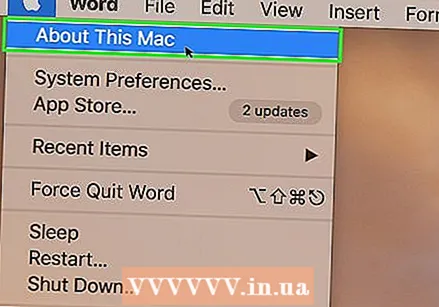 לחץ על על המק הזה. זה בתפריט הנפתח. חלון אודות Mac זה ייפתח כעת.
לחץ על על המק הזה. זה בתפריט הנפתח. חלון אודות Mac זה ייפתח כעת.  לחץ על הכרטיסייה סקירה כללית. ניתן למצוא כרטיסייה זו בפינה השמאלית העליונה של חלון אודות Mac זה.
לחץ על הכרטיסייה סקירה כללית. ניתן למצוא כרטיסייה זו בפינה השמאלית העליונה של חלון אודות Mac זה. - הכרטיסייה סקירה כללית בדרך כלל נפתח כברירת מחדל כאשר אתה לוחץ על אודות Mac זה.
 ראה מה עומד מאחורי "זיכרון". המספר מימין לכותרת "זיכרון" מציין כמה זיכרון RAM מותקן במחשב שלך, ואיזה סוג זיכרון RAM אתה משתמש.
ראה מה עומד מאחורי "זיכרון". המספר מימין לכותרת "זיכרון" מציין כמה זיכרון RAM מותקן במחשב שלך, ואיזה סוג זיכרון RAM אתה משתמש.  ראה כמה זיכרון RAM המשתמש שלך משתמש. אם ברצונך לראות כיצד ה- Mac שלך משתמש ב- RAM או כמה RAM בשימוש בכל זמן נתון, תוכל להשתמש בתוכנית Monitor Monitor.
ראה כמה זיכרון RAM המשתמש שלך משתמש. אם ברצונך לראות כיצד ה- Mac שלך משתמש ב- RAM או כמה RAM בשימוש בכל זמן נתון, תוכל להשתמש בתוכנית Monitor Monitor. - פעולה זו תוך כדי הפעלת תוכנית תתן לך מושג כמה זיכרון RAM התוכנית צריכה לפעול בצורה חלקה.
שיטה 3 מתוך 3: באייפד
 פתח את App Store
פתח את App Store  חפש את אפליקציית Smart Memory Lite. הקש על סרגל החיפוש בפינה השמאלית העליונה של המסך והקלד זיכרון חכם. לאחר מכן, הקש על הכפתור הכחול עם הטקסט לחפש בפינה הימנית התחתונה של המקלדת.
חפש את אפליקציית Smart Memory Lite. הקש על סרגל החיפוש בפינה השמאלית העליונה של המסך והקלד זיכרון חכם. לאחר מכן, הקש על הכפתור הכחול עם הטקסט לחפש בפינה הימנית התחתונה של המקלדת. - אם אינך רואה את סרגל החיפוש, ודא תחילה שיש לך את הלשונית הנכונה לפניך על ידי הקשה בפינה השמאלית התחתונה של המסך. מומלצים.
 חפש את השם Smart Memory Lite. אתה אמור לראות את השם איפשהו בראש עמוד תוצאות החיפוש.
חפש את השם Smart Memory Lite. אתה אמור לראות את השם איפשהו בראש עמוד תוצאות החיפוש.  הקש הורד. ניתן למצוא זאת משמאל לאפליקציית Smart Memory Lite.
הקש הורד. ניתן למצוא זאת משמאל לאפליקציית Smart Memory Lite. 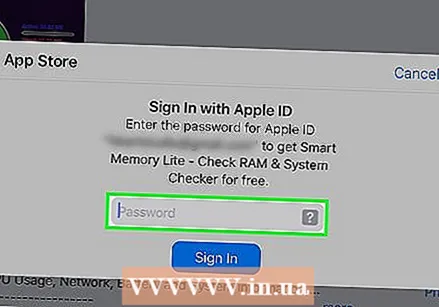 הזן את מזהה המגע שלך כשתתבקש. סרוק את האצבע שבה אתה משתמש למזהה המגע שלך כדי להוריד את האפליקציה ב- iPad שלך.
הזן את מזהה המגע שלך כשתתבקש. סרוק את האצבע שבה אתה משתמש למזהה המגע שלך כדי להוריד את האפליקציה ב- iPad שלך. - אם אתה משתמש ב- iPad ללא מזהה מגע, הקש להתקין בתחתית המסך והזן את מזהה ה- Apple והסיסמה שלך כאשר תתבקש לעשות זאת.
 פתח את אפליקציית Smart Memory Lite. הקש לִפְתוֹחַ ב- App Store לאחר שהאפליקציה סיימה את ההורדה או הקש על סמל האפליקציה Smart Memory Lite, שצורתו כמו שבב מחשב.
פתח את אפליקציית Smart Memory Lite. הקש לִפְתוֹחַ ב- App Store לאחר שהאפליקציה סיימה את ההורדה או הקש על סמל האפליקציה Smart Memory Lite, שצורתו כמו שבב מחשב.  בדוק את זיכרון ה- RAM של ה- iPad שלך. בפינה הימנית התחתונה של המסך תראה עיגול עם מספר בתוכו. זה מציין כמה זיכרון RAM מותקן באייפד שלך בסך הכל.
בדוק את זיכרון ה- RAM של ה- iPad שלך. בפינה הימנית התחתונה של המסך תראה עיגול עם מספר בתוכו. זה מציין כמה זיכרון RAM מותקן באייפד שלך בסך הכל. - בניגוד לרוב המחשבים, אינך יכול להתקין זיכרון RAM נוסף ב- iPad.
 בדוק בכמה זיכרון RAM האייפד שלך משתמש. הסרגל הכחול, אדום, ירוק ואפור בסמוך לתחתית המסך מראה כמה זיכרון RAM משמש, כמה זיכרון RAM משמש לצמיתות, כמה זיכרון RAM פנוי וכמה זיכרון RAM המערכת משתמשת.
בדוק בכמה זיכרון RAM האייפד שלך משתמש. הסרגל הכחול, אדום, ירוק ואפור בסמוך לתחתית המסך מראה כמה זיכרון RAM משמש, כמה זיכרון RAM משמש לצמיתות, כמה זיכרון RAM פנוי וכמה זיכרון RAM המערכת משתמשת. - בצד ימין של המסך, אתה יכול לראות את אחוזי השימוש ב- RAM של ה- iPad שלך.
טיפים
- אפליקציית Smart Memory Lite זמינה לאייפדים ולאייפונים.
- זיכרון RAM, המכונה גם "זיכרון עבודה", אינו זהה לזיכרון הכונן הקשיח. הדיסק הקשיח מיועד לאחסון קבוע של נתונים.
- אתה יכול גם לבדוק כמה מקום נותר בכונן הקשיח של המחשב שלך.
אזהרות
- גרסאות 32 סיביות של מערכות הפעלה יכולות להשתמש רק בזיכרון RAM של 4 ג'יגה-בייט בלבד. אז זה בזבוז כסף להתקין יותר זיכרון RAM.



