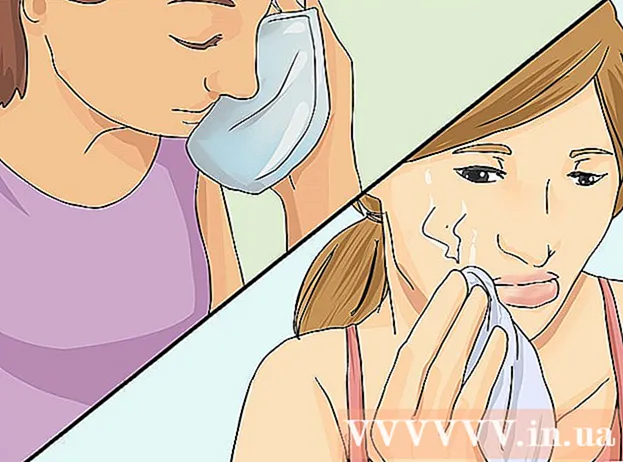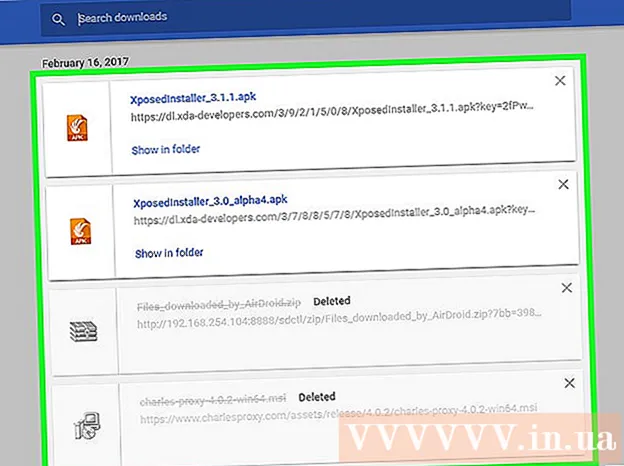מְחַבֵּר:
Joan Hall
תאריך הבריאה:
25 פברואר 2021
תאריך עדכון:
1 יולי 2024

תוֹכֶן
- צעדים
- שיטה 1 מתוך 6: צור רשימת השמעה של iTunes
- שיטה 2 מתוך 6: צור רשימת השמעה של Windows Media Player
- שיטה 3 מתוך 6: צור רשימת השמעה של Spotify
- שיטה 4 מתוך 6: צור רשימת השמעה של Google מוסיקה
- שיטה 5 מתוך 6: צור פלייליסט של YouTube
- שיטה 6 מתוך 6: צור רשימת השמעה של Windows Media Center
עם ריבוי המוסיקה והווידיאו באינטרנט, נעשה צורך לעקוב ולאחסן בדיוק את התוכן שאנו אוהבים. לשם כך נוצרו רשימות השמעה.כל תוכנית מדיה פופולרית תאפשר לך ליצור רשימות של השירים או הסרטונים האהובים עליך. אתה יכול למיין אותם לפי ז'אנר, אמן או כל קריטריון אחר. קרא מדריך זה כדי ללמוד כיצד לעשות זאת.
צעדים
שיטה 1 מתוך 6: צור רשימת השמעה של iTunes
 1 צור רשימת השמעה חדשה. רשימת השמעה היא רשימת שירים מהספרייה שלך, שנבחרה על ידך על פי קריטריונים מסוימים. לדוגמה, תוכל ליצור רשימת השמעה למסיבות או רשימת השמעה לנהיגה. רשימות השמעה יכולות לכלול מספר בלתי מוגבל של שירים.
1 צור רשימת השמעה חדשה. רשימת השמעה היא רשימת שירים מהספרייה שלך, שנבחרה על ידך על פי קריטריונים מסוימים. לדוגמה, תוכל ליצור רשימת השמעה למסיבות או רשימת השמעה לנהיגה. רשימות השמעה יכולות לכלול מספר בלתי מוגבל של שירים. - לחץ על קובץ ובחר חדש - רשימת השמעה.
- הזן שם לרשימת ההשמעה.
- הוסף שירים לרשימת השמעה על ידי גרירתם מהספרייה שלך לשם רשימת ההשמעה שלך בתפריט השמאלי, או על ידי לחיצה ימנית על השירים ובחירה באפשרות הוסף לרשימת השמעה. לאחר מכן, יהיה עליך לבחור את רשימת ההשמעה המתאימה.
- בעת יצירת רשימת השמעה לחתונה או מסיבה, הוסיפו שירים שיגרמו לכם לרקוד בכיף!
 2 צור פלייליסט חכם. רשימת השמעה חכמה יוצרת רשימות השמעה באופן אוטומטי על פי פרמטרים שצוינו על ידי המשתמש. לדוגמה, תוכל ליצור רשימת השמעה חכמה המכילה רק שירי ג'אז עם דירוג גבוה שנכתבו בשנת 1955 ואילך, או רשימת השמעה עם שירים בגודל 100 BPM ומעלה שנוספו לספרייה שלך בשנה שעברה.
2 צור פלייליסט חכם. רשימת השמעה חכמה יוצרת רשימות השמעה באופן אוטומטי על פי פרמטרים שצוינו על ידי המשתמש. לדוגמה, תוכל ליצור רשימת השמעה חכמה המכילה רק שירי ג'אז עם דירוג גבוה שנכתבו בשנת 1955 ואילך, או רשימת השמעה עם שירים בגודל 100 BPM ומעלה שנוספו לספרייה שלך בשנה שעברה. - שלב את כל האפשרויות האפשריות ליצירת רשימות השמעה ייחודיות.
- תוכל גם ליצור אפשרויות להכללת שירים ספציפיים מרשימת ההשמעה. לדוגמה, אתה יכול ליצור פרמטר שלפיו לא יתווספו שירים מז'אנר ספציפי.
- מספר השירים ברשימות השמעה חכמות יכול להיות מוגבל או בלתי מוגבל, בהתאם להגדרות המשתמש.
- ניתן לעדכן רשימות השמעה חכמות בכל פעם שאתה מוסיף קבצים ל- iTunes התואמים את הפרמטרים שצוינו. כדי להפעיל תכונה זו, סמן את תיבת העדכון החי.
 3 צור רשימת השמעה של גאון. Playlist Genius מנתח את הספרייה שלך ויוצר אוטומטית רשימת השמעה עם שירים קשורים שאולי יאהבו אותך. העבר את העכבר מעל שיר בספרייה שלך ולחץ על החץ. בחר צור רשימת השמעה גאונית. רשימת ההשמעה החדשה תופיע בחלונית השמאלית ליד הסמל של גאון.
3 צור רשימת השמעה של גאון. Playlist Genius מנתח את הספרייה שלך ויוצר אוטומטית רשימת השמעה עם שירים קשורים שאולי יאהבו אותך. העבר את העכבר מעל שיר בספרייה שלך ולחץ על החץ. בחר צור רשימת השמעה גאונית. רשימת ההשמעה החדשה תופיע בחלונית השמאלית ליד הסמל של גאון. - תוכל להוסיף שירים לרשימת ההשמעה הנוכחית של Genius על ידי לחיצה על עדכן.
- ניתן להתאים את מספר השירים ברשימת ההשמעה על ידי לחיצה על החץ למטה לצד מספר השירים והגדרת ערך חדש.
שיטה 2 מתוך 6: צור רשימת השמעה של Windows Media Player
 1 לחץ על קובץ ובחר צור רשימת השמעה. רשימת ההשמעה החדשה תופיע בקטגוריית רשימות ההשמעה בתפריט השמאלי.
1 לחץ על קובץ ובחר צור רשימת השמעה. רשימת ההשמעה החדשה תופיע בקטגוריית רשימות ההשמעה בתפריט השמאלי.  2 תן שם לרשימת ההשמעה שלך. בעת יצירת רשימת השמעה תתבקש להזין את שמה - תראה את השדה המתאים בו תוכל להזין כל שם.
2 תן שם לרשימת ההשמעה שלך. בעת יצירת רשימת השמעה תתבקש להזין את שמה - תראה את השדה המתאים בו תוכל להזין כל שם.  3 הוסף קבצים לרשימת השמעה חדשה. עכשיו, כשהגעת לכותרת, הגיע הזמן להוסיף שירים! דפדף בספרייה שלך וגרור את כל השירים, האלבומים או האמנים לסמל רשימת ההשמעה. בתחתית הרשימה יופיעו שירים חדשים.
3 הוסף קבצים לרשימת השמעה חדשה. עכשיו, כשהגעת לכותרת, הגיע הזמן להוסיף שירים! דפדף בספרייה שלך וגרור את כל השירים, האלבומים או האמנים לסמל רשימת ההשמעה. בתחתית הרשימה יופיעו שירים חדשים.  4 ארגן את רשימת ההשמעה שלך. לחץ על רשימת השמעה לצפייה ברשימת השירים שממנה הוא מורכב. אתה יכול לגרור שירים סביב רשימת ההשמעה ולסדר אותם כמו שאתה אוהב.
4 ארגן את רשימת ההשמעה שלך. לחץ על רשימת השמעה לצפייה ברשימת השירים שממנה הוא מורכב. אתה יכול לגרור שירים סביב רשימת ההשמעה ולסדר אותם כמו שאתה אוהב.
שיטה 3 מתוך 6: צור רשימת השמעה של Spotify
 1 לחץ על קובץ ובחר רשימת השמעה חדשה. רשימת ההשמעה החדשה תופיע בתפריט השמאלי.
1 לחץ על קובץ ובחר רשימת השמעה חדשה. רשימת ההשמעה החדשה תופיע בתפריט השמאלי.  2 תן שם לרשימת ההשמעה שלך. בעת יצירת רשימת השמעה תתבקש להזין את שמה - תראה את השדה המתאים בו תוכל להזין כל שם.
2 תן שם לרשימת ההשמעה שלך. בעת יצירת רשימת השמעה תתבקש להזין את שמה - תראה את השדה המתאים בו תוכל להזין כל שם.  3 הוסף מוזיקה לרשימת השמעה חדשה. היתרון ברשימות השמעה של Spotify הוא בכך שתוכל להוסיף להם כל שירים מספריית Spotify ולאחר מכן לשתף את רשימות ההשמעה האלה עם חבריך. מצא כל שיר, אמן או אלבום בשורת החיפוש. מוזיקה זו חייבת להיות במסד הנתונים של Spotify כדי שתוכל להוסיף אותה.
3 הוסף מוזיקה לרשימת השמעה חדשה. היתרון ברשימות השמעה של Spotify הוא בכך שתוכל להוסיף להם כל שירים מספריית Spotify ולאחר מכן לשתף את רשימות ההשמעה האלה עם חבריך. מצא כל שיר, אמן או אלבום בשורת החיפוש. מוזיקה זו חייבת להיות במסד הנתונים של Spotify כדי שתוכל להוסיף אותה. - גרור קבצים לסמל רשימת ההשמעה.
 4 ארגן את רשימת ההשמעה שלך. כל השירים שתוסיף יופיעו בתחתית הרשימה. סדרו אותם לפי הסדר הנוח לכם באמצעות גרירה ושחרור פשוטים.
4 ארגן את רשימת ההשמעה שלך. כל השירים שתוסיף יופיעו בתחתית הרשימה. סדרו אותם לפי הסדר הנוח לכם באמצעות גרירה ושחרור פשוטים.  5 שתף את רשימת ההשמעה שלך. לספוטיפיי יש אפשרות לשתף את רשימת ההשמעה שלכם עם אחרים והם יכולים להאזין לה באמצעות החשבון שלהם. כדי לשתף רשימת השמעה, לחץ עליו באמצעות לחצן העכבר הימני ובחר שתף. אתה יכול לשתף אותו בפייסבוק, ב- Tumblr ובטוויטר.
5 שתף את רשימת ההשמעה שלך. לספוטיפיי יש אפשרות לשתף את רשימת ההשמעה שלכם עם אחרים והם יכולים להאזין לה באמצעות החשבון שלהם. כדי לשתף רשימת השמעה, לחץ עליו באמצעות לחצן העכבר הימני ובחר שתף. אתה יכול לשתף אותו בפייסבוק, ב- Tumblr ובטוויטר.
שיטה 4 מתוך 6: צור רשימת השמעה של Google מוסיקה
 1 לחץ על סמל "+" שליד רשימות השמעה. ייפתח חלון חדש שבו תוכל להזין את שם רשימת ההשמעה שלך ואת התיאור שלה. כברירת מחדל, הכותרת תוגדר לתאריך הנוכחי. לחץ על צור רשימת השמעה כשתהיה מוכן.
1 לחץ על סמל "+" שליד רשימות השמעה. ייפתח חלון חדש שבו תוכל להזין את שם רשימת ההשמעה שלך ואת התיאור שלה. כברירת מחדל, הכותרת תוגדר לתאריך הנוכחי. לחץ על צור רשימת השמעה כשתהיה מוכן.  2 עיין במוזיקה שברצונך להוסיף. אם אתה מנוי ל- All-Access, תוכל להוסיף כל מוזיקה מספריית Google מוסיקה. אם אינך מנוי על גישה מלאה, תוכל להוסיף כל מוזיקה שרכשת או הורדת לספרייה האישית שלך.
2 עיין במוזיקה שברצונך להוסיף. אם אתה מנוי ל- All-Access, תוכל להוסיף כל מוזיקה מספריית Google מוסיקה. אם אינך מנוי על גישה מלאה, תוכל להוסיף כל מוזיקה שרכשת או הורדת לספרייה האישית שלך. - גרור את המוסיקה שברצונך להוסיף לרשימת ההשמעה שלך בתפריט השמאלי.
 3 ארגן את רשימת ההשמעה שלך. לסדר את השירים בסדר נוח פשוט על ידי גרירה ושחרור. תוכל גם לשלב רשימות השמעה על ידי לחיצה על כפתור התפריט שמופיע כאשר אתה מרחף מעל שם רשימת ההשמעה ובחר הוסף רשימת השמעה לרשימת השמעה.
3 ארגן את רשימת ההשמעה שלך. לסדר את השירים בסדר נוח פשוט על ידי גרירה ושחרור. תוכל גם לשלב רשימות השמעה על ידי לחיצה על כפתור התפריט שמופיע כאשר אתה מרחף מעל שם רשימת ההשמעה ובחר הוסף רשימת השמעה לרשימת השמעה.  4 ערבב את רשימת ההשמעה שלך. בחר רשימת השמעה ומעל לרשימת השירים, לחץ על עירוב רשימת השמעה. ההפעלה תתחיל אוטומטית ורשימת ההשמעה תתערבב.
4 ערבב את רשימת ההשמעה שלך. בחר רשימת השמעה ומעל לרשימת השירים, לחץ על עירוב רשימת השמעה. ההפעלה תתחיל אוטומטית ורשימת ההשמעה תתערבב.
שיטה 5 מתוך 6: צור פלייליסט של YouTube
 1 פתח את הסרטון שברצונך להוסיף לרשימת ההשמעה. כדי ליצור רשימת השמעה חדשה, עליך לפתוח את הסרטון שברצונך להוסיף.
1 פתח את הסרטון שברצונך להוסיף לרשימת ההשמעה. כדי ליצור רשימת השמעה חדשה, עליך לפתוח את הסרטון שברצונך להוסיף.  2 לחץ על הכרטיסייה הוסף ל. הוא ממוקם על אותו קו עם כפתור הלייק וכפתורי אודות הסרטון והשיתוף.
2 לחץ על הכרטיסייה הוסף ל. הוא ממוקם על אותו קו עם כפתור הלייק וכפתורי אודות הסרטון והשיתוף.  3 בחר רשימת השמעה. אם הוספת פעם סרטון למועדפים או לצפייה מאוחר יותר, תתבקש לבחור רשימות השמעה אלה. תוכל גם להזין שם לרשימת השמעה חדשה להוספת סרטונים אליה.
3 בחר רשימת השמעה. אם הוספת פעם סרטון למועדפים או לצפייה מאוחר יותר, תתבקש לבחור רשימות השמעה אלה. תוכל גם להזין שם לרשימת השמעה חדשה להוספת סרטונים אליה. - בעת יצירת רשימת השמעה חדשה, תוכל להפוך אותה לאישית, זמינה לכולם או למי שיש לה קישור. כל המשתמשים יכולים לצפות ברשימות ההשמעה של כולם, בעוד שפלייליסטים פרטיים יהיו זמינים רק לאנשים שאתה מייעד. אם תבחר באפשרות השנייה, רשימת ההשמעה תהיה זמינה לכל מי שיש לו קישור ישיר אליה.
- תוכל גם להוסיף סרטונים לראש הרשימה במקום התחתונה על ידי סימון התיבה המתאימה בעת יצירת רשימת השמעה.
 4 ארגן את רשימת ההשמעה שלך. לאחר הוספת מספר סרטונים לרשימת השמעה, סביר להניח שתרצה להתאים אישית את הרצף שלהם. בתפריט השמאלי, לחץ על רשימות השמעה ובחר את רשימת ההשמעה שברצונך לארגן.
4 ארגן את רשימת ההשמעה שלך. לאחר הוספת מספר סרטונים לרשימת השמעה, סביר להניח שתרצה להתאים אישית את הרצף שלהם. בתפריט השמאלי, לחץ על רשימות השמעה ובחר את רשימת ההשמעה שברצונך לארגן. - לאחר שפתחת רשימת השמעה, למעלה, לחץ על שנה רשימת השמעה.
- הזז את הכרטיסיות בצד שמאל של כל רשימת השמעה כדי לשנות את רצף הסרטונים.
שיטה 6 מתוך 6: צור רשימת השמעה של Windows Media Center
 1 הפעל את Windows Media Center. אם זו הפעם הראשונה שאתה מפעיל את Windows Media Center, יהיה עליך להמתין עד שהתוכנית בונה את הספרייה מהקבצים בכונן הקשיח.
1 הפעל את Windows Media Center. אם זו הפעם הראשונה שאתה מפעיל את Windows Media Center, יהיה עליך להמתין עד שהתוכנית בונה את הספרייה מהקבצים בכונן הקשיח.  2 השתמש בעכבר כדי לגלול למעלה או למטה ברשימה עד לפריט המוסיקה מודגש, ולאחר מכן בחר ספריית מוסיקה.
2 השתמש בעכבר כדי לגלול למעלה או למטה ברשימה עד לפריט המוסיקה מודגש, ולאחר מכן בחר ספריית מוסיקה. 3 לחץ על אלבומים, אמנים, ז'אנרים או כל אפשרות אחרת למיון קבצי המוסיקה שלך.
3 לחץ על אלבומים, אמנים, ז'אנרים או כל אפשרות אחרת למיון קבצי המוסיקה שלך. 4 בחר את השיר הראשון שלך בנגן המדיה על ידי לחיצה עליו.
4 בחר את השיר הראשון שלך בנגן המדיה על ידי לחיצה עליו. 5 ברשימת הפונקציות הזמינות, לחץ על הוסף לתור.
5 ברשימת הפונקציות הזמינות, לחץ על הוסף לתור.- השיר יתחיל להתנגן מיד. תוכל ללחוץ על כפתור השהה אם ברצונך להשלים תחילה את רשימת ההשמעה שלך.
 6 השתמש בחץ האחורי בפינה השמאלית העליונה כדי לחזור לספרייה.
6 השתמש בחץ האחורי בפינה השמאלית העליונה כדי לחזור לספרייה. 7 בחר את השיר הבא ב- Media Player והוסף אותו לתור. חזור על שלב זה עד שתוסיף את כל השירים שאתה רוצה לרשימת ההשמעה.
7 בחר את השיר הבא ב- Media Player והוסף אותו לתור. חזור על שלב זה עד שתוסיף את כל השירים שאתה רוצה לרשימת ההשמעה.  8 השתמש בחץ האחורי כדי לחזור לחלון הראשי של Windows Media Center ולאחר מכן לחץ על משחק עכשיו + תור.
8 השתמש בחץ האחורי כדי לחזור לחלון הראשי של Windows Media Center ולאחר מכן לחץ על משחק עכשיו + תור. 9 לחץ על הצגת תור ולאחר מכן שמור כרשימת השמעה.
9 לחץ על הצגת תור ולאחר מכן שמור כרשימת השמעה. 10 הזן שם מתאים לרשימת ההשמעה שלך ב- Media Center ולחץ על שמור.
10 הזן שם מתאים לרשימת ההשמעה שלך ב- Media Center ולחץ על שמור.