מְחַבֵּר:
Florence Bailey
תאריך הבריאה:
22 מרץ 2021
תאריך עדכון:
27 יוני 2024

תוֹכֶן
מאמר זה ילמד אותך כיצד ליצור מצגת ויזואלית של נתונים ב- Microsoft Excel באמצעות תרשימי עוגה.
צעדים
חלק 1 מתוך 2: הכנת הנתונים לתרשים
 1 הפעל את Microsoft Excel. סמל התוכנית, בהתאם לגרסה, הוא האות "X" בצבע ירוק או לבן על רקע לבן-ירוק.
1 הפעל את Microsoft Excel. סמל התוכנית, בהתאם לגרסה, הוא האות "X" בצבע ירוק או לבן על רקע לבן-ירוק. - אם אתה צריך ליצור תרשים המבוסס על הנתונים שכבר יש לך, פשוט לחץ פעמיים על מסמך ה- Excel המכיל את הנתונים כדי לפתוח אותם ודלג ישר לחלק הבא של המאמר.
 2 לחץ על הלחצן New Workbook (במחשב רגיל) או על Excel Workbook (ב- Mac). הוא יופיע בפינה השמאלית העליונה של חלון התבניות הזמינות.
2 לחץ על הלחצן New Workbook (במחשב רגיל) או על Excel Workbook (ב- Mac). הוא יופיע בפינה השמאלית העליונה של חלון התבניות הזמינות.  3 הזן כותרת לתרשים. לשם כך, בחר את התא B1ולאחר מכן הזן כותרת לתרשים העתידי.
3 הזן כותרת לתרשים. לשם כך, בחר את התא B1ולאחר מכן הזן כותרת לתרשים העתידי. - לדוגמה, אם התרשים ישקף את מבנה התקציב, הכותרת שלו עשויה להיות "תקציב 2017".
- תוכל גם להזין הסבר לכותרת בתא A1, למשל: "הקצאת תקציב".
 4 הזן נתונים עבור התרשים. הזן את שם המגזרים של התרשים העתידי בעמודה א והערכים המתאימים לעמודה ב.
4 הזן נתונים עבור התרשים. הזן את שם המגזרים של התרשים העתידי בעמודה א והערכים המתאימים לעמודה ב. - המשך הדוגמה עם התקציב, תוכל לציין בתא A2 "עלויות הובלה", ובתא B2 לשים את הסכום המקביל של 100,000 רובל.
- התרשים יחשב את האחוזים עבור כל מאמר הרשום עבורך.
 5 סיים להזין נתונים. לאחר שתשלים תהליך זה, תוכל להתחיל ליצור תרשים המבוסס על הנתונים שלך.
5 סיים להזין נתונים. לאחר שתשלים תהליך זה, תוכל להתחיל ליצור תרשים המבוסס על הנתונים שלך.
חלק 2 מתוך 2: יצירת תרשים
 1 הדגש את כל הנתונים שלך. לשם כך, תחילה בחר את התא A1, החזק את המקש הסטהולאחר מכן לחץ על התא התחתון ביותר עם נתונים בעמודה ב... פעולה זו תדגיש את כל הנתונים שלך.
1 הדגש את כל הנתונים שלך. לשם כך, תחילה בחר את התא A1, החזק את המקש הסטהולאחר מכן לחץ על התא התחתון ביותר עם נתונים בעמודה ב... פעולה זו תדגיש את כל הנתונים שלך. - אם התרשים שלך ישתמש בנתונים מעמודות או שורות אחרות של חוברת העבודה, רק זכור להדגיש את כל הנתונים שלך מהפינה השמאלית העליונה ועד הפינה הימנית התחתונה תוך לחיצה ארוכה. הסטה.
 2 לחץ על הכרטיסייה הוספה. הוא ממוקם בחלק העליון של חלון Excel מימין לכרטיסיית הבית "הראשי’.
2 לחץ על הכרטיסייה הוספה. הוא ממוקם בחלק העליון של חלון Excel מימין לכרטיסיית הבית "הראשי’.  3 לחץ על תמונת תרשים העוגה. זהו כפתור עגול בקבוצת הכפתורים "תרשימים" הממוקמת למטה ומעט מימין לכותרת הכרטיסייה "לְהַכנִיס". ייפתח תפריט מוקפץ עם מספר אפשרויות.
3 לחץ על תמונת תרשים העוגה. זהו כפתור עגול בקבוצת הכפתורים "תרשימים" הממוקמת למטה ומעט מימין לכותרת הכרטיסייה "לְהַכנִיס". ייפתח תפריט מוקפץ עם מספר אפשרויות. - אפשרות "עָגוֹל"מאפשר לך ליצור תרשים עוגה פשוט עם מגזרים צבעוניים המבוססים על הנתונים שלך.
- אפשרות "מעגל נפחי"מאפשר לך ליצור תרשים תלת-ממדי עם מגזרים צבעוניים.
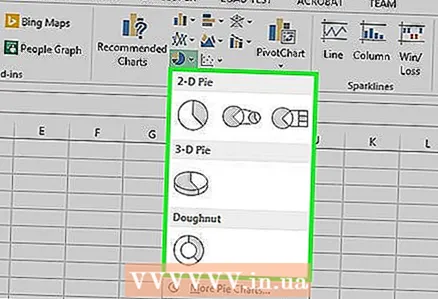 4 בחר באפשרות התרשים שאתה רוצה. שלב זה ייצור את סוג התרשים לבחירתך בהתבסס על הנתונים שלך. מתחת לתרשים תראה אגדה עם הסבר על צבעי הדיאגרמה המתאימים.
4 בחר באפשרות התרשים שאתה רוצה. שלב זה ייצור את סוג התרשים לבחירתך בהתבסס על הנתונים שלך. מתחת לתרשים תראה אגדה עם הסבר על צבעי הדיאגרמה המתאימים. - תוכל גם להשתמש בתצוגה מקדימה של המראה של התרשים העתידי פשוט על ידי העברת העכבר מעל כל אחת מתבניות התרשים המוצעות.
 5 התאם אישית את מראה התרשים כרצונך. לשם כך, לחץ על "בַּנַאִי"בחלק העליון של חלון Excel ולאחר מכן נווט אל קבוצת הלחצנים סגנונות תרשים. כאן תוכל לשנות את מראה התרשים שאתה יוצר, כולל ערכת הצבעים, מיקום הטקסט והאם מוצגים אחוזים.
5 התאם אישית את מראה התרשים כרצונך. לשם כך, לחץ על "בַּנַאִי"בחלק העליון של חלון Excel ולאחר מכן נווט אל קבוצת הלחצנים סגנונות תרשים. כאן תוכל לשנות את מראה התרשים שאתה יוצר, כולל ערכת הצבעים, מיקום הטקסט והאם מוצגים אחוזים. - כדי לגרום לכרטיסייה להופיע בתפריט "בַּנַאִי", יש להדגיש את התרשים. כדי לבחור תרשים, פשוט לחץ עליו.
טיפים
- באפשרותך להעתיק ולהדביק את התרשים לתוכנות אחרות בחבילת Microsoft Office (כגון Word או PowerPoint).
- אם אתה צריך ליצור תרשימים עבור מערכי נתונים שונים, חזור על כל השלבים עבור כל אחד מהם. ברגע שמופיע גרף חדש, לחץ עליו וגרור אותו ממרכז הגיליון במסמך האקסל כך שלא יכסה את הגרף הראשון.



