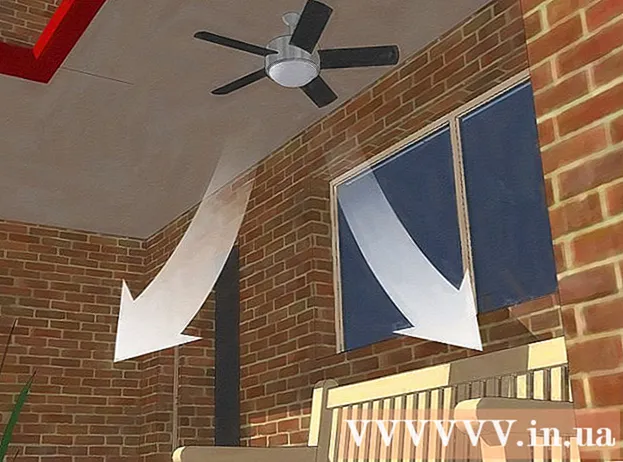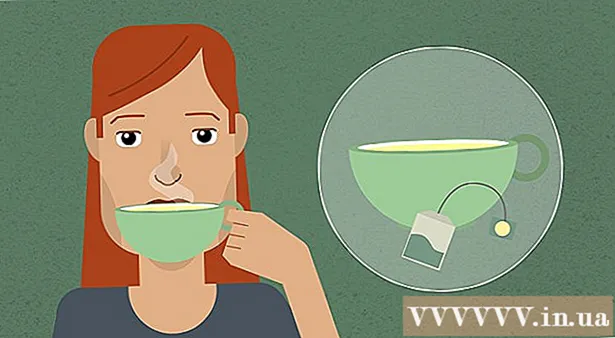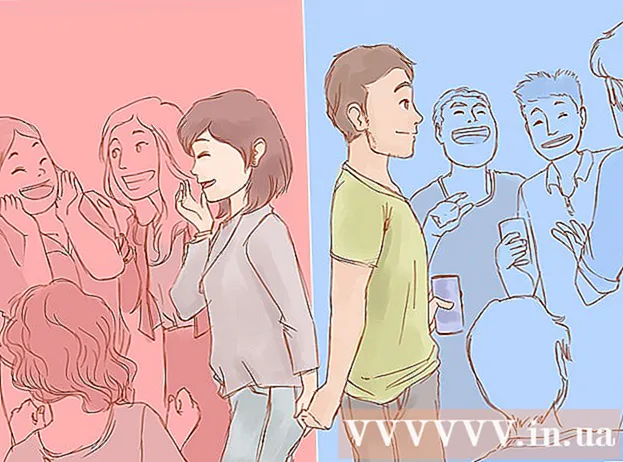מְחַבֵּר:
Joan Hall
תאריך הבריאה:
26 פברואר 2021
תאריך עדכון:
1 יולי 2024

תוֹכֶן
ישנן מספר דרכים לצילום מסך (צילום מסך) ב- Firefox וב- Windows. השתמש בסיומת דפדפן כדי לצלם צילום מסך של כל התוכן של דף אינטרנט ולשמור אותו בקובץ יחיד. לחלופין, השתמש בקיצורי מקשים או בכלי מספריים כדי לצלם צילום מסך של חלון Firefox לצורך פתרון בעיות או יצירת הדרכה.
צעדים
שיטה 1 מתוך 3: הרחבת Firefox
 1 יתרונות השימוש בתוסף. על ידי שימוש בתוסף דפדפן המאפשר לך לצלם צילומי מסך, תוכל לצלם צילום מסך של כל דף האינטרנט, גם אם הוא חורג מעבר למסך שלך. יתר על כן, הרחבה כזו תאפשר לכם להעלות במהירות ובקלות צילום מסך לכל אירוח תמונות ואף לערוך את צילום המסך.
1 יתרונות השימוש בתוסף. על ידי שימוש בתוסף דפדפן המאפשר לך לצלם צילומי מסך, תוכל לצלם צילום מסך של כל דף האינטרנט, גם אם הוא חורג מעבר למסך שלך. יתר על כן, הרחבה כזו תאפשר לכם להעלות במהירות ובקלות צילום מסך לכל אירוח תמונות ואף לערוך את צילום המסך.  2 ב- Firefox, לחץ על הלחצן תפריט (☰) ובחר הרחבות. דף התוספות ייפתח.
2 ב- Firefox, לחץ על הלחצן תפריט (☰) ובחר הרחבות. דף התוספות ייפתח.  3 בשורת החיפוש הזן "צילום מסך" או "צילום מסך" (ללא ציטוטים). תוצג רשימה של הרחבות רבות המאפשרות לצלם צילומי מסך; רוב התוספים האלה פועלים בצורה דומה. מאמר זה מתאר כיצד פועלת התוסף Nimbus Screen Grab.הרחבות פופולריות נוספות הן Screengrab ו- Lightshot.
3 בשורת החיפוש הזן "צילום מסך" או "צילום מסך" (ללא ציטוטים). תוצג רשימה של הרחבות רבות המאפשרות לצלם צילומי מסך; רוב התוספים האלה פועלים בצורה דומה. מאמר זה מתאר כיצד פועלת התוסף Nimbus Screen Grab.הרחבות פופולריות נוספות הן Screengrab ו- Lightshot.  4 לצד התוסף שבחרת, לחץ על "התקן". כדי לצפות במידע מפורט (כולל סקירות משתמשים) אודות הרחבה, לחץ עליו פעמיים. לפני התקנת הרחבה מסוימת, קרא תיאורים וביקורות למספר הרחבות.
4 לצד התוסף שבחרת, לחץ על "התקן". כדי לצפות במידע מפורט (כולל סקירות משתמשים) אודות הרחבה, לחץ עליו פעמיים. לפני התקנת הרחבה מסוימת, קרא תיאורים וביקורות למספר הרחבות. - לאחר התקנת כמה הרחבות, עליך להפעיל מחדש את Firefox.
 5 פתח את דף האינטרנט שברצונך לצלם. לאחר התקנת התוסף, פתח את האתר הרצוי. התוסף המותקן יאפשר לך לצלם צילום מסך של האזור הגלוי של המסך, כל הדף, או לבחור את אזור המסך באופן ידני.
5 פתח את דף האינטרנט שברצונך לצלם. לאחר התקנת התוסף, פתח את האתר הרצוי. התוסף המותקן יאפשר לך לצלם צילום מסך של האזור הגלוי של המסך, כל הדף, או לבחור את אזור המסך באופן ידני.  6 לחץ על כפתור התוסף, בעזרתו תוכל לצלם צילום מסך. לחלופין, לחץ באמצעות לחצן העכבר הימני על הדף ובחר את הסיומת מהתפריט שנפתח. האפשרויות השונות עבור התוסף המותקן יוצגו.
6 לחץ על כפתור התוסף, בעזרתו תוכל לצלם צילום מסך. לחלופין, לחץ באמצעות לחצן העכבר הימני על הדף ובחר את הסיומת מהתפריט שנפתח. האפשרויות השונות עבור התוסף המותקן יוצגו.  7 בחר את אזור המסך שברצונך לצלם. אם לחצת על האפשרות לבחור שטח מסך באופן ידני, גרור את המלבן כדי להגביל את האזור שברצונך לצלם בו מסך.
7 בחר את אזור המסך שברצונך לצלם. אם לחצת על האפשרות לבחור שטח מסך באופן ידני, גרור את המלבן כדי להגביל את האזור שברצונך לצלם בו מסך.  8 ערוך את צילום המסך. לאחר שתבחר אזור במסך, יוצגו כלי עריכת צילומי המסך, אם כמובן התוסף המותקן מאפשר לך לערוך צילומי מסך. במקרה זה, תוכל להכניס פתק, להדגיש משהו חשוב וכן הלאה. כלי עריכה יופיעו מתחת לשורת הכתובת של הדפדפן. כשתסיים לערוך, לחץ על סיום.
8 ערוך את צילום המסך. לאחר שתבחר אזור במסך, יוצגו כלי עריכת צילומי המסך, אם כמובן התוסף המותקן מאפשר לך לערוך צילומי מסך. במקרה זה, תוכל להכניס פתק, להדגיש משהו חשוב וכן הלאה. כלי עריכה יופיעו מתחת לשורת הכתובת של הדפדפן. כשתסיים לערוך, לחץ על סיום.  9 שמור את צילום המסך. לאחר עריכת צילום המסך, שמור אותו או העלה אותו לשירות אירוח תמונות. או שתוכל להעתיק את צילום המסך ללוח, למשל, להדביק אותו במסמך.
9 שמור את צילום המסך. לאחר עריכת צילום המסך, שמור אותו או העלה אותו לשירות אירוח תמונות. או שתוכל להעתיק את צילום המסך ללוח, למשל, להדביק אותו במסמך.  10 הגדר את הפרמטרים של צילום המסך. ברוב המקרים, תוכל להשאיר את אפשרויות ברירת המחדל של צילומי מסך ללא שינוי, אך אם יש צורך בכך, לחץ על כפתור התוסף ובחר אפשרויות או העדפות. ניתן לשנות את פורמט הקובץ בעזרת צילום המסך, להגדיר את איכות צילום המסך, לשנות את שמו וכן הלאה, בהתאם לפונקציונליות של התוסף המותקן.
10 הגדר את הפרמטרים של צילום המסך. ברוב המקרים, תוכל להשאיר את אפשרויות ברירת המחדל של צילומי מסך ללא שינוי, אך אם יש צורך בכך, לחץ על כפתור התוסף ובחר אפשרויות או העדפות. ניתן לשנות את פורמט הקובץ בעזרת צילום המסך, להגדיר את איכות צילום המסך, לשנות את שמו וכן הלאה, בהתאם לפונקציונליות של התוסף המותקן.  11 מצא את צילום המסך השמור שלך. ככלל, צילומי מסך נשמרים בתיקייה עם תמונות או בתיקייה עם מסמכים. אם ברצונך לשנות את תיקיית ברירת המחדל, בצע זאת בהגדרות התוסף.
11 מצא את צילום המסך השמור שלך. ככלל, צילומי מסך נשמרים בתיקייה עם תמונות או בתיקייה עם מסמכים. אם ברצונך לשנות את תיקיית ברירת המחדל, בצע זאת בהגדרות התוסף.
שיטה 2 מתוך 3: קיצורי מקשים (Windows)
 1 מצבים בהם ניתן להשתמש בקיצורי מקשים. בעזרת הרחבת דפדפן, אתה יכול לצלם צילום מסך של דף אינטרנט שלם, אך אם אתה רוצה צילום מסך של חלון פיירפוקס עצמו, השתמש בקיצור מקשים. יתר על כן, זו הדרך המהירה ביותר לצלם צילום מסך אם אינך מצליח להתקין את תוסף הדפדפן.
1 מצבים בהם ניתן להשתמש בקיצורי מקשים. בעזרת הרחבת דפדפן, אתה יכול לצלם צילום מסך של דף אינטרנט שלם, אך אם אתה רוצה צילום מסך של חלון פיירפוקס עצמו, השתמש בקיצור מקשים. יתר על כן, זו הדרך המהירה ביותר לצלם צילום מסך אם אינך מצליח להתקין את תוסף הדפדפן.  2 נְקִישָׁה.⊞ לנצח+PrtScnלצילום מסך של כל המסך (Windows 8 ואילך). המסך יהיה עמום לרגע וצילום המסך יישמר בתיקייה "צילומי מסך". תיקיה זו נמצאת בתיקייה "תמונות".
2 נְקִישָׁה.⊞ לנצח+PrtScnלצילום מסך של כל המסך (Windows 8 ואילך). המסך יהיה עמום לרגע וצילום המסך יישמר בתיקייה "צילומי מסך". תיקיה זו נמצאת בתיקייה "תמונות". - במקלדת, המפתח PrtScn ניתן לסמן אחרת, למשל, Print Screen, Prnt SCRN, Prt Sc או דומה. בדרך כלל, מפתח זה ממוקם בין המקשים ScrLk ו F12... במחשב נייד, ייתכן שיהיה עליך ללחוץ על המקש Fn.
 3 נְקִישָׁה.PrtScnכדי להעתיק את צילום המסך ללוח (בכל גרסה של Windows). התמונה המוצגת על המסך ברגע לחיצה על המקש תועתק ללוח. ניתן להדביק את צילום המסך שהועתק ב- Paint או Word כדי לשמור אותו כקובץ.
3 נְקִישָׁה.PrtScnכדי להעתיק את צילום המסך ללוח (בכל גרסה של Windows). התמונה המוצגת על המסך ברגע לחיצה על המקש תועתק ללוח. ניתן להדביק את צילום המסך שהועתק ב- Paint או Word כדי לשמור אותו כקובץ. - לאחר צילום מסך, פתח את Paint; לשם כך הקש על המקש ⊞ לנצח והזן "צבע" (ללא מרכאות). כדי להכניס צילום מסך ל- Paint, לחץ על Ctrl+ו... לחץ על "שמור" כדי לשמור את צילום המסך במחשב שלך.
 4 נְקִישָׁה.Alt+PrtScnכדי לצלם צילום מסך של החלון הפעיל. כדי לקבל צילום מסך של חלון פיירפוקס, הפוך אותו לפעיל (לשם כך לחץ על החלון) ולאחר מכן לחץ על Alt+PrtScn... צילום המסך של חלון פיירפוקס יועתק ללוח, ומאפשר לך להדביק את צילום המסך ב- Paint.
4 נְקִישָׁה.Alt+PrtScnכדי לצלם צילום מסך של החלון הפעיל. כדי לקבל צילום מסך של חלון פיירפוקס, הפוך אותו לפעיל (לשם כך לחץ על החלון) ולאחר מכן לחץ על Alt+PrtScn... צילום המסך של חלון פיירפוקס יועתק ללוח, ומאפשר לך להדביק את צילום המסך ב- Paint.  5 ערוך את צילום המסך ב- Paint. על ידי צילום מסך של הקשות ⊞ לנצח+PrtScn, לחץ לחיצה ימנית על הקובץ ובחר ערוך. צילום המסך ייפתח ב- Paint. אם הדבקת את צילום המסך ב- Paint, ערוך אותו לפני השמירה, לדוגמה, הוסף פתק, הדגש משהו חשוב וכדומה.
5 ערוך את צילום המסך ב- Paint. על ידי צילום מסך של הקשות ⊞ לנצח+PrtScn, לחץ לחיצה ימנית על הקובץ ובחר ערוך. צילום המסך ייפתח ב- Paint. אם הדבקת את צילום המסך ב- Paint, ערוך אותו לפני השמירה, לדוגמה, הוסף פתק, הדגש משהו חשוב וכדומה.
שיטה 3 מתוך 3: כלי מספריים
 1 פתח את כלי המספריים. תוכל למצוא את השירות הזה ב- Windows Vista ובגירסאות מאוחרות יותר של מערכת ההפעלה ההיא. כדי להפעיל במהירות את כלי המספריים, לחץ על ⊞ לנצח והזן "מספריים" (ללא מרכאות). בעזרת כלי זה תוכל לצלם צילום מסך של כל המסך, חלון ספציפי או אזור נבחר במסך. כמו כן, כלי השירות "מספריים" יאפשר לך לבצע את העריכה הפשוטה ביותר של צילום המסך.
1 פתח את כלי המספריים. תוכל למצוא את השירות הזה ב- Windows Vista ובגירסאות מאוחרות יותר של מערכת ההפעלה ההיא. כדי להפעיל במהירות את כלי המספריים, לחץ על ⊞ לנצח והזן "מספריים" (ללא מרכאות). בעזרת כלי זה תוכל לצלם צילום מסך של כל המסך, חלון ספציפי או אזור נבחר במסך. כמו כן, כלי השירות "מספריים" יאפשר לך לבצע את העריכה הפשוטה ביותר של צילום המסך.  2 בחר את סוג צילום המסך שאתה צריך. לשם כך, לחץ על הסמל ▼ שליד כפתור "צור".
2 בחר את סוג צילום המסך שאתה צריך. לשם כך, לחץ על הסמל ▼ שליד כפתור "צור".  3 צלם מסך. התהליך לצילום צילום מסך תלוי בסוג צילום המסך שתבחר.
3 צלם מסך. התהליך לצילום צילום מסך תלוי בסוג צילום המסך שתבחר. - טופס חופשי - הקיף את אזור המסך שאתה רוצה צילום מסך שלו. במקרה זה, אזור המסך מודגש עם צורה חופשית שאתה מגדיר.
- מלבן - גרור את השער כדי ליצור צורה מלבנית. במקרה זה, תצלם מסך של אזור המסך המוקף על ידי המלבן.
- חלון - במקרה זה, לחץ על החלון שברצונך לצלם ממנו.
- מסך מלא - במקרה זה, תצלם מסך של המסך כולו.
 4 ערוך את צילום המסך. לאחר שתצלם צילום מסך, הוא ייפתח בחלון "מספריים". כאן תוכל לבצע עריכה בסיסית של צילום המסך באמצעות כלים כגון עט או סימון.
4 ערוך את צילום המסך. לאחר שתצלם צילום מסך, הוא ייפתח בחלון "מספריים". כאן תוכל לבצע עריכה בסיסית של צילום המסך באמצעות כלים כגון עט או סימון.  5 שמור את צילום המסך. לחץ על "שמור" (כפתור תקליטונים) כדי לשמור את צילום המסך במחשב שלך. אם אתה משתמש ב- Windows Mail, תוכל לצרף צילום מסך להודעת דוא"ל ישירות מחלון המספריים.
5 שמור את צילום המסך. לחץ על "שמור" (כפתור תקליטונים) כדי לשמור את צילום המסך במחשב שלך. אם אתה משתמש ב- Windows Mail, תוכל לצרף צילום מסך להודעת דוא"ל ישירות מחלון המספריים.