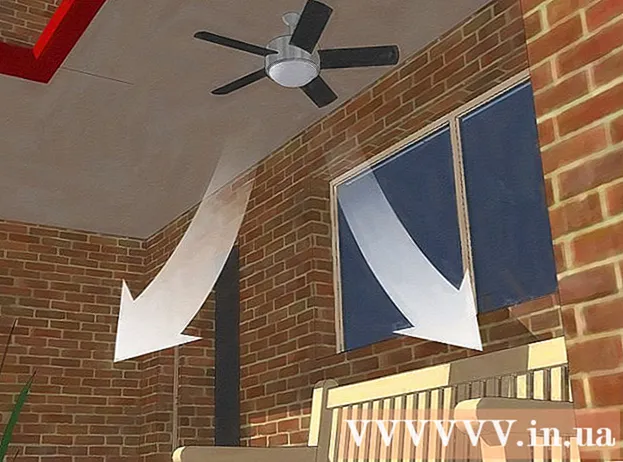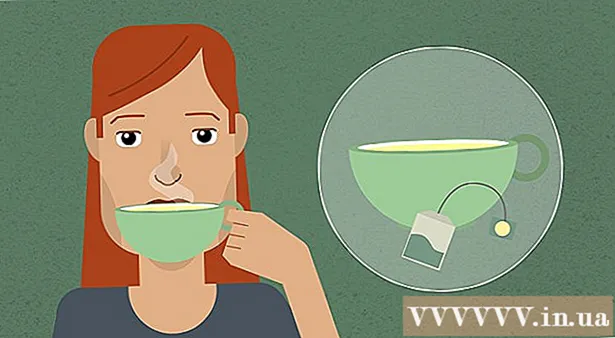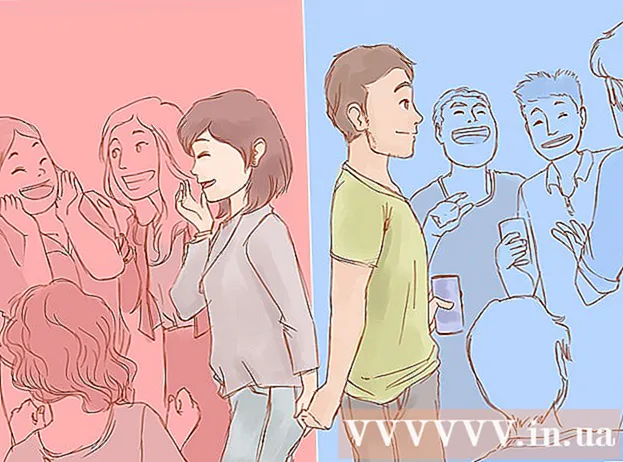מְחַבֵּר:
John Stephens
תאריך הבריאה:
24 יָנוּאָר 2021
תאריך עדכון:
1 יולי 2024

תוֹכֶן
ניתן להשתמש בנתב ה- Wi-Fi (הנתב) D-Link WBR-2310 להגדרת רשת ביתית מאובטחת לכל המכשירים הקווים והאלחוטיים. נתב זה מאפשר לך לשתף חיבור לאינטרנט עם כל מכשיר מחובר. לפני השימוש בנתב D-Link WBR-2310, עליך להגדיר את הרשת וה- Wi-Fi.
צעדים
חלק 1 מתוך 5: חיבור חומרה
כבה או נתק את המודם (מודם). לפני חיבור המודם לנתב, עליך לכבות את המודם. אם זה לא עובד, נתק את כבל החשמל מאחורי המודם.

הכן שני כבלי אתרנט לתהליך ההתקנה. במהלך תהליך ההתקנה תצטרך כבל אחד לחיבור המודם לנתב, והשני לחיבור הנתב למחשב. לאחר ההגדרה, המחשב יכול להשתמש ברשת האלחוטית אם יש לו כרטיס רשת Wi-Fi. נתבים או מודמים מגיעים בדרך כלל עם כבלים אתרנט. אם המחשב היה מחובר ישירות למודם לפני כן, תוכל להשתמש בכבל אתרנט זה שוב.
חבר את המודם ליציאת WAN בנתב. זהו יציאת ה- Ethernet הממוקמת ליד מחבר החשמל בגב הנתב. יציאה זו היא בצבע שונה מארבע יציאות ה- LAN. נתק את הנתב והשאיר אותו דולק לזמן מה.
חבר אחד מיציאות ה- LAN ליציאת ה- Ethernet במחשב. בדרך כלל תוכלו למצוא את יציאת ה- Ethernet לאורך גב המחשב. למחשבים ניידים מסוימים לא יהיה יציאת אתרנט, אך כמעט לכל מחשב שולחני.
הפעל את המודם. הפעל את המודם או חבר אותו מחדש. המתן 30-60 שניות עד שהמודם יתחיל.
הפעל את הנתב. חבר את כבל החשמל מגב הנתב לשקע. זה ייקח בערך 30 שניות עד שהנתב יופעל.
הפעל את המחשב. אם המחשב עדיין לא פתוח, הפעל אותו מייד. עליך לוודא שהמכשיר אינו מחובר לרשת כלשהי, כגון Wi-Fi אחר.
בדוק את נוריות החיווי על הנתב. תראה את נורות ההפעלה, ה- WAN וה- LAN של יציאת ה- LAN שהמחשב מחובר אליה.
- אם אינך רואה את נורית ה- WAN, ודא שהמודם מופעל ומחובר ליציאת ה- WAN בנתב.
- אם נורת ה- LAN אינה נראית, בדוק שהמחשב מחובר באמצעות כבל אתרנט לאחת מיציאות ה- LAN בנתב, וכי ההתקן מופעל.
חלק 2 מתוך 5: גישה לנתב
פתח כל דפדפן אינטרנט במחשב שלך. ניתן להגדיר את הנתב באמצעות כל דפדפן במחשב המחובר לנתב.
ייבא.לסרגל הכתובות. כדי לגשת לכתובת זו, עליך להזין את אישורי הנתב שלך. זוהי כתובת ברירת המחדל עבור הנתב האלחוטי D-Link WBR-2310.
- אם דף הגדרות התצורה של הנתב אינו מופיע, ודא שהמחשב מחובר רק לנתב ולא לשום רשת אחרת.
- אם אתה עדיין לא מצליח לטעון את דף התצורה, נראה שמישהו השתמש בו ושינה את כתובת ברירת המחדל. לחץ לחיצה ארוכה על כפתור האיפוס בגב הנתב למשך כ -10 שניות כדי לאפס את הגדרות ברירת המחדל של הנתב. לאחר איפוס הנתב, אתה אמור להיות מסוגל לגשת לדף התצורה בכתובת.
הזן "admin" כשם המשתמש והשאיר את שדה הסיסמה ריק. זהו אישורי הכניסה המוגדרים כברירת מחדל של הנתב. אם חשבון זה אינו זמין, מישהו שינה את פרטי הכניסה שלו. באפשרותך לאפס את הנתב על ידי לחיצה ארוכה על כפתור האיפוס בחלק האחורי למשך כ -10 שניות. לאחר האיפוס, אתה אמור להיות מסוגל להיכנס עם חשבון ברירת המחדל. פרסומת
חלק 3 מתוך 5: ביצוע ההתקנה הראשונית
לחץ על כפתור "אשף ההתקנה". אם אתה רק רוצה להפעיל את הנתב, אתה יכול ללחוץ על כפתור "אשף ההתקנה" שמופיע כאשר נכנסת לראשונה. הרשת תוגדר ומאובטחת תוך מספר דקות בלבד. אם אינך רואה לחצן זה, לחץ על הכרטיסייה "הגדרה".
- אם כבר הגדרת את הנתב ונכנסת כדי לשנות את ההגדרות, דלג אל התאמת הגדרות. פרטים על אופן ההתקנה שלך מופיעים מתחת לסעיף זה.
לחץ על הלחצן "הפעל את אשף הגדרת חיבור האינטרנט". תהליך ההתקנה של חיבור האינטרנט וחשבון מנהל המערכת של הנתב יתחיל. לחץ על "הבא" כדי להמשיך כאשר תתבקש לעשות זאת.
צור סיסמת מנהל. זכור ששדה הסיסמה הושאר ריק בפעם הראשונה שאתה מתחבר? אתה לא אוהב את זה, במיוחד עם Wi-Fi. צור סיסמת מנהל מערכת חדשה כשתתבקש וכתוב אותה למקרה שתשכח אותה. יהיה עליך לאפס את הנתב אם תשכח את הסיסמה.
הגדר את אזור הזמן. עליך לציין את אזור הזמן הנוכחי כדי שיומני הנתב וההגדרות הקשורות יהיו מדויקים. בחר את אזור הזמן המתאים מהתפריט הנפתח.
בחר את סוג החיבור לאינטרנט. רוב המשתמשים הביתיים המתחברים באמצעות כבל או DSL ילחצו על האפשרות הראשונה - "חיבור DHCP". תוכל לפנות לספק שירותי האינטרנט שלך אם אינך בטוח.
לחץ על האפשרות "שיבוט כתובת MAC של המחשב שלך" (אם היא ריקה). עבור רוב המשתמשים, שדה זה כבר ממולא מראש. לחץ רק אם שדה כתובת ה- MAC ריק. רוב המשתמשים יכולים להשאיר את שדה שם המארח אלא אם צוין על ידי ספק שירותי האינטרנט שלך.
שמור את ההגדרות שלך. לחץ על כפתור "התחבר" כדי לשמור את ההגדרות. הנתב יאתחל מחדש בעוד כדקה-שתיים.
בודק חיבור. פתח את דפדפן האינטרנט שלך כדי לראות אם אתה יכול לטעון דפי אינטרנט. יתכן שתצטרך לנסות שוב מספר פעמים לפני שדף האינטרנט הראשון נטען. זה נורמלי מאוד. לאחר שקבעת שדפי האינטרנט יכולים להיטען, המשך ליצור רשת Wi-Fi. פרסומת
חלק 4 מתוך 5: יצירת רשת Wi-Fi
היכנס לנתב שלך. היכנס לחלון הדפדפן במחשב המחובר לנתב באמצעות כבל אתרנט. לאחר מכן, הזן את הסיסמה שיצרת בקטע לפני שהתבקש להתחבר. השדה שם משתמש הוא עדיין "מנהל".
לחץ על הכרטיסייה "הגדרה". ההתקנה תיפתח.
לחץ על התפריט "הגדרות אלחוטיות" בחלונית השמאלית. דף חדש ייפתח המאפשר לך להקים רשתות אלחוטיות.
סמן את התיבה "אפשר אלחוטי". רשת ה- Wi-Fi מופעלת לאחר שמירת ההגדרות.
הזן את שם הרשת. תן לרשת שלך שם, שים לב שהשם הזה לא אמור לכלול את המידע האישי שלך, שכן כולם יראו אותו.
בחר "WPA2" כ"מצב אבטחה ". זוהי שיטת השידור האלחוטית הבטוחה ביותר ואינה דורשת מאמץ מצדך עם תקן ה- WEP המיושן. סיסמאות WPA2 חזקות הן כמעט בלתי שבירות, ואילו סיסמאות WEP יכולות להיסדק תוך פחות מ -30 דקות.
- בחר WPA או WEP אם יש לך מכשיר מיושן שתומך רק בפרוטוקולים אלה.
צור סיסמאות חזקות. לכל מי שמחובר לרשת יש פוטנציאל לגרום נזק חמור, במיוחד אם המכשיר אינו מאובטח. הקפד ליצור סיסמה חזקה שקל לזכור. יתכן שתוכל לספק סיסמה לאורח מאוחר יותר, כך שאינך רוצה שיהיה קשה מדי לשימוש. ראה באינטרנט כדי ללמוד כיצד ליצור סיסמה קלה לזכירה ולבחור את הסיסמה הנכונה.
לחץ על הלחצן "שמור הגדרות". לאחר שהמערכת שומרת את הגדרות הרשת האלחוטית, ה- Wi-Fi מופעל. זה יכול לקחת בין 30 שניות לדקה. לאחר מכן תוכל לחבר את המכשיר לרשת האלחוטית.
חיבור למכשיר. כעת, לאחר שהרשת האלחוטית מופעלת, באפשרותך לחבר את המכשיר שלך ל- Wi-Fi. התהליך ישתנה בהתאם למכשיר, אך בדרך כלל עליכם לבחור את שם ה- Wi-Fi מרשימת הרשתות הזמינות ולהזין את הסיסמה שיצרתם. עבור רוב המכשירים, זה כל מה שאתה צריך לעשות כדי להתחבר ל- Wi-Fi.
- תוכל לראות הוראות מפורטות יותר כיצד להתחבר לרשת WiFi.
חלק 5 מתוך 5: התאמת הגדרות
שנה הגדרות Wi-Fi. אם אתה צריך לשנות את הגדרות ה- Wi-Fi שלך, אתה יכול לפתוח את הקטע "הגדרות אלחוטיות" בכרטיסייה "הגדרה". השלבים הבסיסיים מתוארים בסעיף הקודם, אך ניתן גם לכוונן את הערוץ אם יש הרבה רעש, להפעיל את "מצב טווח מורחב" וכן הלאה.
הגדר העברת יציאה. אם אתה צריך להגדיר העברת יציאות עבור התוכנית במחשב שלך, אתה יכול לפתוח את הקטע "העברת יציאות" בכרטיסייה "מתקדם". בעת העברת יציאות, עליך ליצור "כללים" לכל יישום. הזן את כתובת ה- IP של המחשב עליו אתה מגדיר העברת יציאות ואת טווח היציאות שייפתח. תוכל לראות הוראות מפורטות יותר כיצד להגדיר העברת יציאות בנתב שלך.
צור מסנני אתרים. אתה יכול להגדיר את הנתב שלך לחסום גישה לדפים ספציפיים. פתח את הכרטיסייה "מתקדם" בדף תצורת הנתב ובחר "מסנן אתרים", הזן את האתר שאליו ברצונך לחסום גישה והפעל את המסנן. הערה: אפשרות זו משפיעה על כל המכשירים ברשת.
הפעל את מצב המשחק. אם אתה משתמש בנתב שלך כדי לשחק משחקים עם הבקר שלך, אתה יכול להפעיל את מצב המשחקים כדי לשפר את החיבור שלך ולמצוא התאמות נוספות. בלשונית "מתקדם" בחר "רשת מתקדמת", סמן את התיבה "אפשר מצב משחק" ושמור את השינויים שלך. זה ינתב את תנועת המשחקים לשיפור הביצועים. אנו ממליצים להשבית מצב זה כאשר אינך משחק במשחקים. פרסומת