מְחַבֵּר:
Robert Simon
תאריך הבריאה:
15 יוני 2021
תאריך עדכון:
1 יולי 2024

תוֹכֶן
WikiHow זה מלמד כיצד להחליף את סוללת העכבר האלחוטית של עכבר מג'יק של אפל. המאמר ידריך גם כיצד להטעין את עכבר הקסם 2 מכיוון שדגם עכבר זה משתמש בסוללה המובנית.
צעדים
שיטה 1 מתוך 3: החלף את הסוללה של עכבר הקסם
סובב את העכבר. מתג ההפעלה / כיבוי נמצא כולו מתחת לעכבר הקסם.

כבה את העכבר. לשם כך עליך להחליק את מתג ההפעלה / כיבוי המעגלי הממוקם קרוב לחלק העליון של העכבר (על המסלול הירוק) כלפי מטה. החריץ הירוק ייעלם.
החלק את נעילת מכסה תא הסוללה כלפי מטה. נעל את כיסוי תא הסוללה בסמוך לקצה התחתון של העכבר; כאשר אתה מחליק את המנעול לכיוון הקצה התחתון, מכסה תא הסוללה יצוץ החוצה.- אם מכסה תא הסוללה אינו מתנתק, השתמש במשהו דק (כמו מריטת גיטרה) וטלטל את מכסה תא הסוללה כלפי מעלה תוך כדי לחיצה על המקש.

הסר את מכסה תא הסוללה מהעכבר והניח בצד. מתחת לכיסוי תא הסוללה שתי סוללות AA.
הסר את הסוללה. זה הכי קל אם אתה משתמש בציפורן או בחפץ פלסטיק דק כדי לחטט בקצה זה או אחר של כל סוללה.
- לעולם אל תשתמש בכלי מתכתי חד לחטט את הסוללה, מכיוון שאתה עלול לנקב את הסוללה או לפגוע ברכיבים שבתוך העכבר.
הכנס שתי סוללות AA חדשות לעכבר. התקן את הסוף החיובי + של הסוללה לכיוון החלק העליון של העכבר והקצה השלילי - לכיוון הקצה התחתון.
- חלק ממשתמשי העכבר של אפל נתקלו בבעיות בסוללות דוראסל. לקבלת התוצאות הטובות ביותר, השתמש בסוללה איכותית (למשל סוללות Energizer).
החזר את מכסה תא הסוללה על העכבר. עליך ליישר את התא על מכסה תא הסוללה כך שיתאים למסגרת השחורה בתחתית העכבר.
לחץ קלות מתחת למכסה. מכסה תא הסוללה יצוץ למקומו.
לחץ על מתג ההפעלה / כיבוי כלפי מעלה. חריץ ירוק יופיע ונורה קטנה בפינה הימנית העליונה של תחתית העכבר נדלקת המציינת שהמכשיר מופעל.
סובב את העכבר. לאחר חיבור העכבר למחשב, תוכלו להתחיל להשתמש בו כרגיל.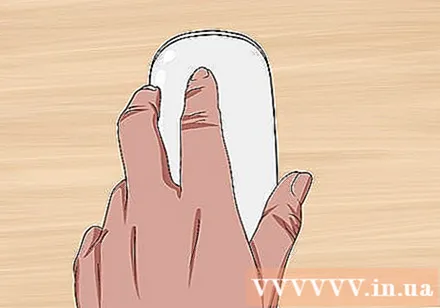
- יתכן שתצטרך לפקוח עין על קיבולת הסוללה כדי להבטיח שהעכבר לא יגמר הסוללה בזמן השימוש.
שיטה 2 מתוך 3: טען את עכבר הקסם 2
הפוך את עכבר הקסם 2 מעל. אמנם לא ניתן להסיר את הסוללה של מג'יק מאוס 2, אך ניתן להטעין אותה בכל פעם שהסוללה חלשה.
אתר את יציאת הטעינה. זהו יציאה מלבנית קטנה ושטוחה בקצה התחתון של תחתית העכבר.
- העכבר מגיע בדרך כלל עם מטען משלו, אך ניתן להשתמש בכבל המטען לאייפון 5, 5S, 6/6 פלוס, 6S / 6S פלוס או 7/7 פלוס במקום.
חבר את מטען הברק למקור החשמל. למטען מתאם מתח מלבני לבן (נקרא גם מטען) עם שני פינים הנכנסים לשקע החשמל, בדומה לתקעים סטנדרטיים אחרים.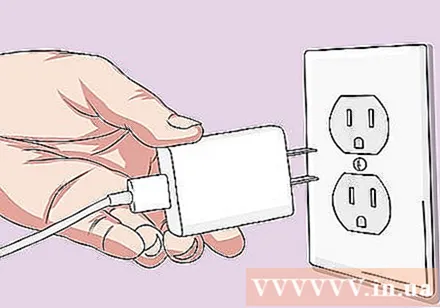
- אם ברצונך להטעין את העכבר באמצעות מחשב, נתק בעדינות את הכבל מהמטען ואז חבר את קצה ה- USB (הקצה המתחבר למתאם החשמל) לאחד מיציאות ה- USB במחשב.
חבר את הקצה הקטן של כבל המטען לעכבר. קצה זה ישתלב ביציאת הטעינה של הברק בתחתית העכבר.
- ניתן לחבר את מטען הברק לעכבר לכל כיוון.
טען לפחות שעה כדי להבטיח שהסוללה כמעט מלאה כשאתה מנתק אותה.
- העכבר יטען מהר יותר אם תחבר את המטען לשקע במקום ליציאת USB.
- יתכן שתצטרך לפקוח עין על קיבולת הסוללה כדי להבטיח שהסוללה לא נגמרת לעכבר בזמן השימוש.
שיטה 3 מתוך 3: בדוק את קיבולת הסוללה של העכבר
וודא שהעכבר מחובר ל- Mac שלך. כדי לבדוק את זה, פשוט רחף עם העכבר וצפה בתגובת הסמן על גבי מסך ה- Mac.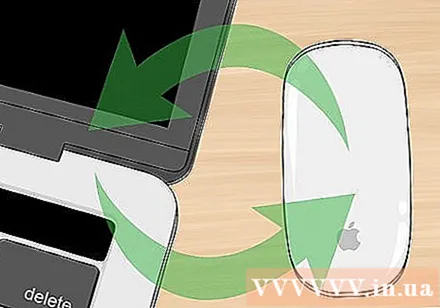
- אם הסמן אינו מגיב, ייתכן שהעכבר אינו מופעל. באפשרותך להפעיל את העכבר על ידי הפניית הצד התחתון כלפי מעלה והחלקת המתג כלפי מעלה כך שיופיע החריץ הכחול.
לחץ על סמל תפריט Apple בפינה השמאלית העליונה של מסך ה- Mac. תפריט נפתח יופיע.
נְקִישָׁה העדפות מערכת (התאמה אישית של המערכת). אפשרות זו נמצאת בסמוך לראש התפריט הנפתח.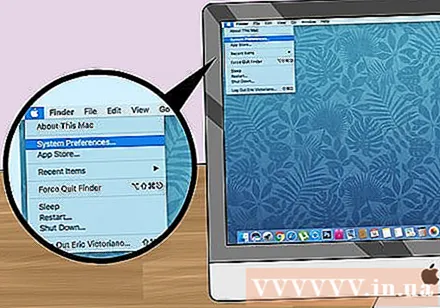
נְקִישָׁה עכבר. אפשרות זו נמצאת בשורה השנייה של חלון העדפות המערכת.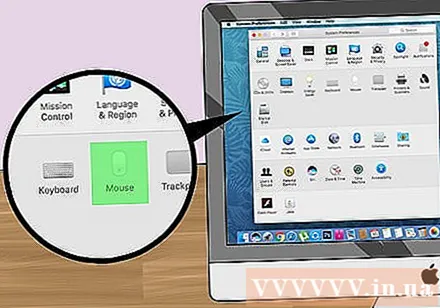
צפו בערך "רמת סוללת העכבר". מידע זה מוצג בפינה השמאלית התחתונה של החלון; סמל הסוללה יופיע כאן, מימין הוא אחוז קיבולת הסוללה שנותרה. פרסומת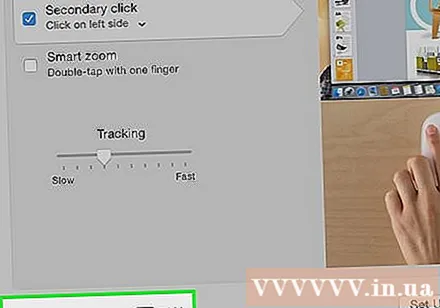
עֵצָה
- ייתכן שיעברו מספר שניות עד שהעכבר יתחבר מחדש למחשב ה- Mac שלך לאחר שתפעיל אותו.
- כדאי לשקול לכבות את העכבר אם אינך משתמש בו זמן רב.
אַזהָרָה
- אל תשתמש בסוללות ישנות עבור עכברי אפל.



