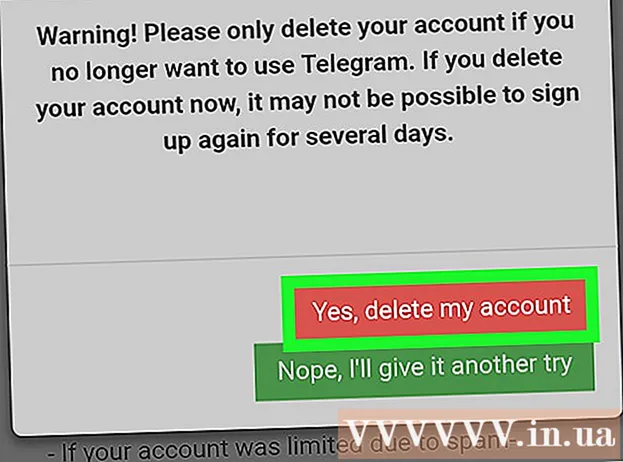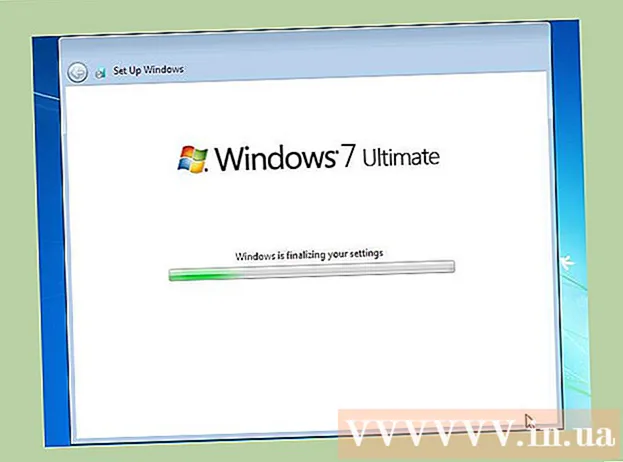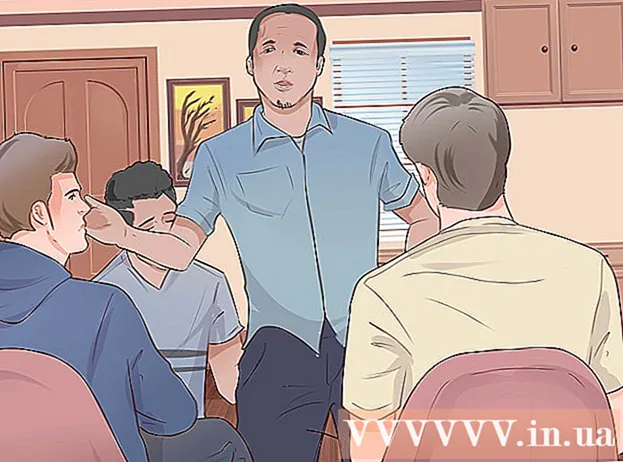מְחַבֵּר:
Monica Porter
תאריך הבריאה:
18 מרץ 2021
תאריך עדכון:
1 יולי 2024

תוֹכֶן
- כדי להכניס תמונה למסמך, לחץ על הכרטיסיה הוספה ובחר "תמונות". תוכל לחפש קובץ תמונה במחשב שלך להוסיף, או להוסיף קליפ ארט (גלריית גרפיקה) שישמש כקישור.


לחץ על כפתור "היפר-קישור". צומת זה בצורת כדור הארץ עם קישור זה נמצא בדרך כלל בקטע "קישורים".

- אם ברצונך לקשר לקובץ, עיין במחשב שלך אחר הקובץ שברצונך להוסיף.
- ניתן גם להוסיף קישור כדי להעביר את הקורא למסמך חדש. לחץ על האפשרות "צור מסמך חדש" בתפריט הימני ובחר מיקום לשמירת המסמך.

הגדר טיפ מסך (אופציונלי). באפשרותך לשנות את הטקסט המופיע כאשר המשתמש מציב את מצביע העכבר מעל הקישור על ידי לחיצה על כפתור "טיפ המסך". כברירת מחדל, טקסט זה יהיה כתובת האתר או נתיב הקובץ.

שיטה 2 מתוך 3: קישור לדוא"ל ריק

הדגש את הטקסט או בחר בתמונה שברצונך להפוך לקישור דוא"ל. אתה יכול להשתמש בטקסט או בתמונות בתוך המסמך.
לחץ על הכרטיסיה הוסף ובחר "היפר-קישור.’ אם אתה משתמש ב- Word 2003 ואילך, לחץ על תפריט הוספה.
בחר "כתובת דוא"ל" מהתפריט הימני. תוכל להגדיר הודעות ריקות.
הזן את הכתובת והנושא. זו הכתובת אליה ישלח הקורא את הדוא"ל. הנושא שתזין בשדה "נושא" יאוכלס מראש, אך הקורא יכול לשנות אותו אם תרצה בכך.
- ב- Outlook תראה כתובות דוא"ל ששימשו לאחרונה המוצגות בשדה הנתונים בתחתית החלון.
בדוק את הקישור. לאחר יצירת קישור, תוכלו לבדוק אותו על ידי לחיצה ארוכה Ctrl/⌘ Cmd ולחץ. לקוח הדואר האלקטרוני פותח הודעה ריקה חדשה עם הנמען ככתובת הדוא"ל שהגדרת. פרסומת
שיטה 3 מתוך 3: קישור למיקום אחר באותו מסמך
מקם את מצביע העכבר במקום בו ברצונך שהקישור יהיה במסמך. ניתן להשתמש בכלי הסימניות ליצירת קישור ספציפי למיקום אחר במסמך. זה מתאים לתוכן עניינים, מילון מונחים וציטוטים. ניתן להדגיש פיסת טקסט, לבחור תמונה או פשוט למקם את מצביע העכבר במיקום הרצוי.
לחץ על הכרטיסיה הוסף ובחר "סימניה.’ האפשרויות הן בסעיף "קישורים".
תן שם לסימניה. ודא שהשם הוא כללי מספיק בכדי שתוכל לזהות את הסימניה. זה חשוב במיוחד אם אתה משתמש בסימניות רבות או אם אנשים רבים עורכים מסמך יחד.
- הסימניות חייבות להתחיל באות ויכולות להכיל מספרים בפנים. לא ניתן להשתמש בריווח, אך ניתן להחליף אותו בקו תחתון (למשל, "Tap_1").
לחץ על "הוסף" כדי להוסיף את הסימניה. סימניות כלולות בסוגריים ואינן מוצגות כברירת מחדל בגירסאות חדשות יותר של Word. להצגת סימניות, לחץ על הכרטיסייה קובץ, לחץ על "אפשרויות" ובחר "מתקדם". גלול מטה לקטע "הצג תוכן מסמך" ואז סמן את התיבה "הצג סימניות".
בחר את הטקסט או התמונה שעבורם ברצונך להוסיף את הקישור. הדגש טקסט או לחץ על התמונה שברצונך להפוך להיפר-קישור לסימניה.
לחץ על כפתור "היפר-קישור" בכרטיסיה הוספה. חלון "הכנס היפר-קישור" יופיע.
בחר במשימה "מקום במסמך זה" מהתפריט משמאל. עץ ניווט עם הכותרת וסגנון הסימניות יופיע.
בחר את הסימנייה שאליה ברצונך לקשר. הרחב את העץ "סימניות" (במידת הצורך) ובחר את הסימניה שאליה תרצה לקשר. אתה יכול גם לבחור בין סגנון הכותרת שהחלת בכל המסמך.
לחץ על "אישור" כדי להוסיף את הקישור. תוכל לבדוק שוב לאחר ההכנסה על ידי לחיצה ארוכה Ctrl/⌘ Cmd ולחץ על המיקום המכיל את הקישור. המסמך שלך גולל למיקום הסימנייה. פרסומת
עֵצָה
- הקישור שלך יישמר אם אתה שומר את הקובץ בפורמט PDF.