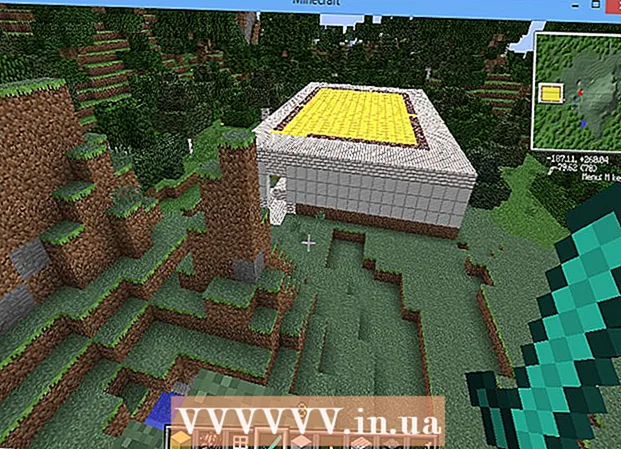מְחַבֵּר:
John Stephens
תאריך הבריאה:
21 יָנוּאָר 2021
תאריך עדכון:
1 יוני 2024

תוֹכֶן
מערכות הפעלה של Windows מותקנות באופן מסורתי באמצעות דיסקי התקנת CD או DVD, אך הדבר אינו אפשרי במחשבים מודרניים ללא כוננים אופטיים. למרבה המזל, אתה יכול ליצור כונן התקנה באמצעות USB עם לפחות 4 GB של אחסון. אתה אפילו לא צריך דיסק התקנה של Windows כדי ליצור התקנת USB. לאחר שתיצור את הכונן, תוכל להשתמש בו כדי להתקין את Windows 7 בכל מחשב.
צעדים
חלק 1 מתוך 3: הכנת קובץ ISO
צור קובץ ISO מדיסק ההתקנה (אם יש לך כזה). הדרך הקלה ביותר ליצור כונן התקנה מסוג USB היא להשתמש ב- ISO, או בתמונת הדיסק, של דיסק ההתקנה של Windows 7. אם ברשותך דיסק ההתקנה, יצירת ISO תימשך מספר דקות בלבד. אם אין לך כזה, עיין בשלב הבא.
- הכנס את דיסק ההתקנה של Windows 7 לנגן ה- DVD.
- הורד והתקן את ImgBurn. אתה יכול להוריד אותו בחינם בכתובת. בחר "התקנה מותאמת אישית" במהלך תהליך ההתקנה ובטל את הסימון בתיבות עבור תוכנות נוספות. תצטרך לעשות זאת פעמיים.
- הפעל את ImgBurn ובחר "צור קובץ תמונה מדיסק".
- בחר את כונן ה- DVD שלך ולחץ על כפתור התיקיה כדי ליצור שם קובץ ובחר יעד. גודל קובץ ה- ISO יהיה בגודל של כמה GB. תן לקובץ שם שניתן לזהות בקלות, כגון "Windows7Install".
- לחץ על כפתור "קרא" כדי להתחיל ביצירת הקובץ. תהליך זה לוקח מספר דקות לסיום. קובץ ה- ISO ימוקם במיקום שציינת.

הורד את תמונת ISO מדף הבית של מיקרוסופט אם אין לך את הדיסק. אם אין לך דיסק התקנה של Windows 7, או אם אינך רוצה להתקין את ImgBurn, תוכל להוריד את קובץ ה- ISO 7 של Windows ישירות ממיקרוסופט. תזדקק למפתח המוצר של Windows 7 כדי לקבל את קישור ההורדה, הכלול במחשב שלך, הנמצא במסמך השימוש או בדוא"ל של המחשב המאשר את רכישת המחשב שלך. חבר.- אתה יכול להשתמש בתוכנת ProduKey החינמית מבית NirSoft כדי למצוא את מפתח המוצר שלך.הורד את התוכנית עכשיו. עם ההשקה, תוכנית קטנה זו תציג את מפתח המוצר Windows 7 הדרוש לך.
- לאחר שמפתח המוצר, גש. הזן את מפתח המוצר שלך והורד את קובץ ה- ISO למחשב שלך. תהליך זה תלוי במהירות חיבור האינטרנט שלך.
חלק 2 מתוך 3: יצירת כונן התקנה מסוג USB

חבר למחשב USB מסוג 4 GB ומעלה. הקפד לגבות נתונים חשובים מכיוון שכל מה שנמצא בכונן יימחק כשאתה שורף את תמונת ISO.
אפס את ה- USB לפורמט NTFS. יתכן שזה לא נחוץ, אך יש הסבורים שזה יסייע במניעת התרחשות שגיאות בתהליך צריבת הדיסק.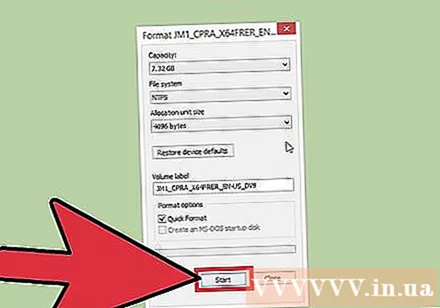
- פתח את חלון המחשב על ידי עיון בתפריט התחל או על ידי לחיצה ⊞ לזכות+ה.
- לחץ לחיצה ימנית על כונן ה- USB ובחר "עיצוב".
- בחר "NTFS" מתפריט "מערכת הקבצים" ועצב את הכונן.

הורד והתקן את Windows USB / DVD Download Tool (WUDT). כלי זה מאפשר לך להמיר את כונן ה- USB שלך בקלות לכונן התקנה של Windows המשמש לצריבת קבצי ISO. ניתן להוריד את התוכנית בכתובת. יהיה עליך להתקין את כלי השירות תחילה לפני שתוכל להשתמש בו.
הפעל את כלי השירות WUDT ובחר את קובץ ה- ISO שלך. תתבקש לבחור קובץ זה במסך הראשון של WUDT. חפש את קובץ ה- ISO שיצרת או הורדת ממיקרוסופט.
בחר "התקן USB" כסוג המדיה. אתה יכול גם להשתמש בכלי זה כדי ליצור DVD הניתן לאתחול של המערכת, אך כאן אנו מדברים על שימוש ב- USB.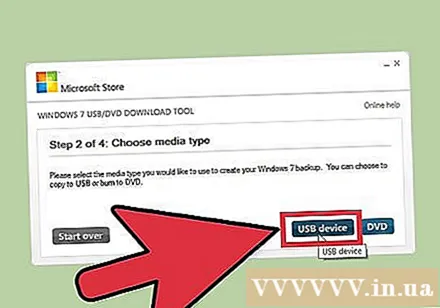
בחר את ה- USB שלך מרשימת הכוננים הזמינים. אם אתה מחבר יותר מכונן USB אחד, כולם יופיעו כאן. ודא שכונן ה- USB שבחרת מכיל לפחות 4 ג'יגה-בייט אחסון.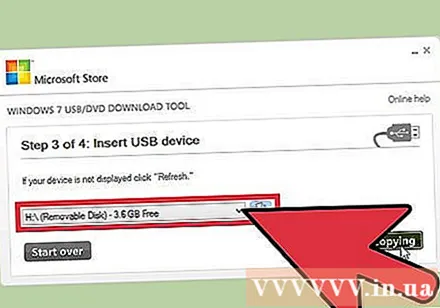
התחל בתהליך ההעתקה. לוקח כמה דקות לצרוב את קובץ ה- ISO בכונן ה- USB. אל תנתק את כונן ה- USB עד לסיום התהליך. פרסומת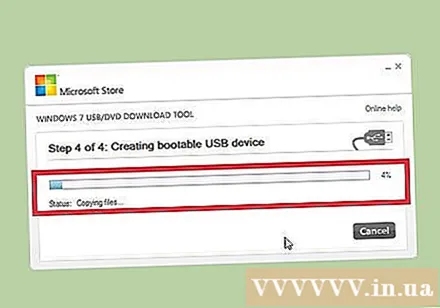
חלק 3 מתוך 3: התקנת Windows 7
חבר את ה- USB למחשב שבו ברצונך להתקין את Windows 7. אתה יכול להשתמש בכונן הבזק מסוג USB ששרפת את קובץ ה- ISO כדי להתקין את Windows 7 בכל מחשב, אך כל התקנה תדרוש מפתח מוצר משלה. באפשרותך להתקין את אותה גרסה (Home - Home, Professional - Professional, Ultimate - Premium) שיצרת עבור קובץ ה- ISO.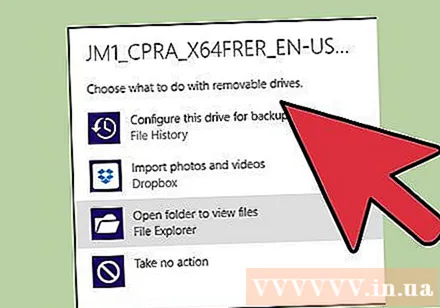
אתחל את המחשב ולחץ על מקש SETUP, BIOS או BOOT. מקש זה תלוי ביצרן ויש ללחוץ עליו בפעם הראשונה שהמחשב יופעל מחדש. זה מאפשר לך לשנות את תהליך האתחול של המכשיר כך שהמחשב יאתחל מה- USB במקום מהכונן הקשיח. המפתח הנכון יוצג באותו מסך של לוגו היצרן בתחילת תהליך האתחול מחדש. לחץ על המקש שוב ושוב עד לפתיחת התפריט.
- המקשים הנפוצים כוללים F2, F10, F11, או דל.
פתח את תפריט BOOT. אם הגעת לתפריט BOOT, המשך לשלב הבא. אם לא, השתמש במקשי הניווט בתפריט ה- BIOS (מערכת קלט / פלט בסיסית) כדי לפתוח את קטע BOOT.
הגדר את ה- USB כמכשיר אתחול בסיסי. סדר מחדש את רצף האתחול מחדש בכדי לשים USB בחזית. זה יבטיח שהמחשב יופעל מחדש מה- USB תחילה.
שמור שינויים והפעל מחדש את המחשב. המערכת תבקש ממך ללחוץ על מקש כדי להתחיל בהגדרת Windows.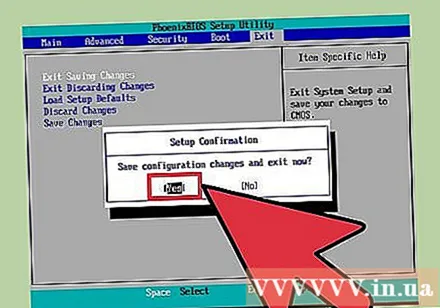
התחל את תהליך ההתקנה של Windows. יהיה עליך לבחור את השפה והאזור שלך. לאחר שנבחר, לחץ על "התקן כעת" כדי להתחיל בתהליך.
בחר "התקנה מותאמת אישית" כאשר תתבקש לעשות זאת. אפשרות זו תאפשר לך לעצב מחדש את הכונן ולהתקין עותק חדש של Windows 7. כל הנתונים על המחיצה שתבחר להחליף עליה את Windows יימחקו.
בחר את המחיצה שבה ברצונך להתקין את Windows. כל הנתונים על המחיצה שנבחרה יימחקו במהלך תהליך ההתקנה. אתה יכול למחוק מחיצות נוספות שאינך משתמש בהן יותר ולחץ על הקישור "אפשרויות כונן" כדי למזג את השטח הפנוי של המחיצות. בחר במחיצה שברצונך למחוק כדי להפוך אותה למחיצה לא ידועה.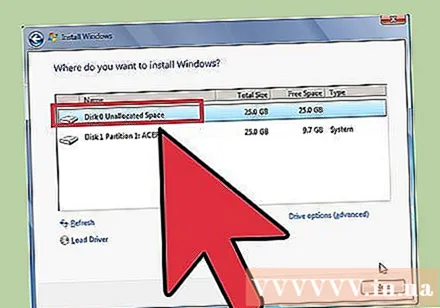
המתן בזמן התקנת Windows. זה אמור לקחת כ- 20-30 דקות ולא תצטרך להתעסק עד לסיום ההתקנה.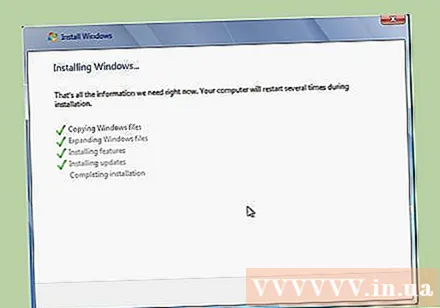
צור חשבון משתמש. תתבקש ליצור חשבון משתמש ולתת למחשב שלך שם. אנא צור את חשבון המשתמש שלך כדי להמשיך בתהליך.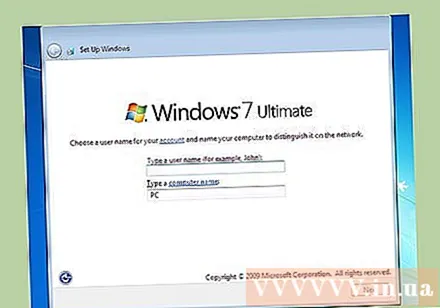
- אם אתה מגדיר את המחשב לשימוש של מישהו אחר או מכין אותו לשימוש מסחרי, לחץ Ctrl+⇧ משמרת+F3 על המסך הזה. Windows יופעל במצב ביקורת. לאחר מכן תוכל להתקין את מנהלי ההתקנים הדרושים ולהפעיל את הכנת הכנת המערכת. בחר "הזן מערכת OOBE" ולחץ על "אישור" כדי להשלים. פעולה זו תפתח בקשה ליצירת חשבון משתמש עבור המשתמש הבא במחשב.
הזן את מפתח המוצר שלך. התהליך יבקש ממך להזין את מפתח המוצר שלך כדי שניתן יהיה להפעיל את מערכת ההפעלה. יש לך תקופת ניסיון של 30 יום, אך עדיף להזין את מפתח המוצר שלך כעת.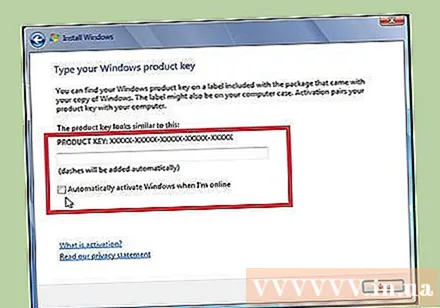
בחר "השתמש בהגדרות מומלצות" לעדכוני Windows. אפשרות זו מבטיחה שאתה תמיד מעודכן בגרסה האחרונה הזמינה.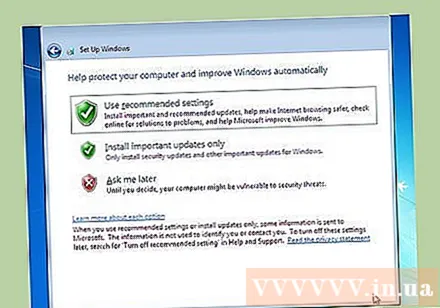
התאם את התאריך והשעה. תתבקש לקבוע תאריך ושעה. מחשבים רבים יסתגלו אוטומטית בזכות ה- BIOS.
בחר סוג רשת. זה משפיע על האופן שבו מחשבים מופיעים ברשת ואילו מכשירים אחרים יכולים לגשת אליהם. הקפד לבחור באפשרות "רשת ציבורית" אם אתה נמצא במקום אחר שאינו בבית או בעבודה כדי לשמור על בטיחות המחשב שלך.
המתן עד לסיום התהליך. Windows מתחיל להיות מוכן על המסך וזה ייקח כמה דקות. לאחר שתסיים, תוכל להתחיל להשתמש במערכת ההפעלה Windows 7. פרסום