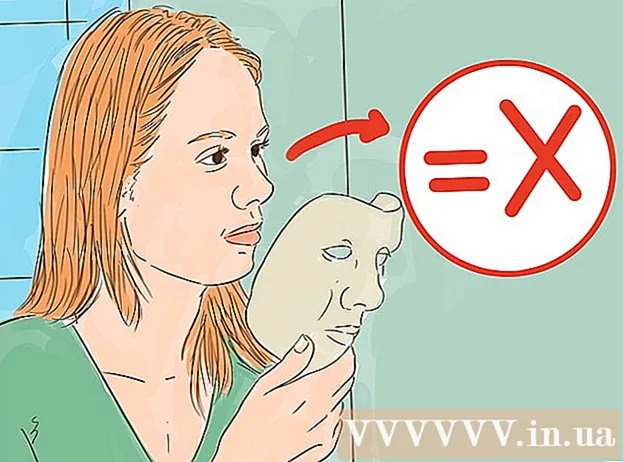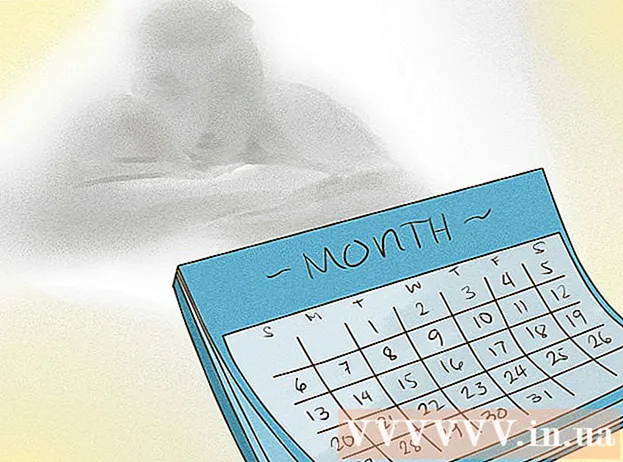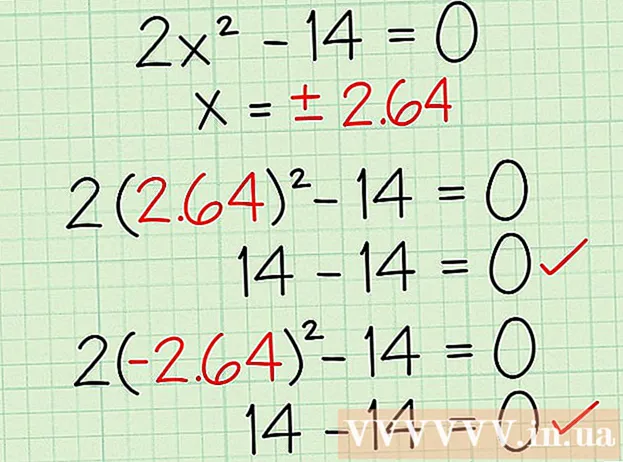מְחַבֵּר:
Peter Berry
תאריך הבריאה:
16 יולי 2021
תאריך עדכון:
1 יולי 2024
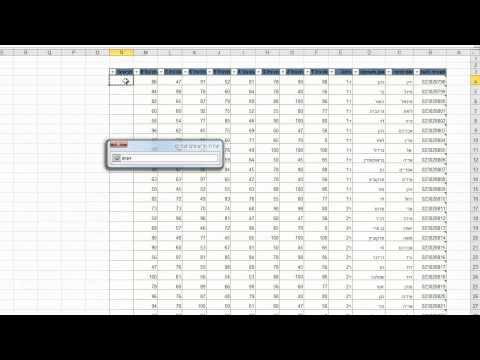
תוֹכֶן
WikiHow זה מלמד כיצד לדווח אוטומטית על נתונים ב- Microsoft Excel. מאמר זה מדבר גם על שאילתות ויצירת דוחות ממקור חיצוני (MySQL, Postgres, Oracle וכו ') ישירות בגליון העבודה באמצעות תוסף Excel לקישור הגיליונות האלקטרוניים למקור. הנתונים האלה.
באשר לנתונים המאוחסנים בגיליונות אלקטרוניים של Excel, נשתמש בפקודות מאקרו כדי ליצור ולייצא דוחות לסוגי קבצים שונים בלחיצת כפתור. למרבה המזל, ל- Excel יש תכונה זו מובנית, כך שלא תצטרך ליצור את האלגוריתם בעצמך.
צעדים
שיטה 1 מתוך 2: עם נתונים חיצוניים (MySQL, Postgres, Oracle וכו ')
הורד תוסף Excel מאת Kloudio ממיקרוסופט AppSource. כלי השירות לעיל יאפשר לך ליצור חיבור רציף בין המקור או מסד הנתונים החיצוני לבין ערכת חוברות העבודה שלך. תוסף זה עובד גם עם Google Sheets.

צור קשר בין הגיליון האלקטרוני שלך למקור נתונים חיצוני על ידי לחיצה על סימן + בפורטל Kloudio. הזן את פרטי מסד הנתונים (סוג מסד נתונים, אישורים) ובחר אפשרויות אבטחה / הצפנה כלשהן אם אתה עובד עם נתונים סודיים או ארגוניים.
לאחר שתיצור חיבור בין הגיליון האלקטרוני לבסיס הנתונים, תוכל לשאול וליצור דוחות מהנתונים החיצוניים ממש ב- Excel. צור דוח מותאם אישית מפורטל Kloudio, ואז בחר את המסמך בתפריט הנפתח הימני ב- Excel. ניתן להחיל על דוחות כל קצב סינון וקצב רענון (ניתן לעדכן אוטומטית גיליונות אלקטרוניים עסקיים מדי שבוע, יומי ואפילו לפי שעה).
בנוסף, ניתן לייבא נתונים לגליונות אלקטרוניים מקושרים ולעדכן למקור נתונים חיצוני. צור תבנית העלאה מהפורטל של Kloudio, ואז תוכל להעלות שינויים מהגיליון האלקטרוני למקור נתונים חיצוני באופן ידני או אוטומטי. פרסומת
שיטה 2 מתוך 2: עם נתונים זמינים ב- Excel
אם הנתונים שעליהם יש לדווח נשמרים, מתעדכנים ומתוחזקים ב- Excel, באפשרותך להפוך את תהליך הדיווח לאוטומטי באמצעות פקודות מאקרו. מקרו הם תכונה מובנית המאפשרת לנו לבצע אוטומציה של משימות מסובכות וחוזרות על עצמן.
פתח את Excel. לחץ פעמיים (או לחץ עם מחשב Mac) באפליקציית ה- "X" הלבנה על רקע ירוק, ואז לחץ חוברת עבודה ריקה (גיליון אלקטרוני ריק) בדף הדוגמה.
- במחשב Mac, לחץ קוֹבֶץ (קובץ) ובחר חוברת עבודה ריקה חדשה (גיליון אלקטרוני ריק חדש) בתפריט הנפתח שמופיע.
- אם כבר יש לך דוח Excel שאותו צריך להיות אוטומטי, לחץ פעמיים על הקובץ כדי לפתוח אותו ב- Excel.
הזן את נתוני הגיליון האלקטרוני במידת הצורך. אם לא הוספת מספרים או תוויות בעמודה שעבורן ברצונך להפוך תוצאות אוטומטיות, המשך לפני שתמשיך.
הפעל את הכרטיס מפתח (מפתחים). כברירת מחדל, התג מפתח אינו מציג את החלק העליון של חלון Excel. בהתאם למערכת ההפעלה שלך, באפשרותך להפעיל כרטיס זה באופן הבא:
- ב- Windows נְקִישָׁה קוֹבֶץ > אפשרויות (אופציונלי)> התאם אישית את הסרט (התאם אישית את הסרט) בצד שמאל של החלון, סמן את התיבה "מפתח" בפינה השמאלית התחתונה של החלון (ייתכן שיהיה עליך לגלול תחילה למטה), ואז לחץ בסדר.
- ב- Mac נְקִישָׁה לְהִצטַיֵן > העדפות ... (ניתן להתאמה אישית)> סרט וסרגל כלים (סרגל הכלים והסרט) וסמן את התיבה "מפתח" ברשימה "כרטיסיות ראשיות", ואז לחץ להציל.
נְקִישָׁה מפתח. כרטיסייה זו מציגה כעת את החלק העליון של חלון Excel. סרגל כלים יופיע כאן.
נְקִישָׁה הקלט מאקרו (הקלט מאקרו) בסרגל הכלים. חלון יצוץ.
הזן שם לפקודת המאקרו. בתיבת הטקסט "שם מאקרו", הזן שם לפקודת המאקרו. זה יעזור לך לזהות את פקודת המאקרו מאוחר יותר.
- לדוגמה, אם אתה יוצר הזמנת מאקרו לייצוא תרשים מנתונים קיימים, אתה יכול לתת שם להזמנה "תרשים 1" או משהו דומה.
צור קיצורי מקשים עבור פקודות מאקרו. ללחוץ ⇧ משמרת במקביל למפתח אחר (כגון אותיות ט) כדי ליצור קיצורי מקשים מאקרו מאוחר יותר.
- ב- Mac, קיצור המקשים יהיה ⌥ אפשרות+⌘ פיקוד ומפתחות מסוימים (למשל ⌥ אפשרות+⌘ פיקוד+ט).
שמור את פקודת המאקרו במסמך Excel הנוכחי. לחץ על התיבה הנפתחת "שמור מאקרו ב" ובחר חוברת עבודה זו (אסוף חוברת עבודה זו) כדי לוודא שפקודת המאקרו תהיה זמינה לכל מי שמשתמש בחוברת העבודה הנוכחית.
- יהיה עליך לשמור את קובץ ה- Excel בפורמט משלו כדי לשמור את פקודת המאקרו.
נְקִישָׁה בסדר בתחתית החלון. לאחר שמירת הגדרות פקודת המאקרו, תועבר למצב הקלטה. כל פעולה שתבצע מעתה ועד עצירת ההקלטה תישמר.
בצע את הצעדים שברצונך לבצע אוטומציה. Excel עוקב אחר קליקים, הקשות על עיצוב האפשרויות שאתה מזין ומוסיף אותם לרשימת המאקרו.
- לדוגמה, כדי לבחור נתונים וליצור מהם תרשים, עליך להדגיש את הנתונים, לחץ לְהַכנִיס (הוסף) בחלק העליון של חלון Excel, בחר את סוג התרשים, לחץ על פורמט התרשים שבו ברצונך להשתמש, וערוך את התרשים במידת הצורך.
- אם ברצונך להשתמש בפקודת המאקרו כדי להוסיף ערכים מתאים A1 לבוא A12, לחץ בתא הריק, הזן = SUM (A1: A12) ולחץ ↵ היכנסו.
נְקִישָׁה הפסק להקליט (הפסק להקליט). האפשרויות נמצאות בסרגל הכלים של הכרטיס מפתח. התוכנית מפסיקה את ההקלטה ושומרת את כל הפעולות שביצעת במהלך ההקלטה כפקודת מאקרו.
שמור את חוברת העבודה של Excel כקובץ הדק מאקרו. נְקִישָׁה קוֹבֶץ, בחר שמור כ (שמור בשם) ושנה את פורמט הקובץ ל- xlsm במקום xls. לאחר מכן תוכל להזין שם קובץ, לבחור מיקום שמור וללחוץ להציל (להציל).
- אם לא תעשה זאת, פקודת המאקרו לא תישמר כחלק מהגיליון האלקטרוני, מה שאומר שמשתמשים במחשב אחר לא יוכלו להשתמש במאקרו אם תשלח אליהם את חוברת העבודה.
בצע את פקודת המאקרו. לחץ על צירוף המקשים שיצרת כחלק מפקודת מאקרו כדי להמשיך. הגיליון האלקטרוני מבצע את השלבים באופן אוטומטי בפקודת המאקרו.
- ניתן גם לבצע פקודת מאקרו על ידי לחיצה מאקרו בכרטיס מפתחבחר את שם המאקרו ולחץ רַעַד (אַכִיפָה).
עֵצָה
- אתה צריך לקבל את התוסף Excel רק ממיקרוסופט AppSource או מספק צד שלישי מהימן.
- ניתן להשתמש במקרואים לכל דבר, החל מפשוטים (למשל, הוספת ערכים או יצירת תרשימים) ועד מורכבים (למשל, חישוב ערכי תאים, יצירת תרשימים מתוצאות, תוויות תוויות, ו תוצאות הדפסה).
- בעת פתיחת גיליון אלקטרוני עם פקודות מאקרו, יתכן שתצטרך ללחוץ אפשר תוכן (אפשר תוכן) בבאנר הצהוב בחלק העליון של החלון הקדמי ניתן להשתמש במאקרו.
אַזהָרָה
- המאקרו ייקח צעד אחד בזמן ההקלטה.ודא שלא הזנת בטעות ערך שגוי, לא פתחת תוכניות מיותרות או מחקת משהו.
- ניתן להשתמש במקרו למטרות זדוניות (כגון מחיקת נתונים במחשב שלך). אל תבצע פקודות מאקרו ממקורות לא מהימנים.