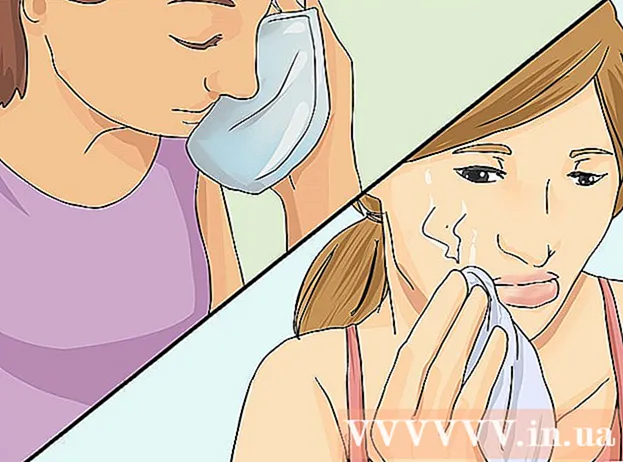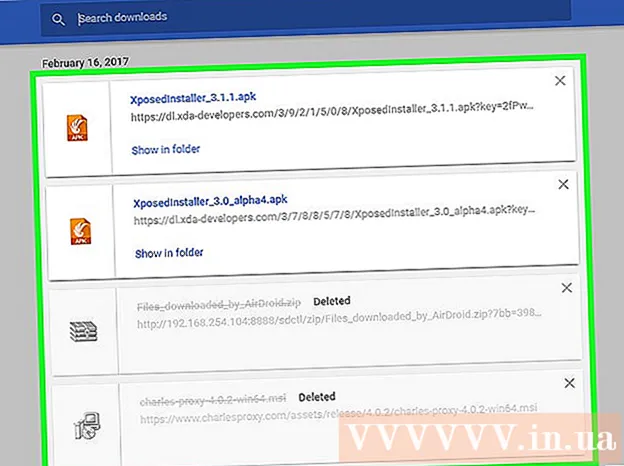תוֹכֶן
- לדרוך
- שיטה 1 מתוך 2: התקנה באמצעות דיסק
- התקנה נקייה
- שדרוג
- התקנת התקנת Windows על מקל USB או כונן חיצוני
- התקנה נקייה
- שדרוג
- שיטה 2 מתוך 2: לאחר ההתקנה
- דרישות מערכת של Windows 7
- צרכים
האם אתה מתקין את Windows 7? אתה לא צריך להיות איש מקצוע או לעבור על כך מדריך מבלבל. פשוט עקוב אחר המדריך למטה ותתקין את Windows 7 במחשב זה תוך זמן קצר!
לדרוך
שיטה 1 מתוך 2: התקנה באמצעות דיסק
התקנה נקייה
התקנה נקייה מיועדת למשתמשים המעוניינים בהתקנה חדשה של חלונות במחשב שלהם (על ידי מחיקת כל הנתונים בכונן הקשיח ואז התקנת חלונות) או על מחשבים שאין להם עדיין מערכת הפעלה.
 עבור אל ה- BIOS של המחשב שלך. כבה את המחשב שברצונך להתקין בו את Windows ואז הפעל אותו שוב. כאשר מסך ה- BIOS מופיע (או שקיבלת הודעה המבקשת ממך ללחוץ על מקש), לחץ על דל, יציאה, F2, F10 אוֹ F9 (תלוי בלוח האם של המחשב) כדי להיכנס ל- BIOS. המקש הנכון מוצג בדרך כלל על המסך.
עבור אל ה- BIOS של המחשב שלך. כבה את המחשב שברצונך להתקין בו את Windows ואז הפעל אותו שוב. כאשר מסך ה- BIOS מופיע (או שקיבלת הודעה המבקשת ממך ללחוץ על מקש), לחץ על דל, יציאה, F2, F10 אוֹ F9 (תלוי בלוח האם של המחשב) כדי להיכנס ל- BIOS. המקש הנכון מוצג בדרך כלל על המסך.  עבור לתפריט אפשרויות האתחול ב- BIOS. תפריט אפשרויות האתחול של ה- BIOS שלך עשוי להיות שונה בשמו ובמיקומו מהאיור, אך בסופו של דבר תמצא אותו אם תחפש בזהירות.
עבור לתפריט אפשרויות האתחול ב- BIOS. תפריט אפשרויות האתחול של ה- BIOS שלך עשוי להיות שונה בשמו ובמיקומו מהאיור, אך בסופו של דבר תמצא אותו אם תחפש בזהירות. - אם אינך מוצא תפריט זה, חפש באינטרנט את שם ה- BIOS שלך (שנמצא בדרך כלל בתפריט ה- BIOS) לקבלת מידע נוסף.
 בחר את התקליטור כהתקן האתחול הראשון של המחשב שלך.
בחר את התקליטור כהתקן האתחול הראשון של המחשב שלך.- למרות שזה עשוי להשתנות ממחשב למחשב, תפריט אפשרויות האתחול הוא בדרך כלל רשימה של שמות מכשירים ניידים שבהם תוכל לציין את התקליטור כמכשיר האתחול הראשון. זה יכול להיות גם רשימה של מכשירים שתוכל להגדיר עבורם את סדר האתחול. התייעץ במדריך או באינטרנט אם נתקעת.
 שמור את ההגדרות שלך. לחץ על הלחצן המצוין על המסך או בחר באפשרות השמירה מתפריט ה- BIOS לשמירת התצורה שלך.
שמור את ההגדרות שלך. לחץ על הלחצן המצוין על המסך או בחר באפשרות השמירה מתפריט ה- BIOS לשמירת התצורה שלך.  כבה את המחשב. כבה את המחשב באמצעות אפשרות לכיבוי באמצעות מערכת ההפעלה הנוכחית שלך, או לחץ והחזק את כפתור ההפעלה / כיבוי עד לכיבוי המחשב.
כבה את המחשב. כבה את המחשב באמצעות אפשרות לכיבוי באמצעות מערכת ההפעלה הנוכחית שלך, או לחץ והחזק את כפתור ההפעלה / כיבוי עד לכיבוי המחשב.  הפעל את המחשב האישי והכנס את ה- DVD של Windows 7 לכונן התקליטורים / DVD.
הפעל את המחשב האישי והכנס את ה- DVD של Windows 7 לכונן התקליטורים / DVD. הפעל את המחשב מהדיסק. לאחר שהנחת את הדיסק בכונן הדיסק, הפעל את המחשב. כאשר המחשב מתחיל, לחץ על מקש כשנשאל אם ברצונך לאתחל מהדיסק. לאחר בחירה זו, ההתקנה של Windows תתחיל להיטען.
הפעל את המחשב מהדיסק. לאחר שהנחת את הדיסק בכונן הדיסק, הפעל את המחשב. כאשר המחשב מתחיל, לחץ על מקש כשנשאל אם ברצונך לאתחל מהדיסק. לאחר בחירה זו, ההתקנה של Windows תתחיל להיטען. - אם לא שואלים אותך אם אתה רוצה לאתחל מהדיסק, יתכן שעשית משהו לא בסדר. חזור על השלבים הקודמים כדי לפתור את הבעיה.
 בחר באפשרויות ההתקנה של Windows. כאשר ההתקנה של Windows נטענת, תראה חלון. בחר את השפה, פריסת המקלדת והזמן / המטבע המועדפים עליך, ואז לחץ הבא.
בחר באפשרויות ההתקנה של Windows. כאשר ההתקנה של Windows נטענת, תראה חלון. בחר את השפה, פריסת המקלדת והזמן / המטבע המועדפים עליך, ואז לחץ הבא.  לחץ על הכפתור להתקין עכשיו.
לחץ על הכפתור להתקין עכשיו. קבל את תנאי הרישיון. קרא את תנאי רישיון התוכנה של מיקרוסופט, בדוק אני מקבל את תנאי הרישיון ולחץ הבא.
קבל את תנאי הרישיון. קרא את תנאי רישיון התוכנה של מיקרוסופט, בדוק אני מקבל את תנאי הרישיון ולחץ הבא.  בחר את המותאם אישית הַתקָנָה.
בחר את המותאם אישית הַתקָנָה. החלט על איזה כונן קשיח ומחיצה ברצונך להתקין את Windows. כונן קשיח הוא חלק פיזי במחשב שלך לאחסון נתונים, ומחיצות "מחלקות" כוננים קשיחים לחתיכות נפרדות.
החלט על איזה כונן קשיח ומחיצה ברצונך להתקין את Windows. כונן קשיח הוא חלק פיזי במחשב שלך לאחסון נתונים, ומחיצות "מחלקות" כוננים קשיחים לחתיכות נפרדות. - אם הכונן הקשיח מכיל נתונים, מחק אותם או פוּרמָט את הדיסק.
- בחר את הכונן הקשיח מרשימת הכוננים הקשיחים.
- לחץ על אפשרויות תחנה (מתקדמות).
- לחץ על פוּרמָט באפשרויות התחנה.
- אם למחשב שלך אין מחיצות, צור אותן תחילה כדי שתוכל להתקין עליהן את Windows.
- בחר את הכונן הקשיח מרשימת הכוננים הקשיחים.
- לחץ על אפשרויות תחנה (מתקדמות).
- בחר חָדָשׁ באפשרויות התחנה.
- בחר את הגודל ולחץ בסדר.
- אם הכונן הקשיח מכיל נתונים, מחק אותם או פוּרמָט את הדיסק.
 התקן את Windows בכונן הקשיח ובמחיצה המועדפים עליך. לאחר שהחלטת היכן להתקין את Windows, בחר מיקום זה ולחץ הבא. Windows יתחיל בהתקנה.
התקן את Windows בכונן הקשיח ובמחיצה המועדפים עליך. לאחר שהחלטת היכן להתקין את Windows, בחר מיקום זה ולחץ הבא. Windows יתחיל בהתקנה.
שדרוג
א שדרוגהתקנה מעדכנת גרסה ישנה יותר של Windows במחשב שלך (כגון Windows Vista ל- Windows 7.)
 אתחל את המחשב ואת מערכת ההפעלה הנוכחית כרגיל.
אתחל את המחשב ואת מערכת ההפעלה הנוכחית כרגיל. בדוק אם המחשב שלך מתאים ל- Windows 7. ה יועץ השדרוג של חלונות 7 סורק את המחשב שלך אם אתה זכאי לשדרוג ל- Windows 7. הורד תוכנית זו כאן.
בדוק אם המחשב שלך מתאים ל- Windows 7. ה יועץ השדרוג של חלונות 7 סורק את המחשב שלך אם אתה זכאי לשדרוג ל- Windows 7. הורד תוכנית זו כאן.  הכן את המחשב להתקנת Windows.
הכן את המחשב להתקנת Windows.- סרוק את המחשב שלך אחר תוכנות זדוניות. תוכנה זדונית יכולה למנוע את התקנת Windows כהלכה.
- השבת או הסר תוכנת אנטי-וירוס מכיוון שהיא עלולה להפריע להתקנת Windows.
- הסר תוכניות מיותרות כדי להאיץ את השדרוג. תוכל להתקין אותו מחדש לאחר השלמת התקנת Windows 7.
- עדכן את Windows עם Windows Update.
- מחק קבצים מיותרים כדי להאיץ את השדרוג.
- גבה את הכונן הקשיח, במקרה שההתקנה תיכשל ותאבד את הקבצים האישיים שלך. (יִתָכֵן).
 כעת הכנס את דיסק ההתקנה של Windows 7 למחשב.
כעת הכנס את דיסק ההתקנה של Windows 7 למחשב. הפעל את התקנת Windows. לאחר אתחול הכונן, לחץ על התחל → מחשב. לאחר מכן לחץ פעמיים על כונן הדיסק להתקנה של Windows 7 ולחץ פעמיים setup.exe בדיסק. התחל בהתקנה.
הפעל את התקנת Windows. לאחר אתחול הכונן, לחץ על התחל → מחשב. לאחר מכן לחץ פעמיים על כונן הדיסק להתקנה של Windows 7 ולחץ פעמיים setup.exe בדיסק. התחל בהתקנה.  לחץ על להתקין עכשיו.
לחץ על להתקין עכשיו. החלט אם להתקין עדכונים להתקנת Windows. העדכונים נועדו לפתור בעיות בהתקנת Windows והתקנת עדכונים תהפוך את ההתקנה שלך לרצה יותר ויציבה יותר. כדי לקבל את העדכונים לחץ על הורד את עדכוני ההתקנה האחרונים מהאינטרנט (מומלץ). כדי לדלג על העדכונים לחץ אל תוריד את העדכונים האחרונים להתקנה.
החלט אם להתקין עדכונים להתקנת Windows. העדכונים נועדו לפתור בעיות בהתקנת Windows והתקנת עדכונים תהפוך את ההתקנה שלך לרצה יותר ויציבה יותר. כדי לקבל את העדכונים לחץ על הורד את עדכוני ההתקנה האחרונים מהאינטרנט (מומלץ). כדי לדלג על העדכונים לחץ אל תוריד את העדכונים האחרונים להתקנה.  קבל את תנאי הרישיון. עיין בתנאי רישיון התוכנה של מיקרוסופט, בדוק אני מקבל את תנאי הרישיון ולחץ הבא.
קבל את תנאי הרישיון. עיין בתנאי רישיון התוכנה של מיקרוסופט, בדוק אני מקבל את תנאי הרישיון ולחץ הבא.  בחר את שדרוגהַתקָנָה.
בחר את שדרוגהַתקָנָה.
=== התקנה ממקל USB או מכונן חיצוני ===

התקנת התקנת Windows על מקל USB או כונן חיצוני
ראשית יהיה עליך לחלץ את הקבצים מהתקנת Windows לדיסק לפני שתוכל להמשיך.
 הכנס למחשב אמצעי אחסון של לפחות 4 ג'יגה.
הכנס למחשב אמצעי אחסון של לפחות 4 ג'יגה. קבל את הקבצים האישיים שלך מהמדיום.
קבל את הקבצים האישיים שלך מהמדיום. הורד את התקנת התקנת Windows 7. קובץ ISO הוא קובץ תמונת דיסק. הערה: הורדה זו עשויה להימשך זמן מה, תלוי במהירות חיבור האינטרנט שלך.
הורד את התקנת התקנת Windows 7. קובץ ISO הוא קובץ תמונת דיסק. הערה: הורדה זו עשויה להימשך זמן מה, תלוי במהירות חיבור האינטרנט שלך.- תוכל למצוא רשימת קישורי הורדה כאן.
- אם הקישור לאתר לא עובד, לחץ כאן להורדת רשימת הקישורים.
 הורד והתקן את כלי הורדת USB / DVD של Windows 7 דרך הקישור הזה.
הורד והתקן את כלי הורדת USB / DVD של Windows 7 דרך הקישור הזה. לאחר סיום ההורדה של ה- ISO, פתח את ה- כלי הורדת USB / DVD של Windows 7.
לאחר סיום ההורדה של ה- ISO, פתח את ה- כלי הורדת USB / DVD של Windows 7. בחר את ה- ISO. בחלון שלב 1 מתוך 4: בחר קובץ ISO של ה כלי הורדת USB / DVD של Windows 7, בחר את קובץ ה- ISO שהורדת על ידי לחיצה על משאיר ואז לחץ הבא להמשיך ל.
בחר את ה- ISO. בחלון שלב 1 מתוך 4: בחר קובץ ISO של ה כלי הורדת USB / DVD של Windows 7, בחר את קובץ ה- ISO שהורדת על ידי לחיצה על משאיר ואז לחץ הבא להמשיך ל.  בחלון שלב 2 מתוך 4:בחר סוג מדיה אתה בוחר התקן USB.
בחלון שלב 2 מתוך 4:בחר סוג מדיה אתה בוחר התקן USB.  בחלון שלב 3 מתוך 4:הכנס התקן USB בחר את הכונן עליו ברצונך למקם את קבצי ההתקנה, ואז לחץ התחל להעתיק.
בחלון שלב 3 מתוך 4:הכנס התקן USB בחר את הכונן עליו ברצונך למקם את קבצי ההתקנה, ואז לחץ התחל להעתיק. - אתה מקבל הודעת שגיאה עם הטקסט לא מספיק מרווחואז לחץ על הלחצן מחק התקן USB, איתו אתה מחק את כל הקבצים בדיסק.
 כמו ה כלי הורדת USB / DVD של Windows 7 סיים לחלץ את ה- ISO למקל ה- USB, המקל מוכן להתקנת חלונות.
כמו ה כלי הורדת USB / DVD של Windows 7 סיים לחלץ את ה- ISO למקל ה- USB, המקל מוכן להתקנת חלונות.- כעת תוכל למחוק את קובץ ה- ISO מכיוון שאינך זקוק לו יותר.
התקנה נקייה
התקנה נקייה מיועדת למשתמשים המעוניינים בהתקנה חדשה לחלוטין של Windows במחשב שלהם (על ידי מחיקת כל הנתונים בכונן הקשיח ואז התקנת Windows) או מחשבים ללא מערכת הפעלה. (הערה: ייתכן שמחשבים ישנים לא יוכלו לבצע התקנה נקייה ממקל USB).
 ודא שהדיסק שאליו הוצא ההתקנה של Windows 7 מחובר למחשב.
ודא שהדיסק שאליו הוצא ההתקנה של Windows 7 מחובר למחשב. עבור אל ה- BIOS של המחשב שלך. כבה את המחשב שברצונך להתקין בו את Windows ואז הפעל אותו שוב. כאשר מסך ה- BIOS מופיע (או אם תתבקש ללחוץ על מקש), לחץ על דל, יציאה, F2, F10 אוֹ F9 (תלוי בלוח האם של המחשב) כדי להיכנס ל- BIOS. המפתח שעליו אתה צריך להשתמש כדי להיכנס ל- BIOS מוצג בדרך כלל בתחתית המסך.
עבור אל ה- BIOS של המחשב שלך. כבה את המחשב שברצונך להתקין בו את Windows ואז הפעל אותו שוב. כאשר מסך ה- BIOS מופיע (או אם תתבקש ללחוץ על מקש), לחץ על דל, יציאה, F2, F10 אוֹ F9 (תלוי בלוח האם של המחשב) כדי להיכנס ל- BIOS. המפתח שעליו אתה צריך להשתמש כדי להיכנס ל- BIOS מוצג בדרך כלל בתחתית המסך.  עבור לתפריט אפשרויות האתחול של ה- BIOS. תפריט אפשרויות האתחול של ה- BIOS שלך עשוי להיות שונה בשמו ובמיקומו מהאיור, אך בסופו של דבר תמצא אותו אם תחפש בזהירות.
עבור לתפריט אפשרויות האתחול של ה- BIOS. תפריט אפשרויות האתחול של ה- BIOS שלך עשוי להיות שונה בשמו ובמיקומו מהאיור, אך בסופו של דבר תמצא אותו אם תחפש בזהירות. - אם אינך מוצא תפריט זה, חפש באינטרנט את שם ה- BIOS שלך (שנמצא בדרך כלל בתפריט ה- BIOS) לקבלת מידע נוסף.
 בחר את מקל ה- USB כהתקן האתחול הראשון של המחשב שלך.
בחר את מקל ה- USB כהתקן האתחול הראשון של המחשב שלך.- אם מקל ה- USB שלך אינו רשום כמכשיר אתחול, הוא אינו נתמך על ידי המחשב שלך.
- למרות ששיטה זו תשתנה ממחשב למחשב, תפריט האתחול מורכב בדרך כלל מרשימת מכשירים שניתן להחליק סביבם, כאשר מקל ה- USB שלך הוא התקן האתחול הראשון. זה יכול להיות גם רשימה של מכשירים שתוכלו להכניס בנפרד לסדר אתחול. עיין במדריך או באינטרנט אם אינך מצליח להבין זאת עוד.
 שמור את ההגדרות החדשות. לחץ על הלחצן המצוין על המסך או בחר באפשרות השמירה בתפריט ה- BIOS לשמירת התצורה שלך.
שמור את ההגדרות החדשות. לחץ על הלחצן המצוין על המסך או בחר באפשרות השמירה בתפריט ה- BIOS לשמירת התצורה שלך.  כבה את המחשב. כבה את המחשב באמצעות אפשרות הכיבוי במערכת ההפעלה הנוכחית, או לחץ והחזק את לחצן ההתחלה במחשב שלך עד לכיבויו.
כבה את המחשב. כבה את המחשב באמצעות אפשרות הכיבוי במערכת ההפעלה הנוכחית, או לחץ והחזק את לחצן ההתחלה במחשב שלך עד לכיבויו.  הפעל מחדש את המחשב שלך. המחשב שלך אמור לאתחל כעת להתקנת Windows.
הפעל מחדש את המחשב שלך. המחשב שלך אמור לאתחל כעת להתקנת Windows. - לחץ על מקש כאשר המחשב שלך שואל אם ברצונך לבצע אתחול מתקליטור. התקנת Windows תטען.
- מידע חשוב: אם אתה מקבל את השגיאה מנהל התקן CD / DVD חסר במהלך ההתקנה, לחץ לְבַטֵל בהודעת השגיאה, שלאחריה אתה מוחזר למסך הפתיחה. כשאתה חוזר למסך הפתיחה, הסר את מקל ה- USB מהמחשב ואז חבר אותו ליציאת USB אחרת במחשב, ולאחר מכן תוכל להמשיך בהתקנה.
 בחר באפשרויות ההתקנה של Windows. כאשר ההתקנה של Windows נטענת, תראה חלון. בחר את השפה, פריסת המקלדת והזמן / המטבע המועדפים עליך, ואז לחץ הבא.
בחר באפשרויות ההתקנה של Windows. כאשר ההתקנה של Windows נטענת, תראה חלון. בחר את השפה, פריסת המקלדת והזמן / המטבע המועדפים עליך, ואז לחץ הבא.  לחץ על להתקין עכשיו.
לחץ על להתקין עכשיו. קבל את תנאי הרישיון. קרא את תנאי רישיון התוכנה של מיקרוסופט, בדוק אני מקבל את תנאי הרישיון ולחץ הבא.
קבל את תנאי הרישיון. קרא את תנאי רישיון התוכנה של מיקרוסופט, בדוק אני מקבל את תנאי הרישיון ולחץ הבא.  בחר את המותאם אישית הַתקָנָה.
בחר את המותאם אישית הַתקָנָה. החלט על איזה כונן קשיח ומחיצה ברצונך להתקין את Windows. כונן קשיח הוא חלק פיזי במחשב שלך לאחסון נתונים, ומחיצות "מחלקות" כוננים קשיחים לחתיכות נפרדות.
החלט על איזה כונן קשיח ומחיצה ברצונך להתקין את Windows. כונן קשיח הוא חלק פיזי במחשב שלך לאחסון נתונים, ומחיצות "מחלקות" כוננים קשיחים לחתיכות נפרדות. - אם הכונן הקשיח עדיין מכיל נתונים, מחק אותם או פוּרמָט את הדיסק.
- בחר את הכונן הקשיח מרשימת הכוננים הקשיחים.
- לחץ על אפשרויות תחנה (מתקדמות).
- לחץ על פוּרמָט באפשרויות התחנה.
- אם למחשב שלך עדיין אין מחיצות, צור אותן כדי להתקין עליו את Windows.
- בחר את הכונן הקשיח מרשימת הכוננים הקשיחים.
- לחץ על אפשרויות תחנה (מתקדמות).
- בחר חָדָשׁ מאפשרויות התחנה.
- בחר את הגודל ולחץ בסדר.
- אם הכונן הקשיח עדיין מכיל נתונים, מחק אותם או פוּרמָט את הדיסק.
 התקן את Windows בכונן הקשיח ובמחיצה המועדפים עליך. לאחר שהחלטת היכן להתקין את Windows, בחר מיקום זה ולחץ הבא. Windows יותקן.
התקן את Windows בכונן הקשיח ובמחיצה המועדפים עליך. לאחר שהחלטת היכן להתקין את Windows, בחר מיקום זה ולחץ הבא. Windows יותקן.
שדרוג
א שדרוגהתקנה מעדכנת גרסה ישנה יותר של Windows במחשב שלך (כגון Windows Vista ל- Windows 7.)
 בדוק אם המחשב שלך תואם ל- Windows 7. ה יועץ השדרוג של חלונות 7 סורק את המחשב שלך כדי לקבוע אם אתה זכאי לשדרוג ל- Windows 7. הורד את התוכנית כאן.
בדוק אם המחשב שלך תואם ל- Windows 7. ה יועץ השדרוג של חלונות 7 סורק את המחשב שלך כדי לקבוע אם אתה זכאי לשדרוג ל- Windows 7. הורד את התוכנית כאן.  הכן את המחשב להתקנת Windows.
הכן את המחשב להתקנת Windows.- סרוק את המחשב שלך אחר תוכנות זדוניות. תוכנה זדונית יכולה למנוע את התקנת Windows כהלכה.
- השבת או הסר את כל תוכנות האנטי-וירוס מכיוון שהיא עלולה להפריע להתקנת Windows.
- הסר תוכניות מיותרות כדי להאיץ את השדרוג. אתה יכול להתקין אותו מחדש לאחר ש- Windows 7 מוכן.
- עדכן את Windows עם Windows Update.
- מחק חלק מהקבצים המיותרים כדי להאיץ את השדרוג.
- גבה את הכונן הקשיח במקרה שההתקנה תיכשל ותאבד את כל הקבצים שלך. (יִתָכֵן).
 וודא כי אמצעי האחסון שעליו מותקנת התקנת Windows נמצא במחשב שלך.
וודא כי אמצעי האחסון שעליו מותקנת התקנת Windows נמצא במחשב שלך. הפעל את התקנת Windows. לחץ על התחל → מחשב, לחץ פעמיים על מקל USB ההתקנה של Windows 7 ולחץ פעמיים setup.exe בדיסק או במקל. התחל בהתקנה.
הפעל את התקנת Windows. לחץ על התחל → מחשב, לחץ פעמיים על מקל USB ההתקנה של Windows 7 ולחץ פעמיים setup.exe בדיסק או במקל. התחל בהתקנה.  לחץ על להתקין עכשיו.
לחץ על להתקין עכשיו. החלט אם להתקין עדכונים להתקנת Windows. העדכונים נועדו לפתור בעיות בהתקנת Windows, והתקנת עדכונים הופכת את ההתקנה לחלקה ויציבה יותר. כדי לקבל את העדכונים לחץ על הורד את עדכוני ההתקנה האחרונים מהאינטרנט (מומלץ). כדי לדלג על עדכונים לחץ אל תוריד את העדכונים האחרונים להתקנה.
החלט אם להתקין עדכונים להתקנת Windows. העדכונים נועדו לפתור בעיות בהתקנת Windows, והתקנת עדכונים הופכת את ההתקנה לחלקה ויציבה יותר. כדי לקבל את העדכונים לחץ על הורד את עדכוני ההתקנה האחרונים מהאינטרנט (מומלץ). כדי לדלג על עדכונים לחץ אל תוריד את העדכונים האחרונים להתקנה.  קבל את תנאי הרישיון. קרא את תנאי הרישיון של תוכנת מיקרוסופט, בדוק אני מקבל את תנאי הרישיון ולחץ הבא.
קבל את תנאי הרישיון. קרא את תנאי הרישיון של תוכנת מיקרוסופט, בדוק אני מקבל את תנאי הרישיון ולחץ הבא.  בחר את שדרוגהַתקָנָה.
בחר את שדרוגהַתקָנָה.
שיטה 2 מתוך 2: לאחר ההתקנה
הצעדים הבאים מתרחשים לאחר התקנת Windows ולאחר שהמחשב שלך התחל ל- Windows 7.
 הזן את שם המשתמש שלך ואת שם המחשב ולחץ הבא.
הזן את שם המשתמש שלך ואת שם המחשב ולחץ הבא. הזן את הסיסמה שלך ולחץ הבא. אם אינך רוצה סיסמה, השאר את שדות הטקסט ריקים ולחץ הבא.
הזן את הסיסמה שלך ולחץ הבא. אם אינך רוצה סיסמה, השאר את שדות הטקסט ריקים ולחץ הבא.  הזן את מפתח המוצר שלך ולחץ הבא. מפתח המוצר שלך נמצא בתיק התקליטור של תקליטור Windows 7 שלך, אם רכשת אותו. כדי לדלג על הזנת מפתח המוצר לחץ הבא, לאחר מכן ניתן להשתמש ב- Windows על בסיס ניסיון למשך 30 יום ותצטרך להזין את מפתח המוצר לאחר תקופה זו.
הזן את מפתח המוצר שלך ולחץ הבא. מפתח המוצר שלך נמצא בתיק התקליטור של תקליטור Windows 7 שלך, אם רכשת אותו. כדי לדלג על הזנת מפתח המוצר לחץ הבא, לאחר מכן ניתן להשתמש ב- Windows על בסיס ניסיון למשך 30 יום ותצטרך להזין את מפתח המוצר לאחר תקופה זו.  בחר בהגדרות Windows Update.
בחר בהגדרות Windows Update.- השתמש בהגדרות המומלצות מגדיר באופן אוטומטי את הגדרות העדכון והאבטחה בהתאם להמלצת מיקרוסופט.
- התקן רק עדכונים חשובים מבטיח שהמחשב שלך יתקין רק את העדכונים הדרושים.
- תשאל שוב מאוחר יותר מבטל את האבטחה שלך עד שתקבל החלטה.
 הגדר את הזמן ואת אזור הזמן.
הגדר את הזמן ואת אזור הזמן. הגדר את סוג הרשת.
הגדר את סוג הרשת.- אם המחשב מחובר לרשת האישית שלך בחר רשת ביתית.
- אם אתה מחובר לרשת בעבודה, בחר רשת עסקית.
- אם אתה מחובר לרשת ציבורית במקומות כמו מסעדות וחנויות, בחר רשת ציבורית.
 המחשב שלך מוכן כעת!
המחשב שלך מוכן כעת!- כאשר המחשב שלך מוכן, החזר את מקל ה- USB שלך להגדרות ברירת המחדל שלו (אם בחרת בשיטה התקן באמצעות מקל USB או כונן חיצוני). באפשרותך לאפס את מקל ה- USB שלך להגדרות ברירת המחדל שלו ולשחזר את הקבצים שלך על ידי לחיצה ימנית על מקל ה- USB שלך ב התחל → מחשב ולחץ פוּרמָט, לאחר מכן הגדרות ברירת מחדל למכשירים בפורמט ואז לחץ הַתחָלָה ללחוץ, המסיר לצמיתות את כל הנתונים ממקל ה- USB. לאחר שעוצב מקל ה- USB תוכלו להחזיר אליו את הקבצים.
- הקפד להתקין מחדש את כל התוכנות שהסרת בעבר ולהפעיל מחדש את תוכנת האבטחה שלך. הפעל את Windows Update גם פעם אחת כדי לשפר את אבטחת המחשב שלך, כך שיהיה לך את עדכוני האבטחה האחרונים.
דרישות מערכת של Windows 7
מעבד 1 ג'יגה הרץ (GHz) או 32 סיביות (x86) או מהיר יותר 64 סיביות (x64)
זיכרון RAM של 1 ג'יגה-בתים (32 סיביות) או זיכרון RAM של 2 ג'יגה-בייט (64 סיביות)
16 GB פנוי בדיסק הקשיח (32 סיביות) או 20 ג'יגה (64 סיביות)
כרטיס גרפי DirectX 9 עם WDDM 1.0 או מנהל התקן חדש יותר
צרכים
התקנת דיסק
- דיסק ההתקנה של חלונות 7
- כונן דיסק
- מחשב מתאים
התקנת USB
התקנה נקייה
- מקל USB (מינימום 4 ג'יגה בייט)
- חיבור לאינטרנט (להורדת תוכנת חילוץ ISO ו- USB)
- מחשב לחילוץ הקבצים למקל USB.
- יציאות USB
- מחשב מתאים
שדרג את ההתקנה
- התקנה קיימת של Windows (מומלץ Windows XP או Vista)
- מקל USB (מינימום 4 ג'יגה בייט)
- חיבור לאינטרנט (להורדת תוכנת חילוץ ISO ו- USB)
- מחשב לחילוץ הקבצים למקל ה- USB.
- יציאות USB
- מחשב מתאים