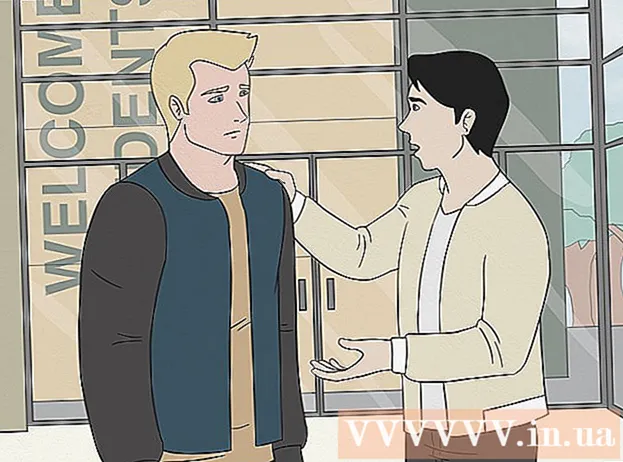מְחַבֵּר:
Eric Farmer
תאריך הבריאה:
12 מרץ 2021
תאריך עדכון:
1 יולי 2024
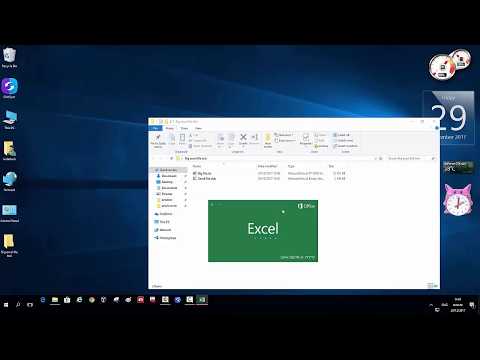
תוֹכֶן
- צעדים
- שיטה 1 מתוך 5: Windows
- שיטה 2 מתוך 5: Mac OS (בלם יד)
- שיטה 3 מתוך 5: Mac OS (iMovie)
- שיטה 4 מתוך 5: אנדרואיד
- שיטה 5 מתוך 5: אייפון ואייפד
מאמר זה יראה לך כיצד להקטין קובץ וידאו, כולל הרזולוציה שלו וגודל הקובץ.
צעדים
שיטה 1 מתוך 5: Windows
 1 פתח את האתר בדפדפן שלך handbrake.fr/. יש לו תוכנית חינמית שנקראת Handbrake, בעזרתה אתה יכול להמיר (לדחוס) קובץ וידיאו להפחתת רזולוציית הווידאו וגודל הקובץ.
1 פתח את האתר בדפדפן שלך handbrake.fr/. יש לו תוכנית חינמית שנקראת Handbrake, בעזרתה אתה יכול להמיר (לדחוס) קובץ וידיאו להפחתת רזולוציית הווידאו וגודל הקובץ.  2 לחץ על הורד בלם יד.
2 לחץ על הורד בלם יד. 3 לאחר הורדת קובץ ההתקנה, פתח אותו. הקובץ שהורד יופיע בתחתית חלון הדפדפן או בתיקיית ההורדות.
3 לאחר הורדת קובץ ההתקנה, פתח אותו. הקובץ שהורד יופיע בתחתית חלון הדפדפן או בתיקיית ההורדות.  4 בחלון שנפתח, לחץ על כן.
4 בחלון שנפתח, לחץ על כן. 5 לחץ על הבא כדי להתקין את התוכנית.
5 לחץ על הבא כדי להתקין את התוכנית. 6 בחלון האחרון, לחץ על סיום.
6 בחלון האחרון, לחץ על סיום. 7 לחץ פעמיים על סמל בלם היד (בשולחן העבודה).
7 לחץ פעמיים על סמל בלם היד (בשולחן העבודה). 8 לחץ על מקור. הוא בפינה השמאלית העליונה של חלון בלם היד.
8 לחץ על מקור. הוא בפינה השמאלית העליונה של חלון בלם היד.  9 לחץ על קובץ.
9 לחץ על קובץ. 10 מצא וסמן את קובץ הווידאו הרצוי.
10 מצא וסמן את קובץ הווידאו הרצוי. 11 לחץ על פתח.
11 לחץ על פתח. 12 בקטע יעד, לחץ על עיון.
12 בקטע יעד, לחץ על עיון. 13 ציין את התיקייה שאליה יישלח הקובץ הסופי.
13 ציין את התיקייה שאליה יישלח הקובץ הסופי. 14 בכרטיסיה תמונה, מצא את הקטע "רזולוציה".
14 בכרטיסיה תמונה, מצא את הקטע "רזולוציה". 15 עבור גודל אופקי, הזן ערך רזולוציה נמוך יותר. זה יקטין את הרזולוציה של הסרטון וגם יקטין משמעותית את גודל קובץ הווידאו. לדוגמה, אם תוריד את ערך הגודל האופקי מ -1920 ל -1280, רזולוציית הווידאו תרד מ- 1080p ל- 720p, וכתוצאה מכך תהיה ירידה ניכרת בגודל הקובץ. שינויים ברזולוציה ניכרים יותר במסכים גדולים יותר.
15 עבור גודל אופקי, הזן ערך רזולוציה נמוך יותר. זה יקטין את הרזולוציה של הסרטון וגם יקטין משמעותית את גודל קובץ הווידאו. לדוגמה, אם תוריד את ערך הגודל האופקי מ -1920 ל -1280, רזולוציית הווידאו תרד מ- 1080p ל- 720p, וכתוצאה מכך תהיה ירידה ניכרת בגודל הקובץ. שינויים ברזולוציה ניכרים יותר במסכים גדולים יותר. - כדי לשמור על יחס הגובה -רוחב של התמונה, הזן אחד מהערכים הבאים: 1024, 1152, 1366, 1600, 1920. ערכים אלה אופייניים לווידאו במסך רחב. אם לסרטון שלך יש יחס גובה -רוחב שונה (למשל, כמו סרטונים שצולמו בדגמי סמארטפונים מסוימים), השתמש בערכים שונים.
 16 עבור לכרטיסייה וידאו.
16 עבור לכרטיסייה וידאו. 17 הזז את המחוון שימור איכות שמאלה. ככל שהערך גבוה יותר, איכות הווידאו נמוכה יותר וגודל הקובץ קטן יותר.
17 הזז את המחוון שימור איכות שמאלה. ככל שהערך גבוה יותר, איכות הווידאו נמוכה יותר וגודל הקובץ קטן יותר. - ערך "20" תואם את איכות הסרטון ב- DVD. סביר להניח שניתן להוריד את ערך האיכות ל -30 ולצפות בסרטון כרגיל במסך קטן. אם אתה עומד לצפות בוידאו על מסך גדול, אל תעלה את ערך האיכות מעל 22-25.
 18 הזז את המחוון ספריית x264 ימינה. ככל שהדחיסה חזקה יותר, הקובץ הסופי יהיה קטן יותר. במידת האפשר, בחר את הדחיסה הגבוהה ביותר האפשרית.
18 הזז את המחוון ספריית x264 ימינה. ככל שהדחיסה חזקה יותר, הקובץ הסופי יהיה קטן יותר. במידת האפשר, בחר את הדחיסה הגבוהה ביותר האפשרית.  19 לחץ על תצוגה מקדימה. לחצן זה נמצא בתחתית החלון.
19 לחץ על תצוגה מקדימה. לחצן זה נמצא בתחתית החלון.  20 סמן את האפשרות השתמש בנגן מערכת.
20 סמן את האפשרות השתמש בנגן מערכת. 21 לחץ על הפעל.
21 לחץ על הפעל. 22 צפה בתצוגה מקדימה של הסרטון (לאחר דחיסתו) כדי לקבוע את איכותו.
22 צפה בתצוגה מקדימה של הסרטון (לאחר דחיסתו) כדי לקבוע את איכותו. 23 בצע שינויים בהגדרות. אם אינך אוהב את איכות הסרטון שצפית בו, חזור ולבצע את השינויים הדרושים בהגדרות.
23 בצע שינויים בהגדרות. אם אינך אוהב את איכות הסרטון שצפית בו, חזור ולבצע את השינויים הדרושים בהגדרות.  24 לחץ על הפעלה. תהליך דחיסת הווידאו מתחיל בפרמטרים שצוינו. זמן התהליך תלוי באורך הסרטון, בפרמטרי האיכות שצוינו וביצועי המחשב.
24 לחץ על הפעלה. תהליך דחיסת הווידאו מתחיל בפרמטרים שצוינו. זמן התהליך תלוי באורך הסרטון, בפרמטרי האיכות שצוינו וביצועי המחשב.  25 פתח קובץ וידאו דחוס. הוא ממוקם בתיקייה שצוין קודם לכן. בדוק את הסרטון לאיכות התמונה וודא שתהליך הדחיסה עבר בצורה חלקה. לאחר הדחיסה, גודל קובץ הווידאו יקטן משמעותית.
25 פתח קובץ וידאו דחוס. הוא ממוקם בתיקייה שצוין קודם לכן. בדוק את הסרטון לאיכות התמונה וודא שתהליך הדחיסה עבר בצורה חלקה. לאחר הדחיסה, גודל קובץ הווידאו יקטן משמעותית.
שיטה 2 מתוך 5: Mac OS (בלם יד)
 1 פתח את האתר בדפדפן שלך handbrake.fr/. יש לו תוכנית חינמית בשם Handbrake שתוכל להשתמש בה כדי לשנות את גודל קובץ הווידאו שלך.
1 פתח את האתר בדפדפן שלך handbrake.fr/. יש לו תוכנית חינמית בשם Handbrake שתוכל להשתמש בה כדי לשנות את גודל קובץ הווידאו שלך.  2 לחץ על הורד בלם יד. זה מוריד את קובץ ההתקנה של בלם היד עבור מערכת ההפעלה Mac.
2 לחץ על הורד בלם יד. זה מוריד את קובץ ההתקנה של בלם היד עבור מערכת ההפעלה Mac.  3 לאחר הורדת קובץ ההתקנה, פתח אותו. הקובץ שהורדת יופיע בפינה הימנית התחתונה של שולחן העבודה או בתיקיית ההורדות.
3 לאחר הורדת קובץ ההתקנה, פתח אותו. הקובץ שהורדת יופיע בפינה הימנית התחתונה של שולחן העבודה או בתיקיית ההורדות.  4 גרור את סמל בלם היד לשולחן העבודה או לתיקיית היישומים.
4 גרור את סמל בלם היד לשולחן העבודה או לתיקיית היישומים. 5 לחץ פעמיים על סמל בלם היד.
5 לחץ פעמיים על סמל בלם היד. 6 לחץ על פתח.
6 לחץ על פתח. 7 מצא את קובץ הווידאו שאתה רוצה. סייר הקבצים ייפתח מיד לאחר הפעלת בלם יד.
7 מצא את קובץ הווידאו שאתה רוצה. סייר הקבצים ייפתח מיד לאחר הפעלת בלם יד.  8 סמן את הקובץ ולחץ על פתח.
8 סמן את הקובץ ולחץ על פתח. 9 בשורת היעד, הזן את השם החדש של קובץ היעד. אם לא תשנה את השם, הקובץ המקורי יוחלף.
9 בשורת היעד, הזן את השם החדש של קובץ היעד. אם לא תשנה את השם, הקובץ המקורי יוחלף.  10 לחץ על אפשרויות תמונה. לחצן זה נמצא בחלק העליון של החלון.
10 לחץ על אפשרויות תמונה. לחצן זה נמצא בחלק העליון של החלון.  11 עבור גודל אופקי, הזן ערך רזולוציה נמוך יותר. זה יקטין את התמונה על המסך וגם יקטין משמעותית את גודל קובץ הווידאו. הפחתת הרזולוציה לא תהיה ניכרת בעת הפעלת הסרטון במכשיר נייד, כך שזו דרך טובה להקטין את גודל הקובץ.
11 עבור גודל אופקי, הזן ערך רזולוציה נמוך יותר. זה יקטין את התמונה על המסך וגם יקטין משמעותית את גודל קובץ הווידאו. הפחתת הרזולוציה לא תהיה ניכרת בעת הפעלת הסרטון במכשיר נייד, כך שזו דרך טובה להקטין את גודל הקובץ. - אם הגודל האופקי הוא 1920, נסה לשנות אותו ל- 1280. פעולה זו תקטין את רזולוציית הווידאו מ- 1080p ל- 720p. עבור וידאו במסך רחב, תוכל להזין אחד מהערכים הבאים: 1024, 1152, 1366, 1600, 1920.
- בדוק את האפשרות "שמור על יחס גובה -רוחב". במקרה זה, גודל האנכי של התמונה ישתנה באופן אוטומטי בהתאם לערך החדש של הגודל האופקי, כך שהפרופורציות יישארו ללא שינוי.
 12 לחץ על X. פעולה זו תסגור את החלון עם פרמטרי התמונה ותשמור את השינויים שבוצעו.
12 לחץ על X. פעולה זו תסגור את החלון עם פרמטרי התמונה ותשמור את השינויים שבוצעו. - אינך צריך לשנות את רזולוציית הווידאו כדי להקטין את גודל הקובץ, אך זה יקל על העניינים.
 13 הזז את המחוון שימור איכות שמאלה. ככל שהערך גבוה יותר, איכות הווידאו נמוכה יותר וגודל הקובץ קטן יותר. ייתכן שיהיה עליך לשנות את ההגדרות מספר פעמים כדי לקבל איזון טוב בין איכות לגודל הקובץ.
13 הזז את המחוון שימור איכות שמאלה. ככל שהערך גבוה יותר, איכות הווידאו נמוכה יותר וגודל הקובץ קטן יותר. ייתכן שיהיה עליך לשנות את ההגדרות מספר פעמים כדי לקבל איזון טוב בין איכות לגודל הקובץ. - ערך "20" תואם את איכות הסרטון ב- DVD. סביר להניח שניתן להוריד את ערך האיכות ל -30 ולצפות בסרטון כרגיל במסך קטן.
- אם אתה עומד לצפות בוידאו על מסך גדול, אל תעלה את ערך האיכות מעל 22-25.
 14 הזז את המחוון הגדרות דחיסה למיקום המרבי. במידת האפשר, בחר את הדחיסה הגבוהה ביותר האפשרית. ככל שהדחיסה חזקה יותר, הקובץ הסופי יהיה קטן יותר.
14 הזז את המחוון הגדרות דחיסה למיקום המרבי. במידת האפשר, בחר את הדחיסה הגבוהה ביותר האפשרית. ככל שהדחיסה חזקה יותר, הקובץ הסופי יהיה קטן יותר.  15 לחץ על תצוגה מקדימה.
15 לחץ על תצוגה מקדימה. 16 לחץ על תצוגה חיה.
16 לחץ על תצוגה חיה. 17 צפה בתצוגה מקדימה של הסרטון לאחר דחיסתו.
17 צפה בתצוגה מקדימה של הסרטון לאחר דחיסתו. 18 בצע שינויים בהגדרות. אם אינך אוהב את איכות הסרטון שצפית בו, חזור ולבצע את השינויים הדרושים בהגדרות.
18 בצע שינויים בהגדרות. אם אינך אוהב את איכות הסרטון שצפית בו, חזור ולבצע את השינויים הדרושים בהגדרות.  19 לחץ על הפעלה. תהליך דחיסת הווידאו מתחיל בפרמטרים שצוינו. זמן התהליך תלוי באורך הסרטון ובפרמטרי האיכות שצוינו.
19 לחץ על הפעלה. תהליך דחיסת הווידאו מתחיל בפרמטרים שצוינו. זמן התהליך תלוי באורך הסרטון ובפרמטרי האיכות שצוינו.
שיטה 3 מתוך 5: Mac OS (iMovie)
 1 פתח את iMovie. עורך וידאו זה הוא חלק מחבילת המולטימדיה המובנית ב- Mac OS. ניתן למצוא את iMovie בתיקיית היישומים.
1 פתח את iMovie. עורך וידאו זה הוא חלק מחבילת המולטימדיה המובנית ב- Mac OS. ניתן למצוא את iMovie בתיקיית היישומים.  2 לחץ על פרוייקטים.
2 לחץ על פרוייקטים. 3 לחץ על כפתור "+".
3 לחץ על כפתור "+". 4 לחץ על סרט.
4 לחץ על סרט. 5 לחץ על אין נושא.
5 לחץ על אין נושא. 6 הזן שם לקובץ החדש.
6 הזן שם לקובץ החדש. 7 פתח את התיקייה עם קובץ הווידאו הרצוי.
7 פתח את התיקייה עם קובץ הווידאו הרצוי. 8 גרור את קובץ הווידיאו בצד שמאל למעלה בחלון iMovie.
8 גרור את קובץ הווידיאו בצד שמאל למעלה בחלון iMovie. 9 גרור את הסרטון לציר הזמן.
9 גרור את הסרטון לציר הזמן. 10 לחץ על "קובץ".
10 לחץ על "קובץ". 11 לחץ על "שתף" - "קובץ".
11 לחץ על "שתף" - "קובץ". 12 לחץ על רזולוציה ובחר רזולוציה נמוכה יותר. זה יקטין את גודל התמונה על המסך ואת גודל קובץ הווידאו עצמו. הפחתת הרזולוציה לא ניכרת במסכים קטנים.
12 לחץ על רזולוציה ובחר רזולוציה נמוכה יותר. זה יקטין את גודל התמונה על המסך ואת גודל קובץ הווידאו עצמו. הפחתת הרזולוציה לא ניכרת במסכים קטנים.  13 לחץ על איכות ובחר באיכות נמוכה יותר. זה יוריד את איכות התמונה על המסך ויצמצם את גודל הקובץ.
13 לחץ על איכות ובחר באיכות נמוכה יותר. זה יוריד את איכות התמונה על המסך ויצמצם את גודל הקובץ.  14 לחץ על "דחיסה" - "קובץ קטן".
14 לחץ על "דחיסה" - "קובץ קטן". 15 הקש "הבא.
15 הקש "הבא. 16 הזן שם לקובץ.
16 הזן שם לקובץ. 17 לחץ על "שמור".
17 לחץ על "שמור". 18 המתן עד להשלמת תהליך דחיסת הווידאו. זה ייקח קצת זמן, תלוי באורך הסרטון.
18 המתן עד להשלמת תהליך דחיסת הווידאו. זה ייקח קצת זמן, תלוי באורך הסרטון.
שיטה 4 מתוך 5: אנדרואיד
 1 פתח את חנות Play. הסמל של יישום זה ממוקם במסך הבית או ברשימת היישומים המותקנים ונראה כמו שקית עם הלוגו של Google Play.
1 פתח את חנות Play. הסמל של יישום זה ממוקם במסך הבית או ברשימת היישומים המותקנים ונראה כמו שקית עם הלוגו של Google Play.  2 לחץ על סרגל החיפוש.
2 לחץ על סרגל החיפוש. 3 להיכנס דחיסת וידאו.
3 להיכנס דחיסת וידאו. 4 ברשימת תוצאות החיפוש, לחץ על היישום דחיסת וידאו.
4 ברשימת תוצאות החיפוש, לחץ על היישום דחיסת וידאו. 5 לחץ על התקן.
5 לחץ על התקן. 6 לחץ על פתח. לחצן זה יופיע לאחר הורדת והתקנת היישום.
6 לחץ על פתח. לחצן זה יופיע לאחר הורדת והתקנת היישום.  7 לחץ על אפשר. זה ייתן לך גישה לקבצי הווידאו.
7 לחץ על אפשר. זה ייתן לך גישה לקבצי הווידאו.  8 פתח את תיקיית קבצי הווידאו. בדרך כלל, זו תיקיית המצלמה.
8 פתח את תיקיית קבצי הווידאו. בדרך כלל, זו תיקיית המצלמה.  9 לחץ על קובץ הווידאו הרצוי.
9 לחץ על קובץ הווידאו הרצוי. 10 לחץ על דחוס וידאו.
10 לחץ על דחוס וידאו. 11 לחץ על גודל קובץ היעד הרצוי. רזולוציה וגודל הקובץ יוצגו מתחת לכל אפשרות.
11 לחץ על גודל קובץ היעד הרצוי. רזולוציה וגודל הקובץ יוצגו מתחת לכל אפשרות.  12 המתן עד להשלמת תהליך דחיסת הווידאו.
12 המתן עד להשלמת תהליך דחיסת הווידאו. 13 מצא קובץ וידאו דחוס. הוא מאוחסן בתיקייה מדחס סופר וידיאו בזיכרון המכשיר. הקובץ הדחוס יקרא על שם הקובץ המקורי, אך המילים "דחיסת וידאו" יצורפו לשם.
13 מצא קובץ וידאו דחוס. הוא מאוחסן בתיקייה מדחס סופר וידיאו בזיכרון המכשיר. הקובץ הדחוס יקרא על שם הקובץ המקורי, אך המילים "דחיסת וידאו" יצורפו לשם.
שיטה 5 מתוך 5: אייפון ואייפד
 1 פתח את חנות האפליקציות.
1 פתח את חנות האפליקציות. 2 עבור לכרטיסייה חיפוש.
2 עבור לכרטיסייה חיפוש. 3 בשורת החיפוש הזן מדחס וידאו.
3 בשורת החיפוש הזן מדחס וידאו. 4 לחץ על הורד (ליד היישום שצוין).
4 לחץ על הורד (ליד היישום שצוין). 5 לחץ על התקן.
5 לחץ על התקן. 6 לחץ על פתח. או לחץ על סמל היישום המותקן במסך הבית.
6 לחץ על פתח. או לחץ על סמל היישום המותקן במסך הבית.  7 לחץ על אישור כדי לאפשר גישה לקבצי הווידאו.
7 לחץ על אישור כדי לאפשר גישה לקבצי הווידאו. 8 לחץ על קובץ הווידאו הרצוי.
8 לחץ על קובץ הווידאו הרצוי. 9 לחץ על בחר.
9 לחץ על בחר. 10 הזז את המחוון ליד גודל קובץ היעד. כברירת מחדל, היישום מקטין את גודל הקובץ ב -50%. על ידי הזזת המחוון, תראה את גודל קובץ הווידאו הסופי.
10 הזז את המחוון ליד גודל קובץ היעד. כברירת מחדל, היישום מקטין את גודל הקובץ ב -50%. על ידי הזזת המחוון, תראה את גודל קובץ הווידאו הסופי.  11 לחץ על שמור.
11 לחץ על שמור. 12 המתן עד להשלמת תהליך דחיסת הקבצים. אתה יכול לעקוב אחר ההתקדמות שלך בחלק העליון של המסך.
12 המתן עד להשלמת תהליך דחיסת הקבצים. אתה יכול לעקוב אחר ההתקדמות שלך בחלק העליון של המסך.  13 מצא קובץ וידאו דחוס. הוא ממוקם בתיקייה "מצלמה".
13 מצא קובץ וידאו דחוס. הוא ממוקם בתיקייה "מצלמה".