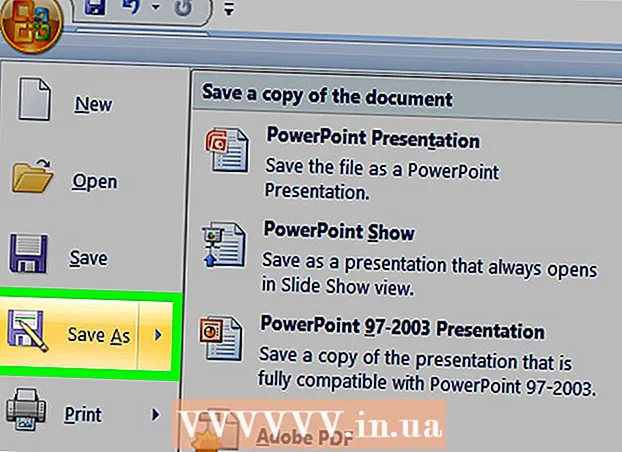מְחַבֵּר:
John Stephens
תאריך הבריאה:
27 יָנוּאָר 2021
תאריך עדכון:
1 יולי 2024

תוֹכֶן
פוטושופ - ממש חזק מספיק כדי להיות פועל! אחת מתוכנות היישומים המפורסמות בעולם ידועה גם כקשה ללמוד - אך היום אנו מפיגים את הרעיון הזה. למרות היוולדו בן יותר מ -20 וחזק יותר ויותר, אך ממשק התוכנה נותר פשוט, סביר וקל להבנה. WikiHow של היום מלמד אותך את היסודות וכיצד להמשיך בלימוד מתקדם יותר שלך עם Photoshop CS6.
צעדים
שיטה 1 מתוך 4: כלים בסיסיים
פתח את פוטושופ. אם עדיין אין לך פוטושופ, תוכל להוריד גרסת ניסיון בחינם ב- Adobe.com. לחץ על הכפתור נסה זאת בצד ימין של הדף.אתה מקבל ניסיון של 30 יום עם תכונות מלאות כדי לראות אם Photoshop מתאים לך.

פתח את המסמך. שמור על המפתח פקודה ולחץ (חלונות: לחץ Ctrl ולחץ) היכנס כדי לפתוח את התמונה לדוגמה בכרטיסייה חדשה. תוכלו להפעיל הדרכה זו במקביל. גרור את התמונה, שחרר אותה לשולחן העבודה ופתח אותה בפוטושופ.- המסך שלך אמור להיראות כך:

- המסך שלך אמור להיראות כך:
בחר בכלי Marquee (קיצור דרך:M). לחץ על הסמל או לחץ על מקש M. (בהמשך ערכת הלימוד, קיצור המקשים יכוסה לאחר שם הכלי.) מרקיזה הוא הכלי הבסיסי ביותר שאתה עשוי להכיר: כמעט כל יישום הן האפליקציות והן מערכות ההפעלה בוחרות עצמים על ידי לחיצה וגרירה כדי לבחור אזור במסך. כך גם פוטושופ.
- לחץ והחזק את העכבר על סמל המרקיזה, תפריט יופיע עם אפשרויות: מארק מלבני (ברירת מחדל) יוצר בחירה מלבנית; אוהל אליפטי, עשה בחירה עגולה וסגלגלה; ורקמת יחיד (שורה / עמודה) כדי לבצע בחירה ברוחב 1 פיקסלים אנכית ואופקית.
- כעת בחרו באוהל המלבני, הציבו את מצביע העכבר איפשהו מעל לשמאל התמונה, ואז לחצו וגררו. אתה אמור לראות את הבחירה בהרחבה עם ערכי הפיקסלים המוצגים בצד ימין. גרור את העכבר למרכז עד שהוא רוחב בערך: 300 H: 200 (רוחב 300 על 200 רוחב) ואז שחרר.
- לחץ והחזק את העכבר באמצע הבחירה ואז הזז את מצביע העכבר - הבחירה תעבור איתה. בצע מבחר סביב הבית החום על הגבעה כך:

- אתה יכול להעתיק, להזיז, להחיל פילטרים לבחירות - כל דבר בפוטושופ ניתן לעשות מכאן.

בחר בכלי לאסו (L). בדומה Marquee הוא כלי Lasso, המשמש ליצירת בחירה. עם זאת, עם לאסו, תוכלו לבצע בחירה חופשית. קבוצה זו כוללת את הכלי מצולע לאסו (בחר לפי מצולע) ואת לאסו מגנטי (בחר בחופשיות). בחרו כלי לאסו בסיסי ונסו.
- לחץ והחזק את לחצן העכבר וצייר מבחר סביב סירת המפרש הלבנה הקטנה שבמרכז השמאלי בחלון. בעת גרירה לתחתית הסירה, שחרר את לחצן העכבר - הבחירה תושלם אוטומטית. כעת לחץ על Command-D (Mac) או Control-D (Windows) כדי לבטל את הבחירה. שים לב, זה עובד עבור את כל אזור בחירה.
- לחץ על שילוב Shift-L. מצביע העכבר ישתנה לכלי לאסו מצולע. (בעת לחיצה על Shift באמצעות קיצור דרך לכלי יעבור בין אפשרויות קשורות). סימן החץ השחור בפינה השמאלית העליונה הוא מצביע העכבר משמאל לעכבר הלאסו המצולע.
- לחץ פעם אחת בכל מקום בתמונה. בכל פעם שאתה מזיז את העכבר, הקו המקווקו יתארך מהנקודה שהוצמדה המקורית לכיוון מצביע העכבר. כשתלחץ שוב, זו תהיה הנקודה המוצמדת הבאה. אתה יכול להמשיך ללחוץ עד שהבחירה הושלמה: זה יכול להיות פשוט (כמו משולש) או מסובך כפי שהוא אמור להיות. כאשר מגיעים לנקודת הסיום, לחצו לחיצה כפולה במקום רק לחיצה, המצולע ייסגר אוטומטית.

- לחץ על מקש Escape בכל עת שתרצה לבטל את הבחירה.
- לחץ שוב על Shift-L כדי לעבור לכלים לאסו מגנטי. כמו בכלי הלאסו, נקודת הלחיצה היא הסמן השחור שמעל, משמאל למצביע העכבר.
- נסה זאת: לחץ ולחוץ לפי מפלס המים באף (מלפנים) של הסירה, ואז משוך בעדינות סביב האובייקט. תוך כדי תנועה, הבחירה עוקבת אחר מצביע העכבר הנצמד לסירה!
- בחלקו העליון של חלון הפוטושופ יש כמה כלים נוספים: נוצה, נגד כינויים, רוחב, ניגודיות ותדירות. באשר ללמידה מתקדמת, נסה אפשרויות אלה כדי לראות כל אפקט לבחירה. ה"טיפים "לכלים או הגדרות ספציפיים יופיעו בזמן שאתה מרחף מעל כל רכיב ממשק.

בחר בכלי לבחירה מהירה (W). זו גרסה משופרת של כלי שרביט הקסמים (עדיין קיים ככלי חלופי).
- נסה את זה: לחץ והחזק את הבית החום באמצע התמונה. תוך כדי החזקה גררו שמאלה או ימינה כדי "לצבוע" את הבית. הבחירה תיווצר תוך כדי ביצוע פעולה זו. וודאו כי הבית כולו נבחר ואל תחמיצו את הגג או המרפסת. כשתשחרר את כפתור העכבר, תראה שגם השיח נבחר:

- ישנן שתי דרכים להסיר שיחים בעזרת הכלי 'בחירה מהירה'. הדרך הראשונה היא לבחור את גרסת החיסור (חיסור) של הכלי.

- כדי לחסר את הבחירה, פשוט לחץ לחיצה ממושכת על מקש Option (Alt), הכלי יעבור זמנית לגרסה שלא נכללה (הכלי הנוסף יופיע בראש המסך כאשר תלחץ על המקש).
- דרך נוספת היא ללחוץ ולגרור את העכבר בעדינות מעל השיחים העודפים, האובייקט יבוטל:

- ניתן לשנות את רגישות הבחירה על ידי שינוי גודל. ככל שהגודל גדול יותר, כך תוכלו לבחור יותר. לחץ על הכלי הסטנדרטי לבחירה מהירה, הגדר את הגודל ל 100, ואז נסה לבחור את הבית שוב.

- נסה את זה: לחץ והחזק את הבית החום באמצע התמונה. תוך כדי החזקה גררו שמאלה או ימינה כדי "לצבוע" את הבית. הבחירה תיווצר תוך כדי ביצוע פעולה זו. וודאו כי הבית כולו נבחר ואל תחמיצו את הגג או המרפסת. כשתשחרר את כפתור העכבר, תראה שגם השיח נבחר:
בחר בכלי החיתוך לחיתוך (C). לדברי אדובי, זהו הכלי הנפוץ ביותר בפוטושופ. זה אחד מאותם כלים שיכולים לחתוך כל דבר ולשפר באופן דרמטי את הרכב התמונות שלך. בבחירת הכלי Crop תראה ידית קטנה בפינות ובגבול ממש במרכז התמונה:
- כדי לחתוך את התמונה, אתה יכול לגרור את הידית סביב החלק של התמונה שברצונך לשמור, או ללחוץ ולגרור בתוך התמונה כדי לצייר את אזור החיתוך. כשתעשה זאת, אזור התמונה יישאר תקין, והאזור החתוך יטשטש. בצע בחירה דומה לזו המוצגת, ואז הקש Enter:

- שימו לב כיצד המרכז הכללי של התמונה משתנה. לחץ על בטל (Command-Z, Mac או Control-Z, PC) כדי להחזיר את התמונה לגודלה המקורי. אם עברת שינויים רבים, תוכל לחזור אליהם על סמך היסטוריית העריכה שלך באמצעות Command-Option-Z (Control-Alt-Z).
- יבול פרספקטיבה. במקום לחתוך במלבן פשוט, Perspective Crop מאפשר לך להתאים את הזווית הפרופורציונלית של התמונה בעת החיתוך. זה עוצמתי להפליא, מהנה ושווה את החוויה, אבל זו תכונה מתקדמת שיש לתאר בפירוט רב יותר בהדרכות מעמיקות יותר.
- הכלי Slice, חלק מתפריט Crop, נועד לפצל תמונות לדפי אינטרנט. בדומה לגידול הפרספקטיבה, זו תכונה מתקדמת שצריך לכסות בפירוט בהדרכות המתאימות.
- כדי לחתוך את התמונה, אתה יכול לגרור את הידית סביב החלק של התמונה שברצונך לשמור, או ללחוץ ולגרור בתוך התמונה כדי לצייר את אזור החיתוך. כשתעשה זאת, אזור התמונה יישאר תקין, והאזור החתוך יטשטש. בצע בחירה דומה לזו המוצגת, ואז הקש Enter:
בחר בכלי הטקסט (T). לעתים קרובות אומרים שתמונה היא יותר מאלף מילים, אבל לפעמים תמונה לא מספיקה: אתה צריך את המילה עליה! כלי הטקסט של פוטושופ נותן לך כמה אפשרויות.
- לאחר בחירת כלי הטקסט, לחץ קרוב לשמאל התחתון של התמונה. אתה אמור לראות מצביע הכנסת טקסט מהבהב. אנא הקלד "סירות במפרץ". בהתאם להגדרה שלך, הטקסט יכול להיות חזק מאוד, קטן מאוד או להופיע בצבעים קשים לקריאה. עורך מאפייני הטקסט נמצא בראש חלון הפוטושופ:

- משפחת גופן. כמו כל תפריטי הגופנים תפריט זה מאפשר לך לבחור את הגופן הרצוי. תוכלו לבחור מתוך הרשימה, או להקליד את שם הגופן. שם הגופן יתמלא אוטומטית תוך כדי הקלדה. כדי להתאים את ההדרכה, בחר את הגופן Helvetica.
- סיגנון גופן. סגנונות הגופן המשויכים (אם ישנם) לקבוצת הגופנים (כגון מודגש, נטוי, קל, בינוני וכו ') יופיעו בתפריט הנפתח. אם התפריט אפור, אין התאמות אישיות עבור קבוצת הגופנים הנוכחית. בדוגמה זו בחר "רגיל".
- גודל גופן. אפשרות להתאמת גודל הגופן. ניתן להזין טקסט לפי גודל גופן ספציפי, או לבחור גודל מתוך רשימה קטנה. כדי לשנות את גודל הגופן במהירות, בגמישות ובקלות, לחץ והחזק את העכבר על סמל ה- T הממוקם משמאל לשדה, ואז גרור שמאלה או ימינה: הגודל ישתנה באופן משמעותי.
- החלקת עקומות. אפשרות שקובעת את החלקות של שוליים בתמונה. אם ביטול כינויים מושבת, הטקסט מוצג כגופן של 1984: כמו מדרגות. להלן ההבדלים בין הגדרות ההפעלה נגד שינויים:

- הַצדָקָה. הסמל אומר הכל: האפשרות מיישרת את כל הטקסט בשכבה שנבחרה שמאלה, מרכז או ימין.
- צֶבַע. תיבת צבע זו ברירת מחדל לצבע החזית כאשר אתה בוחר לראשונה בכלי הטקסט. לשינוי צבע הטקסט בחר בשכבת הטקסט עצמה, מצביע הטקסט או כל חלק מהטקסט בשדה.לחץ על תיבת הצבעים, בחר צבע, כל טקסט שנבחר יחד עם כל הטקסט העתידי יופיע תחת הצבע החדש הזה. הערה: אם תבחר שדה טקסט רב צבעוני, התיבה הצבעונית תציג סימן שאלה (?). כל מאפייני הטקסט האחרים יופיעו כתאים ריקים.
- לְעַקֵם. אפשרות זו מעוותת, או "מעוותת" את הטקסט בצורה אנכית או אופקית. כדי להשתמש בו, פשוט בחרו בשכבת הטקסט, לחצו על כפתור עיוות ועבדו עם הסגנון והמחוונים עד שתרצו. במאמר נשתמש בסגנון Flag ונגדיר את מחוון הכיפוף ל- 100%.

- לוחות. לחצן 'פנלים' פותח שני חלונות נוספים: תו ופסקה בכדי לכוונן את מראה הטקסט שלך.
- לאחר בחירת כלי הטקסט, לחץ קרוב לשמאל התחתון של התמונה. אתה אמור לראות מצביע הכנסת טקסט מהבהב. אנא הקלד "סירות במפרץ". בהתאם להגדרה שלך, הטקסט יכול להיות חזק מאוד, קטן מאוד או להופיע בצבעים קשים לקריאה. עורך מאפייני הטקסט נמצא בראש חלון הפוטושופ:
צור שדות טקסט בגודל שרירותי. לחץ וגרור את העכבר מהפינה השמאלית העליונה במקום בו תרצה שתיבת הטקסט תופיע בפינה הימנית התחתונה של המסגרת. אתה אמור לראות מלבן עם ידיות בפינות ובקצוות המופיעים על המסך.
- הקלד כמה משפטים לתיבה. אל תדאג אם הטקסט גדול מדי או קטן מדי. כשתסיים להקליד, לחץ על Enter. אם הטקסט קטן מדי, תוכלו להשתמש בתיבת התאמת גודל הגופן (למעלה) כדי להגדיל את הטקסט. לעומת זאת, אם הטקסט גדול מדי, השתמש בתיבת התאמת גודל הגופן כדי להקטין את הטקסט.
- ניתן לכוונן את גודל אזור הטקסט: העבר את מצביע העכבר מעל הידית לכמה שניות, מצביע העכבר יהפוך לסימן חץ כפול. לחץ וגרור את העכבר כדי להתאים את גודל המסגרת: הטקסט יתכרבל בתוך המסגרת.

סגור את החלון. שמור את הקובץ או הסר את השינויים הרצויים. חוץ מזה, תמיד יש לך גרסה ללא שינוי. פרסומת
שיטה 2 מתוך 4: כלי ציור
צור מסמכים חדשים. בתיבת הדו-שיח חדש, הגדר את הרוחב ל- 1024 פיקסלים, את הגובה ל- 768 פיקסלים ואת תוכן הרקע ללבן (לבן).
בחר בכלי המברשת (B). זהו חלק מפוטושופ מלפני גרסה 1.0 שיש כמעט לכל יישום ציור!
- תפריט המברשת כולל את הכלים עיפרון, החלפת צבע ומיקסר מברשת.
- כלי העיפרון משרטט קו עם עובי שונה, אם כי אתה יכול להשתמש בקצות מברשת שונים, אך לכלי העיפרון אין מאפיינים נגד כינויים: אתה תראה פיקסלים בבירור.
- הכלי להחלפת צבעים שימושי מאוד להחלפת צבע אחד (או טווח צבעים) בצבע אחר.
- מברשת המיקסר תשלב צבעים שונים יחד, כמו גם כיצד האמן מערבב צבעים על לוח הצבעים.
- בחרו צבע למברשת. לחץ על התיבה צבע קדמי בתחתית רשימת הכלים. תיבת הדו-שיח של בורר הצבעים תופיע. בחר כל צבע שמתאים לך. להדרכה זו נבחר את הצבע האדום. לאחר שבחרת את הצבע המועדף עליך, לחץ על אישור כדי לסגור את החלון.

- בחר מברשת. הדרך הקלה ביותר לבחור מברשת היא ללחוץ על תפריט המברשות בפינה השמאלית העליונה של חלון הפוטושופ. בחר כל קצה מברשת. זכור לציין את הפרמטרים של גודל וקשיות. הגודל קובע את קוטר קצה המברשת, ואילו הקשיות מיועדת למתאר: למברשות 100% יש קצוות קשים, ואילו 0% למברשות יש קצוות רכים. הגדר את גודל המברשת ל- 30 וקשיות ל- 50%. אתה יכול להשתמש במחוון או להזין את המספר הנכון.

- נסה לשרבט עם הצבע שבחרת כדי לראות כיצד המברשת עובדת. ניתן גם לכוונן את אפשרויות האטימות והזרם מעל. אטימות מגדירה את אטימות הצבע בעוד שזרימה קובעת את כמות צבע הדיו בכל משיכת מכחול על משטח היצירה.

- כדי לראות את ההבדל בין אטימות לזרימה, הגדר את האטימות ל -50% ואז שרבץ מבלי להפיל או ללחוץ. אם תבחר באדום, תראה נקודה ורודה קטנה. אם תשחרר את לחצן העכבר ותתחיל לשרבט שוב, תראה את הקו החדש חופף לזה הישן והכהה יותר. הצבע יהיה בהיר יותר בתחילת המכה החדשה. שקיפות מתווספת לכל שבץ, ולא לאורך שבץ אחד. כעת החזירו את האטימות ל -100%.
- הגדר את הזרימה ל- 25% ואת האטימות ל- 100% ואז שרבט שוב. בבחינת משיכת המכחול תראה שהצבע מתכהה עד שהוא הופך לאדום. השקיפות מגיעה במהירות ל 100% מההתחלה. עם קצב זרימה של 100%, כל הצבע יוגרל על הטיוטה באופן מיידי.
- לאחר סיום החוויה, נקה את הציור על ידי לחיצה על Command-Delete (Control-Delete). הציור ימולא בצבע רקע. אם תלחץ על Option-Delete (Alt-Delete) הציור יתמלא בצבע חזית.
- תפריט המברשת כולל את הכלים עיפרון, החלפת צבע ומיקסר מברשת.
בחר בכלי הצורה (U). כברירת מחדל, ייבחר הכלי מלבן. לחץ על פתח את תפריט הצורה ובחר בכלי המצולע. תוכל לציין את מספר הקצוות ולצייר את הצורה הרצויה באופן אוטומטי.
- שים לב להגדרות בחלק העליון של המסך. תפריט הצורה (שמוצג למטה) מאפשר לך לבחור בין צורה, נתיב או פיקסלים. הצורה תעזור לך ליצור צורה שלמה (דבר שתוכל לעשות בכלי העט). צבע המילוי נמצא בתפריט מילוי; צבע הקו החיצוני (אם קיים) נמצא בתפריט Stroke; רוחב הקו מוגדר בתפריט רוחב הקו; ואפשרויות השורות - קווים מקווקווים, קווים מלאים וכן הלאה - מוגדרות בתפריט אפשרויות קו.

- אפשרות נוספת להישמר בכלי המצולע היא צדדים. אפשרויות מאפשרות לך לציין את מספר הצדדים של מצולע - מ -3 עד 100. אתה יכול להזין מספרים ישירות, או ללחוץ והחזק את המילה צדדים ואז לגרור שמאלה או ימינה כדי להגדיל או להקטין את מספר הקצוות.

- ליצירת מצולע, לחץ וגרור לכל מקום על משטח היצירה. המצולע ייפתח ממרכז לחיצת העכבר. לפני שאתה משחרר את העכבר, אתה אמור לראות משהו כזה:

- כשאתה משחרר את לחצן העכבר, המצולע יתמלא בצבע שבחרת, והגבול יישא את מאפייני הקו שהגדרת.
- לחלופין, כדי להפוך את המצולע למהיר וקל יותר, פשוט לחץ פעם אחת בכל מקום על משטח היצירה. תופיע תיבת דו-שיח המאפשרת לך להגדיר את כל הפרמטרים בבת אחת. הנה דוגמה ולצד התוצאה:

- שים לב להגדרות בחלק העליון של המסך. תפריט הצורה (שמוצג למטה) מאפשר לך לבחור בין צורה, נתיב או פיקסלים. הצורה תעזור לך ליצור צורה שלמה (דבר שתוכל לעשות בכלי העט). צבע המילוי נמצא בתפריט מילוי; צבע הקו החיצוני (אם קיים) נמצא בתפריט Stroke; רוחב הקו מוגדר בתפריט רוחב הקו; ואפשרויות השורות - קווים מקווקווים, קווים מלאים וכן הלאה - מוגדרות בתפריט אפשרויות קו.
בחר בכלי דלי הצבע (G). מכיוון שזהו הכלי השני בתפריט זה, עליכם ללחוץ על סמל הצבעים ולבחור את דלי Paint Bucket כפי שמוצג:
- הכלי הזה מוכר באמת: הוא קיים כמעט בכל יישום ציור עלי אדמות. הבחירה תתמלא בצבע שבחרתם. בעוד שרוב היישומים דורשים מילוי אזורים נבחרים בצבע טהור, Photoshop מאפשרת לך להתאים אישית את הסבילות כך שכל נקודות הצבע שייכנסו לטווח מיקום הקליק המקורי יתמלאו. לדוגמה, מימין לתמונה זו מלא בכחול, מצבי הכיסוי והסובלנות מוגדרים ל 165:

- לחץ על D כדי לבחור את צבעי החזית והרקע המוגדרים כברירת מחדל, ואז לחץ על Command (Control) - מחק כדי למחוק את הציור ולמלא אותו בלבן.
- הכלי הזה מוכר באמת: הוא קיים כמעט בכל יישום ציור עלי אדמות. הבחירה תתמלא בצבע שבחרתם. בעוד שרוב היישומים דורשים מילוי אזורים נבחרים בצבע טהור, Photoshop מאפשרת לך להתאים אישית את הסבילות כך שכל נקודות הצבע שייכנסו לטווח מיקום הקליק המקורי יתמלאו. לדוגמה, מימין לתמונה זו מלא בכחול, מצבי הכיסוי והסובלנות מוגדרים ל 165:
בחר בכלי הדרגתי (G). אם בחרת בכלי Paint Bucket או 3D Drop Material, תוכל להקיש על Shift-G עד שנבחר הכלי Gradient. הכלי Gradient מאפשר לך למלא אזור בשני צבעי צבע מעורבבים בצורה חלקה או יותר.
- בחלק העליון של החלון, לחץ פעמיים על לוח הצבעים ובחר את הסולם הכחול, האדום והצהוב בשורה הראשונה, בצד ימין.

- לחץ והחזק את העכבר מהפינה השמאלית העליונה, גרור לפינה הימנית התחתונה, הציור ייראה כך:

- כמו בכלי Paint Bucket, ניתן להחיל סולם צבעים עם שכבות צבע שונות על תמונות. התנסו בכל סולם צבעים וראו כיצד הם משפיעים על תערובת הצבעים.
- כדי לערוך סולם צבעים, לחץ על ערכת הצבעים. תיבת הדו-שיח עורך מעבר צבע תופיע. לחץ על הקלפים הצבעוניים כדי לבחור את הצבעים עבור כל נקודה, ואז הזז את הנקודות כדי לקבוע את נקודות ההתחלה והסיום של כל צבע. לחץ על הלשוניות השחורות בחלק העליון כדי לציין אטימות.

- סגור את עורך הדרגתיות.
- בחלק העליון של החלון, לחץ פעמיים על לוח הצבעים ובחר את הסולם הכחול, האדום והצהוב בשורה הראשונה, בצד ימין.
שיטה 3 מתוך 4: כלי עריכה
- החזירו את הדגם. פתח את קובץ הדוגמה SamplePic.webp. "לאחר שביצעת את ההוראות שלמעלה ושמרת את השינויים שלך, יהיו לך כמה שדות טקסט. תחת הכרטיסייה שכבות בצד ימין (אם אינך רואה זאת, בחר שכבות מהתפריט חלונות), לחץ על סמל גלגל העין המייצג את כל השכבות למעט שכבת הצילום בפועל. לאחר ביטול הבחירה בשכבת הטקסט, לחץ להפעלת שכבת התמונה.

בחר בכלי חותמת שיבוט (S). חותמת השיבוט מאפשרת לבחור חלק אחד בתמונה ולהעתיק אותה לאחרת.
- בחר מברשת. בחלק העליון של החלון, מימין לסמל החותמת המשובט, נמצא לוח המכחול. לחץ עליו ובחר את קצה המברשת כמוצג להלן.

- השתמש במחוון Size והגדר את קצה המברשת ל 50.
- הגדר את מקור המראה שלך. לפני העתקת התמונה, עליכם לבחור את התוכן שניתן לדגום.נסתיר את הסירה הלבנה באמצע התמונה עם מים. לחץ לחיצה ממושכת על מקש האופציה (Alt) ולחץ על המיקום בו מרקם המים משתנה כיעד האדום בתמונה:

- בשלב זה, מיקום הסמן יהיה תמונת המקור. הזז את מצביע העכבר לסירה הלבנה והתאם את האדוות במים צפופות ככל האפשר. זה אולי לא מושלם, אבל זה יהיה כמעט אמיתי. מצביע העכבר והסדר צריכים להיראות כך (תמונה מוגדלת):

- לחץ והחזק את לחצן העכבר וצבע על הסירה ככל שתוכל. תראה דפוסים חוזרים, אך לאחר מכן נראה לך כיצד למזער זאת. לאחר שמרחת את הסירה, המסך שלך ייראה כך:

- מרכך את קצה אזור ההעתקה. לחץ שוב על לוח המכחול בחלק העליון, והוריד את הקשיות ל -0%. מתאר האובייקט ידהה בהדרגה. בחר במקור המשוכפל כמעט זהה למקור, ואז צייר מעל קצוות האזור המשוכפל. לחץ על חלקי מים שונים כדי למזער את שכפול הדגימה. בסיום, אתה אמור לקבל את התמונה הבאה:

- אם אתה רוצה אתגר אמיתי, נסה לפנות את התורן. השתמש בקצה המברשת הקטן יותר ושכפל את המשאבים הקרובים לתורן זה.
- בתפריט חותמת שיבוט נמצא גם חותמת התבנית. כלי זה מצייר את התמונה כמו חותמת השיבוט, אך במקום להשתמש בחלק מהתמונה, חותמת התבנית משתמשת בתבנית הקיימת.

- ליצירת תבנית ציור משלך בחר חלק מהתמונה באמצעות הכלי מלבני מלבני ואז לחץ על התפריט לַעֲרוֹך ולבחור הגדר תבנית ... (דפוס עיצוב). תן לתבנית החדשה שם, בחר בכלי חותמת תבניות ולחץ על לוח התבניות (ראה תמונה למטה). צייר על התצלום והתבנית "תודבק" מעל:

- אם תסמן את התיבה "מיושר", גם אם משיכת המכחול עוברת פעמים רבות, התבנית תסודר באופן שווה כמו לוח שחמט.
- אם התיבה "מיושר" לא מסומנת, הלוח ייווצר בכל לחיצה ונראה טבעי יותר.
- אם תסמן את התיבה "אימפרסיוניסטי" תקבל נקודות צבעוניות אקראיות מהמדגם. גודל נקודת הצבע נקבע על פי גודל קצה המברשת.
- בחר מברשת. בחלק העליון של החלון, מימין לסמל החותמת המשובט, נמצא לוח המכחול. לחץ עליו ובחר את קצה המברשת כמוצג להלן.
בחר בכלי מברשת ההיסטוריה (Y). בניגוד לארכיון של עותקים במקביל לתהליך, ואז פשוט פתיחה מחדש שלהם, מברשת ההיסטוריה תחזיר אותך לגרסאות קודמות של התמונה ותאפשר לצייר ציור על גרסאות אלה.
- גלול לראש הכרטיסייה היסטוריה. אם אינך רואה את התג הזה, בחר הִיסטוֹרִיָה מהתפריט חַלוֹן. בחלקו העליון של חלון ההיסטוריה יש תמונה קטנה של התמונה. סמן את התיבה שליד התמונה הממוזערת: זו הגרסה שעליה נצביע.

- המפרשית הלבנה שרק שיבטת לכסות נעלמה? אבל נחזיר את זה! לאחר בחירת מברשת ההיסטוריה, השתמש בפלטת המברשת כדי לבחור קצה מברשת בגודל 100, 100% קשיות.
- לחץ והחזק את העכבר במיקום המקורי של הסירה והתחל לצייר. הסירה תופיע בהדרגה!

- השתמש במברשת ההיסטוריה כדי לצבוע את התמונה למראה המקורי שלה.
- גלול לראש הכרטיסייה היסטוריה. אם אינך רואה את התג הזה, בחר הִיסטוֹרִיָה מהתפריט חַלוֹן. בחלקו העליון של חלון ההיסטוריה יש תמונה קטנה של התמונה. סמן את התיבה שליד התמונה הממוזערת: זו הגרסה שעליה נצביע.
בחר בכלי מברשת ריפוי ספוט (J). בדומה לחותמת השיבוט, מברשת הריפוי הנקודה תחפוף את התמונה עם חלק אחר של התמונה. עם זאת, במקרה זה, הכלי ידגם את שטח התמונה הסמוך ללחיצה (כך שהוא משמש לעתים קרובות לקונסילר). תוכלו לקבל תוצאות טבעיות בלתי צפויות.
- בעזרת הכלי Spot Healing Brush, בחר קצה מברשת עגול, בגודל 50 פיקסלים ובקשיות של 50%.
- אתר את הבית החום על הגבעה, באמצע התמונה. התחל מהצד הימני של הבית, לחץ וגרור מענף העץ אל הבית. תוכלו לראות את הבית נעלם מתחת לעץ האורן!

- המשך לצייר על הבית עד שייעלם. אתה יכול לכוונן את הגבול כדי להפוך את צלע הגבעה למראה טבעי יותר. כשתסיים, התמונה שלך צריכה להראות בערך כך:

בחר בכלי דודג '(O). הבהרה והחשכה מתוארכת ליום שבו צלמים עבדו בחדרים חשוכים. כיסוי (דודג ') חלקים של התמונה שחסמו את האור מלהגיע לתמונה, מה שהופך את האזור המכוסה לעין; ולשרוף, או להעביר יותר אור, יכהה את האזור השרוף! שני כלים אלה משתמשים בדומה.
- לאחר בחירת הכלי דודג ', הגדר את גודל קצה המברשת ל 50 ואת קשיות ל 50%. משמאל ללוח המכחול, הגדר את הטווח ל"הדגשים "ואת החשיפה ל -50%.
- נוסיף קצת אור בפינה הימנית התחתונה של הסירה. צייר על הסירה, ליד המילה "הקדוש". רשת סירות זו תידלק בהדרגה. כמו כן, שימו לב שאם תדלגו וציירו מעל סיפון העץ, אין שינוי רב: הבהרנו באופן סלקטיבי רק על גוונים לבנים. אבל מעט אור שמש שפוגע בחלק האחורי של תא הנוסעים יהפוך את התמונה לחיה יותר באופן משמעותי.

- עבור לכלי צריבה על ידי לחיצה על Shift-O. אתה יכול לשמור על בחירת המברשת והגדרת החשיפה זהה, אך לשנות את טווח הצללים. צבע את המים סביב הסירה. תוכלו לראות את המים מתכהים בהדרגה, והסירה שטופת השמש תישאר ללא השפעה. על ידי שימוש מושכל בכלי דודג 'ושרף תוכלו באמת להבהיר את התמונה.

- עבור לכלי הספוג על ידי לחיצה על Shift-O. כלי הספוג מאפשר לך להרוות (להסיר צבעים), או להרוות את התמונה (להעשיר צבעים) באופן סלקטיבי. בחר בכלי הספוג, הגדר את המצב (המצב הראשון הוא "Desaturate". הרטב את גב הסירה עד לשחור ולבן לחלוטין. לאחר מכן, עבור למצב "Satatur". צבע על חרטום הסירה עד הצבע יהיה עשיר יותר בהתחלה, אך הוא יהפוך במהירות לאנימציה בעתיד. אל תערוך את מרכז הסירה לשם השוואה קלה.

שיטה 4 מתוך 4: כלים מתקדמים
בחר בכלי העט (P). כלי העט נהדר לבחירות ברורות וניתנות לעריכה. זה כלי קשה ולוקח הרבה תרגול כדי לשלוט בו, אבל זה שווה את זה. לחץ כדי לבחור את הסמל, או לחץ על P. מצביע העכבר שלך יהפוך לקצה העט.
- חזרו לסירה הלבנה שבמרכז שמאל, לחצו על החרטום, שם הקליפה נמצאת במגע עם המים וגררו לאורך קו המים חזרה למרכז הסירה. אתה אמור לראות את הידיות ממצב הלחיצה המקורי - זו נקודת העיגון - המשתרעת לקו ישר. כשאתה מגיע למרכז הגוף, שחרר את לחצן העכבר.

- שים לב שהידית נשארת במקומה. כעת לחץ והחזק את העכבר על הירכתיים (גב) הספינה ממש בקו המים, וגרור עד לאמצע גב הספינה. אל תשחרר את כפתור העכבר בשלב זה.
- תראה שהידיות המקוריות ייעלמו, ויוחלפו בקו חדש המשתרע מנקודת העיגון השנייה. תוכלו לראות גם קשת המשתרעת מהמים לנקודת העיגון המקורית ומעל לנקודת העיגון השנייה.

- אם תעביר את הידית מתחת לסמן העכבר סביב נקודת העיגון השנייה, תראה את הקו מתגמש כמו אלסטי. אל תדאג אם הקו הזה יפרוץ לרגע לסירה - נתקן את זה עכשיו. כפי שמוצג להלן, השלם את נקודות העיגון סביב הגוף, ולבסוף לחץ על נקודת העיגון הראשונית כדי לסגור את הלולאה:

- המתאר סביב הספינה עשוי להידמות לתמונה למטה, רק מחובר באופן רופף לסירה. עכשיו נתקן את זה בכלי הבחירה הישירה.
- חזרו לסירה הלבנה שבמרכז שמאל, לחצו על החרטום, שם הקליפה נמצאת במגע עם המים וגררו לאורך קו המים חזרה למרכז הסירה. אתה אמור לראות את הידיות ממצב הלחיצה המקורי - זו נקודת העיגון - המשתרעת לקו ישר. כשאתה מגיע למרכז הגוף, שחרר את לחצן העכבר.
בחר בכלי לבחירה ישירה (A). ודא שמצביע העכבר נמצא לבן לא שחור. אם הסמן שחור, לחץ על Shift-A או השתמש בכלי הבחירה כדי לבחור בכלי הבחירה הישירה.
- לחץ על נקודת העיגון הראשונה. הידית תופיע כמטה. לחץ על הידית הימנית ביותר והניף את העכבר: שים לב שהידית השמאלית והימנית ינועו יחד סביב נקודת העיגון. כעת לחץ על Command-Option (Control-Alt), לחץ על הידית הימנית ביותר וגרור כלפי מעלה.

- תגלה שרק הידית הנכונה נעה, קו המתאר בין נקודת העיגון העליונה של החרטום לנקודה שאתה עורך לפחות מתחיל להתקרב לגוף. משוך את הידית למרכז הגוף ושחרר את העכבר.
- לחץ על נקודת העיגון התחתונה של הירכתיים. כשרואים את הידיות, לחצו על הידית הימנית והניפו אותה כלפי מעלה. אתה אמור לראות את קווי המתאר מתחילים להתאים לקו המים. כוון את הידית ואת הידית משמאל לנקודת העיגון הראשונה עד שהמתאר כמעט עולה בקנה אחד עם קו המים.
- יתכן שתצטרך ליישר את נקודות העיגון בעצמך - לחץ וגרור אותן, או לחץ על נקודות העיגון והשתמש במצביע החץ כדי להזיז אותן לכל כיוון.בסיום, קווי המתאר בתחתית צריכים להיראות כך:

- צבוט סביב הסירה כדי להפוך את הקו קרוב ככל האפשר לגוף. זה בסדר לא לבצע בחירה מושלמת - חשוב שתקבל תחושה כיצד להשתמש בנקודות העיגון ובידיות. אתה יכול להפסיק כאשר התוצאה היא כזו:

- יהיו זמנים שלא תרצו פינות רכות ומעוגלות, לכן עלינו להסיר את הידיות כדי להגדיל את הקצה. הקצה הקדמי של התא הוא מקום כזה. אתר את נקודת העיגון שאתה מציב כאן, ואז החזק את מקש Command-Option (Control-Alt) לחוץ, לחץ על נקודת העיגון ועל הנקודה שמתחתיה. אתה אמור לראות את הידיות נעלמות, והקו בין שתי הנקודות יהיה ישר ולא מעוקל.

- לאחר כוונון הידיות, לחץ לחיצה ימנית על קו המתאר ובחר בצע בחירה (בצע בחירה) מהתפריט. לחץ על אישור בתיבת הדו-שיח שמופיעה. הסירה נבחרה. אם ברצונך לערוך את הבחירה, תוכל להמשיך בחלון שבילים. לחץ על Command-D (Control-D) כדי למחוק את הבחירה הנוכחית, לחץ על כרטיסיית הנתיב (נתיב עבודה), ודא שכלי הבחירה הישירה נבחר וערוך! לאחר שתסיים, תהיה לך בחירה חדשה.

- הערה: אם ברצונך לשמור נתיב זה לשימוש מאוחר יותר, לחץ פעמיים על המילה נתיב עבודה, שם ולחץ על Enter. הנתיב נשמר כעת במסמך שלך.
- לחץ על נקודת העיגון הראשונה. הידית תופיע כמטה. לחץ על הידית הימנית ביותר והניף את העכבר: שים לב שהידית השמאלית והימנית ינועו יחד סביב נקודת העיגון. כעת לחץ על Command-Option (Control-Alt), לחץ על הידית הימנית ביותר וגרור כלפי מעלה.