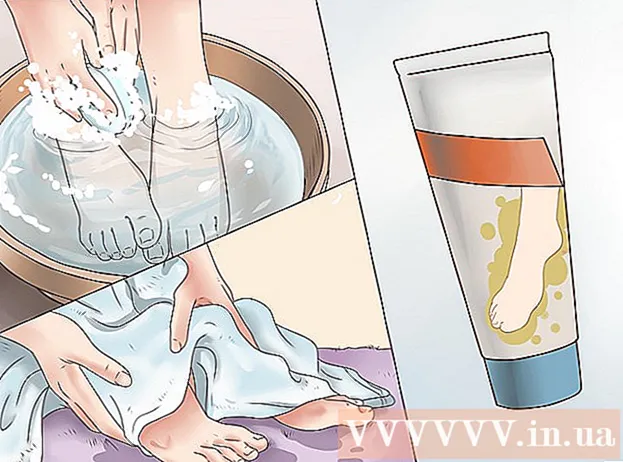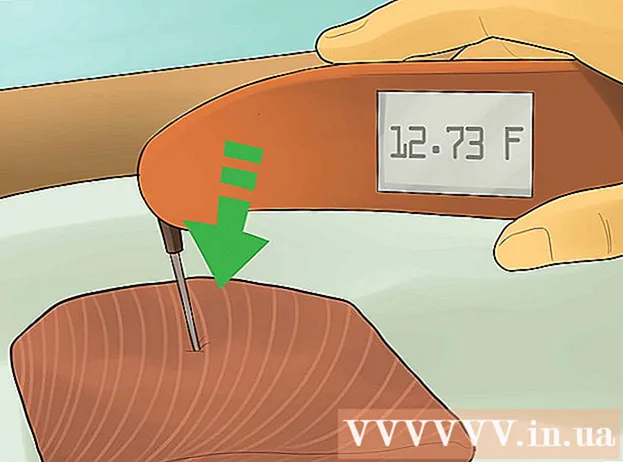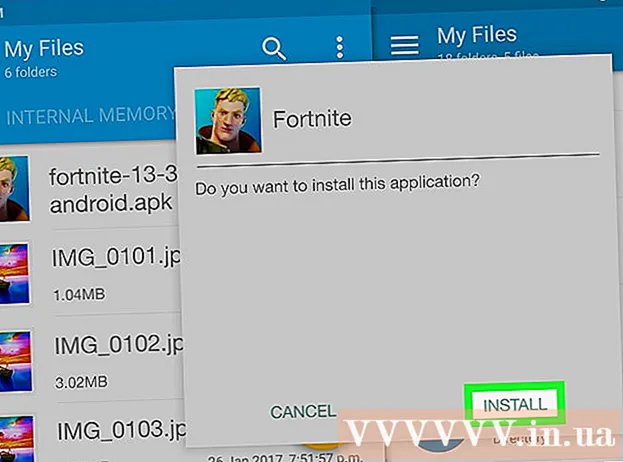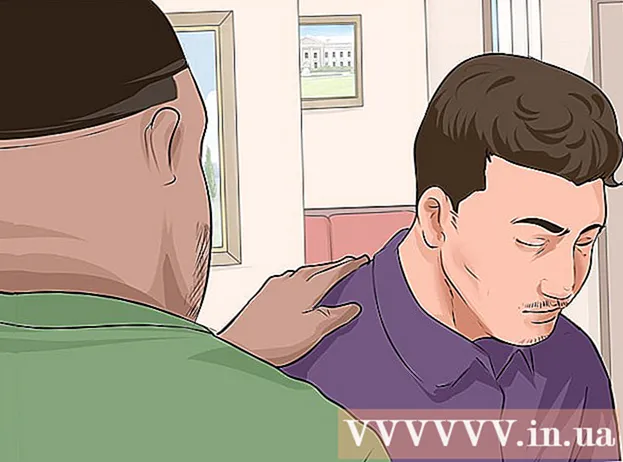מְחַבֵּר:
Janice Evans
תאריך הבריאה:
1 יולי 2021
תאריך עדכון:
1 יולי 2024

תוֹכֶן
מאמר זה יראה לך כיצד להקטין את גודל קובץ הווידאו מבלי לאבד את איכותו.דחוס את קובץ הווידאו אם אתה מתכוון לפרסם אותו באינטרנט, מכיוון שזה יקטין את כמות הנתונים הנדרשת כדי להזרים או לשלוח את הסרטון לצופה. אתה יכול להשתמש בבלם יד או QuickTime (ב- Mac) לשם כך.
צעדים
שיטה 1 מתוך 2: בלם יד
 1 הורד והתקן בלם יד. עבור אל https://handbrake.fr/downloads.php בדפדפן האינטרנט שלך ולחץ על הקישור הורדה מתחת למערכת ההפעלה של המחשב שלך, ולאחר מכן התקן את בלם היד על ידי ביצוע השלבים הבאים:
1 הורד והתקן בלם יד. עבור אל https://handbrake.fr/downloads.php בדפדפן האינטרנט שלך ולחץ על הקישור הורדה מתחת למערכת ההפעלה של המחשב שלך, ולאחר מכן התקן את בלם היד על ידי ביצוע השלבים הבאים: - חלונות - לחץ פעמיים על קובץ ההתקנה שהורדת ולאחר מכן פעל בהתאם להוראות שעל המסך.
- מק - לחץ פעמיים על קובץ ה- DMG שהורדת, אפשר להתקין תוכניות של צד שלישי (במידת הצורך), גרור את סמל בלם היד לקיצור הדרך של תיקיית "תוכניות" ופעל לפי ההוראות שעל המסך.
 2 התחל בלם יד. לחץ על סמל האננס והזכוכית.
2 התחל בלם יד. לחץ על סמל האננס והזכוכית.  3 לחץ על קוד פתוח (קוד פתוח). זה בפינה השמאלית העליונה של החלון.
3 לחץ על קוד פתוח (קוד פתוח). זה בפינה השמאלית העליונה של החלון. - אם זו הפעם הראשונה שאתה מפעיל בלם יד, ייתכן שלא תצטרך ללחוץ על "קוד פתוח".
 4 לחץ על קוֹבֶץ (קוֹבֶץ). אפשרות זו מסומנת בסמל תיקיה.
4 לחץ על קוֹבֶץ (קוֹבֶץ). אפשרות זו מסומנת בסמל תיקיה.  5 בחר סרטון. עבור לתיקיה עם הסרטון הרצוי, לחץ עליו ולחץ על "פתח". הסרטון ייפתח בחלון בלם היד.
5 בחר סרטון. עבור לתיקיה עם הסרטון הרצוי, לחץ עליו ולחץ על "פתח". הסרטון ייפתח בחלון בלם היד.  6 בחר את איכות הווידאו. בחלונית הימנית של חלון בלם היד, בחר באחת מאפשרויות האיכות הזמינות, למשל "720p30 מהיר מאוד".
6 בחר את איכות הווידאו. בחלונית הימנית של חלון בלם היד, בחר באחת מאפשרויות האיכות הזמינות, למשל "720p30 מהיר מאוד". - בחר אפשרות התואמת את איכות הסרטון או שהיא נמוכה מאיכותו הנוכחית. לדוגמה, אם איכות הווידאו הנוכחית היא 1080p, בחר "1080p" או נמוך יותר; אם הסרטון הוא 720p, בחר "720p" או נמוך יותר.
- האפשרויות המהירות והמהירות ביותר הן הטובות ביותר לדחיסה.
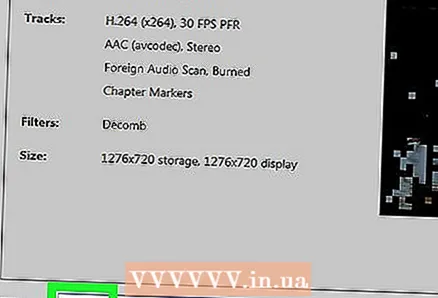 7 הזן שם לקובץ. החלף את שם הקובץ הנוכחי שמופיע באמצע חלון בלם היד בשם חדש (לדוגמה, [שם הסרטון] דחוס).
7 הזן שם לקובץ. החלף את שם הקובץ הנוכחי שמופיע באמצע חלון בלם היד בשם חדש (לדוגמה, [שם הסרטון] דחוס). - כדי לבחור מיקום אחר לשמירת הסרטון, לחץ על עיון, בחר תיקיה, הזן שם קובץ (במידת הצורך) ולחץ על שמור.
 8 סמן את התיבה שליד "אופטימיזציה לאינטרנט". זה באמצע החלון. במקרה זה, הסרטון יידחס באמצעות תקני אינטרנט.
8 סמן את התיבה שליד "אופטימיזציה לאינטרנט". זה באמצע החלון. במקרה זה, הסרטון יידחס באמצעות תקני אינטרנט. 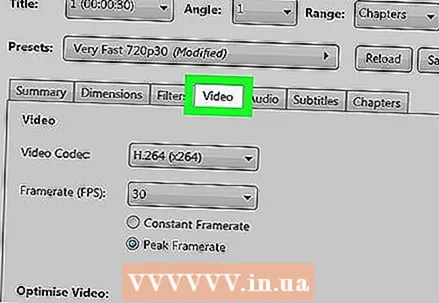 9 לחץ על הכרטיסייה וִידֵאוֹ (וִידֵאוֹ). הוא נמצא בתחתית החלון.
9 לחץ על הכרטיסייה וִידֵאוֹ (וִידֵאוֹ). הוא נמצא בתחתית החלון.  10 וודא שכל הערכים נכונים. ישנן מספר הגדרות בכרטיסייה וידאו - אם הן לא נכונות, שנה אותן. לשם כך, לחץ על הערך ובחר אחר מהתפריט:
10 וודא שכל הערכים נכונים. ישנן מספר הגדרות בכרטיסייה וידאו - אם הן לא נכונות, שנה אותן. לשם כך, לחץ על הערך ובחר אחר מהתפריט: - Codec וידאו (Video Codec) - בחר "H.264 (x264)".
- Framerate (FPS) (קצב פריימים) - בחר "30".
- שיא framerate אוֹ שִׂיא (הגבל) - סמן את התיבה שליד אפשרות זו.
- רמת מקודד אוֹ רָמָה (רמה) - בחר את הערך "4.0".
 11 לחץ על התחל בקידוד (התחל לקודד). לחצן זה, המסומן בסמל הפעלה, נמצא בחלק העליון של החלון. תהליך דחיסת הווידאו יתחיל.
11 לחץ על התחל בקידוד (התחל לקודד). לחצן זה, המסומן בסמל הפעלה, נמצא בחלק העליון של החלון. תהליך דחיסת הווידאו יתחיל. - ב- Mac שלך, לחץ על התחל.
 12 המתן עד להשלמת הדחיסה. זה יכול לקחת הרבה זמן, במיוחד אם הסרטון הוא מעל 200 מגה -בייט. בסיום התהליך, מצא את הסרטון בתיקייה שנבחרה והפעל אותו.
12 המתן עד להשלמת הדחיסה. זה יכול לקחת הרבה זמן, במיוחד אם הסרטון הוא מעל 200 מגה -בייט. בסיום התהליך, מצא את הסרטון בתיקייה שנבחרה והפעל אותו.
שיטה 2 מתוך 2: QuickTime
 1 פתח את הסרטון ב- QuickTime. לזה:
1 פתח את הסרטון ב- QuickTime. לזה: - בחר סרטון.
- לחץ על "קובץ".
- בחר "פתח באמצעות".
- לחץ על "נגן QuickTime".
 2 פתח את התפריט קוֹבֶץ. תוכלו למצוא אותו בפינה השמאלית העליונה.
2 פתח את התפריט קוֹבֶץ. תוכלו למצוא אותו בפינה השמאלית העליונה.  3 בבקשה תבחר יְצוּא. הוא נמצא בתחתית התפריט קובץ. יופיע תפריט מוקפץ.
3 בבקשה תבחר יְצוּא. הוא נמצא בתחתית התפריט קובץ. יופיע תפריט מוקפץ.  4 בחר את איכות הווידאו. בחר באיכות השווה או נמוכה מאיכות הווידאו הנוכחית. חלון "שמור" ייפתח. עצתו של מומחה
4 בחר את איכות הווידאו. בחר באיכות השווה או נמוכה מאיכות הווידאו הנוכחית. חלון "שמור" ייפתח. עצתו של מומחה 
Gavin anstey
מפיק ווידיאו, מנהל ה- Cinebody Gavin Anstee הוא מנהל ה- Cinebody. Cinebody מציעה תוכנת יצירת תוכן מותאמת אישית המאפשרת למותגים ליצור תוכן וידאו מקורי ומרתק על ידי עבודה עם יוצרים מכל רחבי העולם. לפני שהמשיך בקריירה בהפקת תוכנה ווידיאו, למד גאווין עיתונאות באוניברסיטת קולורדו בבולדר. Gavin anstey
Gavin anstey
מפיק וידאו, מנהל התפעול הראשי, Cinebodyהפחת את רזולוציית הייצוא. Gavin Anstey, מפיק, ממליץ: "אם אתה דוחס קובץ וידאו גדול כגון רזולוציית 4k, הפחת את רזולוציית הייצוא. לדוגמה, ייצא וידאו בפורמט 1080 MOV כדי להקטין את גודל הקובץ והרזולוציה, כלומר לדחוס את הקובץ ".
 5 הזן שם חדש לסרטון. בצע זאת בתיבת הטקסט בחלק העליון של החלון.
5 הזן שם חדש לסרטון. בצע זאת בתיבת הטקסט בחלק העליון של החלון. 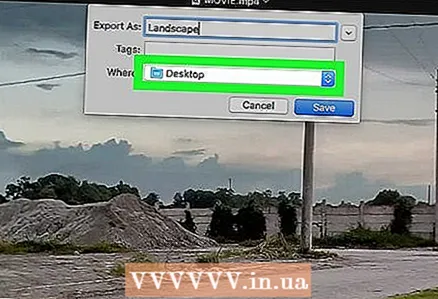 6 בחר תיקייה לשמירת הקובץ. פתח את התפריט Where ולאחר מכן לחץ על התיקיה הרצויה (לדוגמה, תיקיית שולחן העבודה).
6 בחר תיקייה לשמירת הקובץ. פתח את התפריט Where ולאחר מכן לחץ על התיקיה הרצויה (לדוגמה, תיקיית שולחן העבודה).  7 לחץ על להציל. זה בפינה הימנית התחתונה של החלון. תהליך דחיסת הווידאו מתחיל.
7 לחץ על להציל. זה בפינה הימנית התחתונה של החלון. תהליך דחיסת הווידאו מתחיל.  8 המתן עד להשלמת הדחיסה. כאשר זה קורה, חלון הייצוא ייסגר. כעת מצא את הסרטון בתיקיה שנבחרה והפעל אותו.
8 המתן עד להשלמת הדחיסה. כאשר זה קורה, חלון הייצוא ייסגר. כעת מצא את הסרטון בתיקיה שנבחרה והפעל אותו.
טיפים
- דחיסה חמורה עלולה להשפיע לרעה על איכות סרטונים מסוימים. ישנם גם כמה סרטונים שאינם צריכים לדחוס כלל.
- חלק מסרטוני הווידאו, כגון אלה שהוקלטו במצלמות סמארטפון, כבר דחוסים.
- השתמש בקידוד וידאו דו-שלבי במידת האפשר. זה ייקח יותר מקידוד של שלב אחד, אך בסופו של דבר תקבל וידאו באיכות טובה יותר.
אזהרות
- אל תדחס את הסרטון יותר מדי. במקרה זה התמונה עלולה להיות מעוותת ללא הכר.