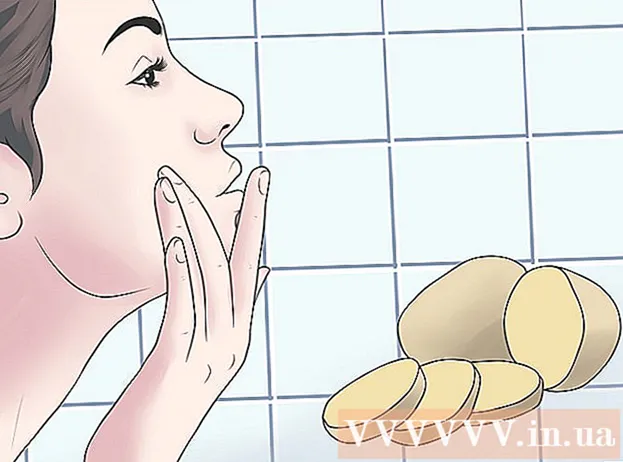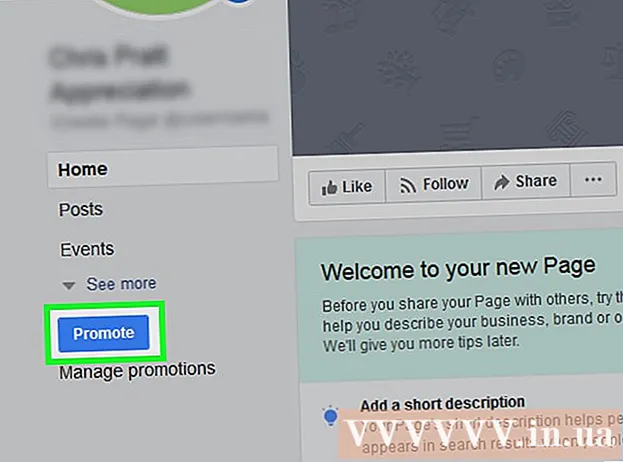מְחַבֵּר:
Gregory Harris
תאריך הבריאה:
7 אַפּרִיל 2021
תאריך עדכון:
1 יולי 2024

תוֹכֶן
- צעדים
- שיטה 1 מתוך 6: 7-Zip (Windows)
- שיטה 2 מתוך 6: WinRAR (Windows)
- שיטה 3 מתוך 6: כלי ארכיון (Mac)
- שיטה 4 מתוך 6: כיצד לדחוס קבצי וידאו גדולים
- שיטה 5 מתוך 6: כיצד לדחוס תמונות גדולות
- שיטה 6 מתוך 6: כיצד לדחוס קבצי שמע גדולים
ככלל, במערכות הפעלה מודרניות דחיסת קבצים היא די פשוטה, אך העניינים מסתבכים יותר אם הקבצים גדולים מאוד, מכיוון שלא תוכל להשתמש בארכיוני מערכות. אבל יש תוכניות שבעזרתן תוכל לדחוס קבצים בכל גודל; אם תוכניות אלה מוגדרות כראוי, ניתן להקטין את גודל הקובץ באופן משמעותי. אם אתה עומד לדחוס קובץ מדיה, פשוט העבר אותו לפורמט אחר שידחס את הקובץ ללא אובדן משמעותי של איכותו. במאמר זה, נראה לך כיצד לדחוס קבצים גדולים.
צעדים
שיטה 1 מתוך 6: 7-Zip (Windows)
 1 התקן את ארכיון 7-Zip. ארכיון חינם זה יכול לדחוס קבצים ותיקיות גדולים מאוד. כדי להתקין 7-Zip:
1 התקן את ארכיון 7-Zip. ארכיון חינם זה יכול לדחוס קבצים ותיקיות גדולים מאוד. כדי להתקין 7-Zip: - עבור אל https://www.7-zip.org/download.html בדפדפן האינטרנט שלך.
- לחץ על הורד לצד הגירסה העדכנית ביותר של 7-Zip.
- פתח את קובץ EXE שהורדת; תמצא אותו בתחתית דפדפן האינטרנט שלך או בתיקיית ההורדות שלך.
- לחץ על התקן.

לואיג'י אופידו
טכנאי המחשבים לואיג'י אופידו הוא הבעלים והטכנאי של חברת Pleasure Point Computers, חברה לתיקון מחשבים בסנטה קרוז, קליפורניה. בעל ניסיון של למעלה מ -25 שנה בתיקון, עדכון מחשבים, שחזור נתונים והסרת וירוסים. הוא גם משדר את תוכנת איש מחשבים כבר למעלה משנתיים! ב- KSCO במרכז קליפורניה. לואיג'י אופידו
לואיג'י אופידו
טכנאי מחשביםדחוס קבצים אם ברצונך להקטין את גודלם או לקבל קובץ אחד. לדוגמה, אם גודל הקובץ שברצונך לשלוח בדוא"ל הוא 12 מגה -בתים, אך תוכל לצרף לא יותר מ -10 מגה -בייט לדוא"ל, דחוס את הקובץ ל -7 מגה -בתים - הנמען של הארכיון יפרק אותו ויקבל גישה לקובץ המקורי.
 2 קליק ימני על הקובץ (או התיקיה) שברצונך לדחוס. יפתח תפריט הקשר.
2 קליק ימני על הקובץ (או התיקיה) שברצונך לדחוס. יפתח תפריט הקשר. - ניתן לדחוס כמעט כל קובץ, אך חלק מהקבצים אינם דחוסים במיוחד.
 3 לחץ על 7-זיפ. אפשרות זו נמצאת בתפריט ההקשר; הוא יהיה זמין רק אם מותקן 7-Zip במחשב שלך.
3 לחץ על 7-זיפ. אפשרות זו נמצאת בתפריט ההקשר; הוא יהיה זמין רק אם מותקן 7-Zip במחשב שלך.  4 לחץ על הוסף לארכיון. חלון "הוסף לארכיון" ייפתח.
4 לחץ על הוסף לארכיון. חלון "הוסף לארכיון" ייפתח.  5 בבקשה תבחר אוּלְטרָה בתפריט רמת הדחיסה. פעולה זו תבחר את רמת הדחיסה הגבוהה ביותר.
5 בבקשה תבחר אוּלְטרָה בתפריט רמת הדחיסה. פעולה זו תבחר את רמת הדחיסה הגבוהה ביותר.  6 בתפריט גודל מילון, בחר ערך קטן פי 10 מכמות הזיכרון המותקן. ככל שהמילון גדול יותר, הדחיסה טובה יותר, אך גודל הזיכרון צריך להיות פי 10 מהמילון. לדוגמה, אם כמות ה- RAM היא 8 GB, בחר מספר קרוב ל -800 MB עבור גודל המילון.
6 בתפריט גודל מילון, בחר ערך קטן פי 10 מכמות הזיכרון המותקן. ככל שהמילון גדול יותר, הדחיסה טובה יותר, אך גודל הזיכרון צריך להיות פי 10 מהמילון. לדוגמה, אם כמות ה- RAM היא 8 GB, בחר מספר קרוב ל -800 MB עבור גודל המילון. - אם יש למחשב זיכרון RAM גדול מאוד, זה לא יעבוד לפרוק את הארכיון במחשבים פחות חזקים. לכן, במקרה זה, בחר גודל מילון קטן יותר.
 7 בבקשה תבחר רָצִיף בתפריט גודל בלוק. במקרה זה, הקובץ יידחס כבלוק נתונים רציף, שישפר את יחס הדחיסה.
7 בבקשה תבחר רָצִיף בתפריט גודל בלוק. במקרה זה, הקובץ יידחס כבלוק נתונים רציף, שישפר את יחס הדחיסה.  8 בחר באפשרות לפצל את הארכיון למספר קבצים קטנים (במידת הצורך). אם הקובץ גדול מאוד, חלק את הארכיון לקבצים קטנים יותר. לדוגמה, אם התיקייה היא 12 GB, חלק את הארכיון לשלושה קבצים קטנים יותר כדי לצרוב אותם על שלושה תקליטורי DVD. לשם כך, פתח את התפריט "פיצול לכמויות לפי גודל" ובחר את גודל הקובץ שאליו יחולק הארכיון.
8 בחר באפשרות לפצל את הארכיון למספר קבצים קטנים (במידת הצורך). אם הקובץ גדול מאוד, חלק את הארכיון לקבצים קטנים יותר. לדוגמה, אם התיקייה היא 12 GB, חלק את הארכיון לשלושה קבצים קטנים יותר כדי לצרוב אותם על שלושה תקליטורי DVD. לשם כך, פתח את התפריט "פיצול לכמויות לפי גודל" ובחר את גודל הקובץ שאליו יחולק הארכיון. - כדי לפרוק את הארכיון, אתה צריך את כל הקבצים שאליהם הוא חולק. לכן, אל תמחק או תאבד אף אחד מהקבצים האלה.
 9 לחץ על בסדר. זה בתחתית החלון. הקובץ נדחס עם הפרמטרים שהגדרת.
9 לחץ על בסדר. זה בתחתית החלון. הקובץ נדחס עם הפרמטרים שהגדרת.
שיטה 2 מתוך 6: WinRAR (Windows)
 1 התקן את ארכיון WinRAR. לזה:
1 התקן את ארכיון WinRAR. לזה: - עבור אל https://www.win-rar.com/download.html בדפדפן אינטרנט.
- לחץ על הורד WinRAR.
- פתח את קובץ EXE שהורדת.
- לחץ על התקן.
- לחץ על "אישור".
- לחץ על סיום.
 2 קליק ימני על הקובץ (או התיקיה) שברצונך לדחוס. יפתח תפריט הקשר.
2 קליק ימני על הקובץ (או התיקיה) שברצונך לדחוס. יפתח תפריט הקשר. - ניתן לדחוס כמעט כל קובץ, אך חלק מהקבצים אינם דחוסים במיוחד.
 3 לחץ על הוסף לארכיון ליד סמל WinRAR. אפשרות זו נמצאת בתפריט ההקשר. סמל WinRAR נראה כמו ערימת ספרים.
3 לחץ על הוסף לארכיון ליד סמל WinRAR. אפשרות זו נמצאת בתפריט ההקשר. סמל WinRAR נראה כמו ערימת ספרים.  4 בבקשה תבחר מַקסִימוּם בתפריט שיטת הדחיסה. זה יבטיח את יחס הדחיסה הגבוה ביותר.
4 בבקשה תבחר מַקסִימוּם בתפריט שיטת הדחיסה. זה יבטיח את יחס הדחיסה הגבוה ביותר.  5 בתפריט גודל מילון, בחר ערך קטן פי 10 מכמות הזיכרון המותקן. ככל שהמילון גדול יותר, הדחיסה טובה יותר, אך גודל הזיכרון צריך להיות פי 10 מהמילון. לדוגמה, אם כמות ה- RAM היא 8 GB, בחר מספר קרוב ל -800 MB עבור גודל המילון.
5 בתפריט גודל מילון, בחר ערך קטן פי 10 מכמות הזיכרון המותקן. ככל שהמילון גדול יותר, הדחיסה טובה יותר, אך גודל הזיכרון צריך להיות פי 10 מהמילון. לדוגמה, אם כמות ה- RAM היא 8 GB, בחר מספר קרוב ל -800 MB עבור גודל המילון. - אם יש למחשב זיכרון RAM גדול מאוד, זה לא יעבוד לפרוק את הארכיון במחשבים פחות חזקים. לכן, במקרה זה, בחר גודל מילון קטן יותר.
 6 בחר באפשרות לפצל את הארכיון למספר קבצים קטנים (במידת הצורך). אם הקובץ גדול מאוד, חלק את הארכיון לקבצים קטנים יותר. לדוגמה, אם התיקייה היא 12 GB, חלק את הארכיון לשלושה קבצים קטנים יותר כדי לצרוב אותם על שלושה תקליטורי DVD. לשם כך, פתח את התפריט "חלק לחלקים לפי גודל" ובחר את גודל הקובץ שאליו יחולק הארכיון.
6 בחר באפשרות לפצל את הארכיון למספר קבצים קטנים (במידת הצורך). אם הקובץ גדול מאוד, חלק את הארכיון לקבצים קטנים יותר. לדוגמה, אם התיקייה היא 12 GB, חלק את הארכיון לשלושה קבצים קטנים יותר כדי לצרוב אותם על שלושה תקליטורי DVD. לשם כך, פתח את התפריט "חלק לחלקים לפי גודל" ובחר את גודל הקובץ שאליו יחולק הארכיון. - כדי לפרוק את הארכיון, אתה צריך את כל הקבצים שאליהם הוא חולק. לכן, אל תמחק או תאבד אף אחד מהקבצים האלה.
 7 לחץ על בסדר. זה בתחתית החלון. הקובץ נדחס עם הפרמטרים שהגדרת.
7 לחץ על בסדר. זה בתחתית החלון. הקובץ נדחס עם הפרמטרים שהגדרת.
שיטה 3 מתוך 6: כלי ארכיון (Mac)
 1 לחץ על סמל זכוכית המגדלת
1 לחץ על סמל זכוכית המגדלת  . תוכלו למצוא אותו בפינה השמאלית העליונה של שולחן העבודה. סרגל החיפוש של Spotlight נפתח.
. תוכלו למצוא אותו בפינה השמאלית העליונה של שולחן העבודה. סרגל החיפוש של Spotlight נפתח.  2 להיכנס Archive Utility.app בסרגל החיפוש ולחץ ⏎ חזור. כלי העזר לארכיון מתחיל. זהו ארכיון מערכות המובנה ב- macOS. אין לו אפשרויות רבות כמו לארכיוני Windows, אך הוא יכול לדחוס קבצים גדולים.
2 להיכנס Archive Utility.app בסרגל החיפוש ולחץ ⏎ חזור. כלי העזר לארכיון מתחיל. זהו ארכיון מערכות המובנה ב- macOS. אין לו אפשרויות רבות כמו לארכיוני Windows, אך הוא יכול לדחוס קבצים גדולים.  3 לחץ על קוֹבֶץ. הוא נמצא בשורת התפריטים בחלק העליון של המסך.
3 לחץ על קוֹבֶץ. הוא נמצא בשורת התפריטים בחלק העליון של המסך.  4 לחץ על צור ארכיון. זוהי האפשרות הראשונה בתפריט קובץ.
4 לחץ על צור ארכיון. זוהי האפשרות הראשונה בתפריט קובץ.  5 בחר קובץ (או תיקיה) ולחץ על ארכיון. הקובץ יידחס בפורמט GZIP (.cpgz). פורמט זה מספק יחס דחיסה גבוה יותר מתבנית ה- ZIP הרגילה, אך לא תוכל לפרוק ארכיון כזה ב- Windows.
5 בחר קובץ (או תיקיה) ולחץ על ארכיון. הקובץ יידחס בפורמט GZIP (.cpgz). פורמט זה מספק יחס דחיסה גבוה יותר מתבנית ה- ZIP הרגילה, אך לא תוכל לפרוק ארכיון כזה ב- Windows. - כדי ליצור קובץ ZIP רגיל, לחץ באמצעות לחצן העכבר הימני על הקובץ ב- Finder ובחר באפשרות דחיסה מהתפריט.
שיטה 4 מתוך 6: כיצד לדחוס קבצי וידאו גדולים
 1 התקן את עורך הוידיאו החינמי Avidemux. ניתן להשתמש בו כדי לדחוס ולהמיר קבצי וידאו ב- Windows, macOS ו- Linux. להתקנת Avidemux:
1 התקן את עורך הוידיאו החינמי Avidemux. ניתן להשתמש בו כדי לדחוס ולהמיר קבצי וידאו ב- Windows, macOS ו- Linux. להתקנת Avidemux: - עבור אל http://fixounet.free.fr/avidemux/download.html בדפדפן אינטרנט.
- לחץ על "FOSSHUB" לצד מערכת ההפעלה הרצויה.
- לחץ על קישור הקובץ למערכת ההפעלה הנדרשת.
- פתח את הקובץ שהורדת; תמצא אותו בתחתית דפדפן האינטרנט שלך או בתיקיית ההורדות שלך.
- עקוב אחר ההוראות שעל המסך כדי להתקין את עורך הווידאו.
 2 הפעל את Avidemux. לחץ על הסמל בצורה של מחיאת מספרים; זה בתפריט התחל (Windows) או בתיקיית היישומים (Mac).
2 הפעל את Avidemux. לחץ על הסמל בצורה של מחיאת מספרים; זה בתפריט התחל (Windows) או בתיקיית היישומים (Mac). - סרטונים הם נתחי נתונים גדולים שאינם דוחסים היטב כאשר הם מאוחסנים בארכיון כמתואר בסעיפים הקודמים. לכן, צריך לקודד את הסרטון באמצעות Avidemux, מה שיצמצם את גודל הקובץ על חשבון אובדן איכות כלשהו.
- בדרך כלל, סרטים הניתנים להורדה באינטרנט כבר דחוסים. אם אתה דוחס קובץ כזה שוב, אובדן האיכות יהיה עצום, או שגודל הארכיון לא ישתנה במידה רבה מגודל הקובץ המקורי.
- לא ניתן לפרק קובץ וידאו דחוס. לכן, עליך לאחסן בנפרד את הארכיון ואת הקובץ המקורי כדי לא לאבד אותו.
 3 פתח את קובץ הווידאו ב- Avidemux. לשם כך, בצע את השלבים הבאים (זכור כי תהליך זה עשוי להימשך מספר דקות):
3 פתח את קובץ הווידאו ב- Avidemux. לשם כך, בצע את השלבים הבאים (זכור כי תהליך זה עשוי להימשך מספר דקות): - לחץ על "קובץ".
- לחץ על "פתח".
- בחר קובץ וידיאו במחשב ולחץ על פתח.
 4 בבקשה תבחר AVC MPEG4 (x264) בתפריט פלט הווידאו. זהו פורמט הווידאו הנפוץ ביותר.
4 בבקשה תבחר AVC MPEG4 (x264) בתפריט פלט הווידאו. זהו פורמט הווידאו הנפוץ ביותר.  5 בבקשה תבחר AAC FDK בתפריט פלט שמע. פעולה זו תדחס את רצועת השמע של הסרטון כדי להקטין את גודל הקובץ.
5 בבקשה תבחר AAC FDK בתפריט פלט שמע. פעולה זו תדחס את רצועת השמע של הסרטון כדי להקטין את גודל הקובץ.  6 בבקשה תבחר מערבל MP4 בתפריט פורמט פלט. פעולה זו תפעיל את קובץ הווידאו ברוב המכשירים.
6 בבקשה תבחר מערבל MP4 בתפריט פורמט פלט. פעולה זו תפעיל את קובץ הווידאו ברוב המכשירים.  7 לחץ על הגדר (אפשרויות) בקטע "פלט וידאו". זוהי האפשרות הראשונה של הסעיף שצוין.
7 לחץ על הגדר (אפשרויות) בקטע "פלט וידאו". זוהי האפשרות הראשונה של הסעיף שצוין.  8 בבקשה תבחר גודל וידאו (דו -פס) (גודל וידאו, שני מעברים) בתפריט. זה תחת הקטע בקרת תעריפים.
8 בבקשה תבחר גודל וידאו (דו -פס) (גודל וידאו, שני מעברים) בתפריט. זה תחת הקטע בקרת תעריפים.  9 הזן את גודל קובץ הווידאו הסופי. Avidemux תשנה את הגדרותיו כך שגודל הקובץ הסופי יהיה קרוב ככל האפשר לגודל שציינת (גודל הקובץ הסופי יהיה מעט גדול או קטן מהגודל שצוין).
9 הזן את גודל קובץ הווידאו הסופי. Avidemux תשנה את הגדרותיו כך שגודל הקובץ הסופי יהיה קרוב ככל האפשר לגודל שציינת (גודל הקובץ הסופי יהיה מעט גדול או קטן מהגודל שצוין). - זכור שאם הגודל שתבחר יהיה קטן בהרבה מגודל הקובץ המקורי, אובדן האיכות יהיה חמור.
 10 לחץ על "שמור וידאו". אפשרות זו מסומנת על ידי סמל דיסק בפינה השמאלית העליונה. כעת הזן את שם הקובץ; תהליך ההמרה והדחיסה מתחיל. התהליך יימשך זמן מה, תלוי בגודל קובץ הווידאו המקורי ובהגדרות האיכות.
10 לחץ על "שמור וידאו". אפשרות זו מסומנת על ידי סמל דיסק בפינה השמאלית העליונה. כעת הזן את שם הקובץ; תהליך ההמרה והדחיסה מתחיל. התהליך יימשך זמן מה, תלוי בגודל קובץ הווידאו המקורי ובהגדרות האיכות.
שיטה 5 מתוך 6: כיצד לדחוס תמונות גדולות
 1 זכור מה אפשר לסחוט. רוב התמונות שניתן להוריד מהאינטרנט כבר דחוסות. JPG, GIF ו- PNG הם פורמטים דחוסים, מה שאומר שדחיסה נוספת תגרום לאובדן חמור של האיכות. לכן, אנו ממליצים לדחוס תמונות שצולמו ממצלמה דיגיטלית או בפורמט BMP.
1 זכור מה אפשר לסחוט. רוב התמונות שניתן להוריד מהאינטרנט כבר דחוסות. JPG, GIF ו- PNG הם פורמטים דחוסים, מה שאומר שדחיסה נוספת תגרום לאובדן חמור של האיכות. לכן, אנו ממליצים לדחוס תמונות שצולמו ממצלמה דיגיטלית או בפורמט BMP. - לא ניתן לפרק תמונה דחוסה. לכן, עליך לאחסן בנפרד את הארכיון ואת התמונה המקורית כדי לא לאבד אותו.
 2 זכור את ההבדל בין דחיסה ללא אובדן לדחיסה. דחיסה ללא אובדן פירושה דחיסה כאשר איכות הקובץ הסופי אינה שונה מאיכות המקור; בדרך כלל, דחיסה זו מיושמת על רישומים, דיאגרמות ותמונות רפואיות. דחיסה אובדן מיועדת למצבים שבהם השפלה אינה קריטית, והיא מיושמת לרוב על צילומים.
2 זכור את ההבדל בין דחיסה ללא אובדן לדחיסה. דחיסה ללא אובדן פירושה דחיסה כאשר איכות הקובץ הסופי אינה שונה מאיכות המקור; בדרך כלל, דחיסה זו מיושמת על רישומים, דיאגרמות ותמונות רפואיות. דחיסה אובדן מיועדת למצבים שבהם השפלה אינה קריטית, והיא מיושמת לרוב על צילומים. - GIF, TIFF ו- PNG הם פורמטים נטולי אובדן.
- JPG הוא הפורמט הנפוץ ביותר לאובדן.
 3 הפעל את עורך הגרפיקה שבו אתה משתמש. כמעט בכל עורך גרפי אתה יכול לדחוס תמונה על ידי שמירה בפורמט אחר. כאשר אתה בוחר את הפורמט הסופי, תוכל לציין את קצב הדחיסה.
3 הפעל את עורך הגרפיקה שבו אתה משתמש. כמעט בכל עורך גרפי אתה יכול לדחוס תמונה על ידי שמירה בפורמט אחר. כאשר אתה בוחר את הפורמט הסופי, תוכל לציין את קצב הדחיסה. - ב- Photoshop, GIMP ואפילו Paint, ניתן לשמור את התמונה בפורמט דחוס. כמעט כל עורך גרפי מתאים לכך, רק לחלק מהם יש יותר פונקציות.
- פוטושופ הוא עורך הגרפיקה בתשלום הפופולרי ביותר; אם ברצונך להשתמש במקבילו החינמי, התקן את GIMP, בעל תכונות דומות רבות לפוטושופ.
 4 פתח את התמונה בעורך גרפי. תהליך זה זהה כמעט בתוכניות שונות. כדי לפתוח תמונה בעורך:
4 פתח את התמונה בעורך גרפי. תהליך זה זהה כמעט בתוכניות שונות. כדי לפתוח תמונה בעורך: - לחץ על "קובץ" בשורת התפריטים.
- לחץ על פתח.
- בחר תמונה.
- לחץ על פתח.
 5 פתח את תפריט הייצוא. בצע זאת כדי לשמור את התמונה המקורית בפורמט אחר. כדי לפתוח תפריט זה:
5 פתח את תפריט הייצוא. בצע זאת כדי לשמור את התמונה המקורית בפורמט אחר. כדי לפתוח תפריט זה: - לחץ על "קובץ".
- לחץ על שמור בשם (Photoshop, Paint) או על ייצוא ל- (GIMP).
 6 בחר את הפורמט הרצוי. ב- Paint, פשוט בחר את הפורמט הרצוי. ב- Photoshop, בחר פורמט מהתפריט עיצוב. ב- GIMP, פתח את התפריט שמור כסוג ובחר פורמט. בחר את הפורמט בהתאם לסוג קובץ המקור.
6 בחר את הפורמט הרצוי. ב- Paint, פשוט בחר את הפורמט הרצוי. ב- Photoshop, בחר פורמט מהתפריט עיצוב. ב- GIMP, פתח את התפריט שמור כסוג ובחר פורמט. בחר את הפורמט בהתאם לסוג קובץ המקור. - אם אתה דוחס תמונה, בחר בפורמט JPG.
- אם אתה דוחס תמונה עם עד 256 צבעים, בחר GIF.
- אם אתה דוחס צילום מסך, ציור, ספר קומיקס או תמונה דומה, בחר בפורמט PNG.
- אם אתה דוחס תמונה עם מספר שכבות שברצונך לשמור, בחר את תבנית TIFF (שים לב שתבנית זו לא תמיד אומרת דחיסה).
 7 לחץ על להציל (פוטושופ) או יְצוּא (GIMP). התמונה המקורית תישמר בפורמט שצוין.
7 לחץ על להציל (פוטושופ) או יְצוּא (GIMP). התמונה המקורית תישמר בפורמט שצוין.  8 ציין פרמטרי איכות (אם אפשר) ולחץ בסדר. כאשר תלחץ על ייצוא או שמור, עורכים מסוימים יפתחו אפשרויות איכות ודחיסה. בדרך כלל ניתן לבחור את יחס האיכות והדחיסה באמצעות המחוון.
8 ציין פרמטרי איכות (אם אפשר) ולחץ בסדר. כאשר תלחץ על ייצוא או שמור, עורכים מסוימים יפתחו אפשרויות איכות ודחיסה. בדרך כלל ניתן לבחור את יחס האיכות והדחיסה באמצעות המחוון. - הגדלת יחס הדחיסה תגרום לקובץ קטן בהרבה, אך האיכות תרד משמעותית, כגון חפצים או שינוי צבע. אז התנסה בהגדרות כדי למצוא איזון טוב בין איכות לגודל הקובץ.
שיטה 6 מתוך 6: כיצד לדחוס קבצי שמע גדולים
 1 זכור מה אפשר לסחוט. רוב קבצי השמע, כגון פורמטים MP3 ו- AAC, כבר דחוסים. דחיסה נוספת של קבצים כאלה תגרום לירידה משמעותית באיכות הצליל.לכן, אנו ממליצים לדחוס קבצי שמע בפורמטים לא דחוסים כגון WAV או AIFF.
1 זכור מה אפשר לסחוט. רוב קבצי השמע, כגון פורמטים MP3 ו- AAC, כבר דחוסים. דחיסה נוספת של קבצים כאלה תגרום לירידה משמעותית באיכות הצליל.לכן, אנו ממליצים לדחוס קבצי שמע בפורמטים לא דחוסים כגון WAV או AIFF.  2 התקן את עורך האודיו החינמי Audacity. הוא תומך ב- Windows, macOS ו- Linux. לזה:
2 התקן את עורך האודיו החינמי Audacity. הוא תומך ב- Windows, macOS ו- Linux. לזה: - עבור אל https://www.audacityteam.org/download/ בדפדפן האינטרנט שלך.
- לחץ על הקישור למערכת ההפעלה הנדרשת.
- לחץ על הקישור להורדת מתקין Audacity.
- לחץ על קישור הקובץ למערכת ההפעלה הרצויה בדף ההורדה.
- פתח את הקובץ שהורדת; תמצא אותו בתחתית דפדפן האינטרנט שלך או בתיקיית ההורדות שלך. כעת עקוב אחר ההוראות שעל המסך להתקנת התוכנית.
 3 התחל את Audacity. לחץ על גל הקול הכתום עם אוזניות כחולות. סמל זה ממוקם בתפריט התחל (Windows) או בתיקיית היישומים (Mac).
3 התחל את Audacity. לחץ על גל הקול הכתום עם אוזניות כחולות. סמל זה ממוקם בתפריט התחל (Windows) או בתיקיית היישומים (Mac).  4 פתח את קובץ השמע שברצונך לדחוס. לזה:
4 פתח את קובץ השמע שברצונך לדחוס. לזה: - לחץ על "קובץ".
- לחץ על פתח.
- בחר קובץ שמע.
- לחץ על פתח.
 5 צור קובץ שמע חד -כיווני (אופציונלי). זה בסדר לדחיסת דיבור מוקלט או קבצי שמע דומים, אך לא קבצי מוזיקה או שמע עם אפקטים סטריאו. קובץ שמע חד -כיווני יכול להקטין מאוד את גודל הקובץ המקורי. כדי להמיר קובץ שמע למונאורלי:
5 צור קובץ שמע חד -כיווני (אופציונלי). זה בסדר לדחיסת דיבור מוקלט או קבצי שמע דומים, אך לא קבצי מוזיקה או שמע עם אפקטים סטריאו. קובץ שמע חד -כיווני יכול להקטין מאוד את גודל הקובץ המקורי. כדי להמיר קובץ שמע למונאורלי: - לחץ על ▼ לצד שם הקובץ.
- מהתפריט, בחר Split Stereo Track To Mono.
 6 פתח את חלון ייצוא נתוני שמע. כאן תוכל לבחור את הפורמט של הקובץ הסופי ואת התיקייה לשמירתו.
6 פתח את חלון ייצוא נתוני שמע. כאן תוכל לבחור את הפורמט של הקובץ הסופי ואת התיקייה לשמירתו. - לחץ על "קובץ".
- לחץ על ייצוא.
- לחץ על ייצא נתוני שמע.
 7 בחר את תבנית קובץ היעד. כל הפורמטים שבתפריט סוג הקובץ נדחסים (למעט WAV ו- AIFF). בחר את הפורמט המתאים לצרכים שלך. פורמטי האודיו הדחוסים הנפוצים ביותר הם:
7 בחר את תבנית קובץ היעד. כל הפורמטים שבתפריט סוג הקובץ נדחסים (למעט WAV ו- AIFF). בחר את הפורמט המתאים לצרכים שלך. פורמטי האודיו הדחוסים הנפוצים ביותר הם: - MP3 הוא הפורמט הנפוץ ביותר למוזיקה מכיוון שהוא מספק דחיסה טובה ללא אובדן איכות ניכר. פורמט זה מופעל על ידי רוב המכשירים.
- FLAC הוא פורמט דחיסה ללא הפסדים. בחר פורמט זה אם אתה מתכוון להשמיע מוזיקה במערכות שמע יקרות באיכות גבוהה, אך זכור כי לא כל המכשירים תומכים בכך. כמו כן, פורמט זה לא יקטין במידה ניכרת את גודל הקובץ המקורי.
- OGG - דומה ל- MP3, אך עם איכות צליל טובה יותר. פורמט זה אינו נתמך על ידי כל המכשירים.
 8 בחר את איכות הצליל. הפעולות שלך תלויות בפורמט קובץ הפלט שנבחר. איכות נמוכה תספק יותר דחיסה.
8 בחר את איכות הצליל. הפעולות שלך תלויות בפורמט קובץ הפלט שנבחר. איכות נמוכה תספק יותר דחיסה. - MP3 - בתפריט איכות, בחר סטנדרטי או בינוני ליחס דחיסה הגון עם איכות שמע מתונה, או בחר אקסטרים או מוגזם עבור אודיו באיכות גבוהה עם מעט דחיסה.
- OGG / M4A (ACC) - גרור את המחוון שמאלה כדי להגדיל את יחס הדחיסה ולהקטין את איכות הצליל. גרור את המחוון ימינה כדי להקטין את יחס הדחיסה ולשפר את איכות הצליל.
- כל סוגי הקבצים האחרים - בחר את איכות הצליל ואת קצב הדחיסה בתפריט "קצב סיביות". קצב סיביות נמוך יותר יספק יחס דחיסה גבוה יותר ואיכות שמע נמוכה יותר.
 9 שנה את שם הקובץ (אופציונלי, אך מומלץ). בצע זאת כדי להימנע מחיפת הקובץ המקורי. לשם כך, שנה את שם הקובץ בשורה "שם קובץ".
9 שנה את שם הקובץ (אופציונלי, אך מומלץ). בצע זאת כדי להימנע מחיפת הקובץ המקורי. לשם כך, שנה את שם הקובץ בשורה "שם קובץ".  10 לחץ על להציל > בסדר. קובץ השמע יישמר בפורמט הדחוס שציינת.
10 לחץ על להציל > בסדר. קובץ השמע יישמר בפורמט הדחוס שציינת.