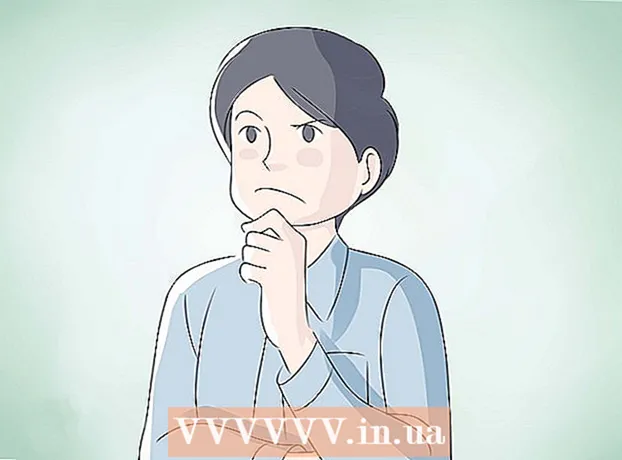מְחַבֵּר:
Ellen Moore
תאריך הבריאה:
13 יָנוּאָר 2021
תאריך עדכון:
29 יוני 2024

תוֹכֶן
הקיבולת של כונני הבזק מסוג USB חדשים (כונני הבזק) עולה כל הזמן, כך שלפעמים רצוי ליצור כמה מחיצות בכונן הבזק. זה מקל על ניהול קבצים, או שאתה יכול ליצור מחיצת אתחול ולאחסן את הנתונים במחיצה אחרת. כדי ליצור מחיצות ב- Windows, עליך להשתמש בתוכניות של צד שלישי, ומערכת זו מטילה כמה מגבלות. ב- Mac OS או Linux, ניתן ליצור מחיצות באמצעות כלי השירות המובנים.
צעדים
שיטה 1 מתוך 3: Windows
 1 להבין את המגבלות ש- Windows מטיל. ניתן ליצור מחיצות בכונן הבזק מסוג USB באמצעות תוכניות צד שלישי, אך Windows יעבוד רק עם מחיצה אחת. באותן תוכניות תוכל לציין את הקטע הפעיל, אך הוא יהיה היחיד. אין דרך לעקוף את המגבלה הזו של Windows.
1 להבין את המגבלות ש- Windows מטיל. ניתן ליצור מחיצות בכונן הבזק מסוג USB באמצעות תוכניות צד שלישי, אך Windows יעבוד רק עם מחיצה אחת. באותן תוכניות תוכל לציין את הקטע הפעיל, אך הוא יהיה היחיד. אין דרך לעקוף את המגבלה הזו של Windows. - לא ניתן ליצור מחיצות בכונן הבזק באמצעות כלי ניהול הדיסקים המובנה-לשם כך עליך להשתמש בתוכנית של צד שלישי.
- ב- Mac OS ו- Linus, אתה יכול לעבוד עם כל החלקים של כונן הבזק.
 2 צור עותק גיבוי של קבצים חשובים המאוחסנים בכונן הבזק מסוג USB. בעת יצירת מחיצות, כל הנתונים המאוחסנים בכונן הבזק יימחקו, לכן העתק אותם לכונן הקשיח של המחשב שלך.
2 צור עותק גיבוי של קבצים חשובים המאוחסנים בכונן הבזק מסוג USB. בעת יצירת מחיצות, כל הנתונים המאוחסנים בכונן הבזק יימחקו, לכן העתק אותם לכונן הקשיח של המחשב שלך.  3 הורד את Bootice. באמצעות תוכנית זו, באפשרותך ליצור מספר מחיצות בכונן הבזק מסוג USB, וכן לציין את המחיצה הפעילה שאיתה פועל Windows.
3 הורד את Bootice. באמצעות תוכנית זו, באפשרותך ליצור מספר מחיצות בכונן הבזק מסוג USB, וכן לציין את המחיצה הפעילה שאיתה פועל Windows. - הורד את Bootice מהאתר majorgeeks.com/files/details/bootice.html.
 4 פתח את הקובץ שהורדת כדי לחלץ את Bootice. לשם כך, אתה צריך ארכיון התומך בפורמט RAR.
4 פתח את הקובץ שהורדת כדי לחלץ את Bootice. לשם כך, אתה צריך ארכיון התומך בפורמט RAR. - 7-Zip הוא ארכיון בחינם התומך בפורמט RAR. ניתן להוריד ארכיון זה מהאתר 7-zip.org... לאחר התקנת 7-Zip, לחץ באמצעות לחצן העכבר הימני על הארכיון שהורדת (קובץ RAR) ובחר "7-Zip"-"פרק כאן".
- גרסת ניסיון של WinRAR (rarlabs.com) תומך בפורמט RAR, אך פועל לזמן מוגבל.
 5 הפעל את תוכנית Bootice. הוא ממוקם בתיקייה שנוצרה בעת פירוק הארכיון. סביר להניח ש- Windows יבקש ממך לאשר את הפעלת התוכנית.
5 הפעל את תוכנית Bootice. הוא ממוקם בתיקייה שנוצרה בעת פירוק הארכיון. סביר להניח ש- Windows יבקש ממך לאשר את הפעלת התוכנית.  6 בחר את כרטיס ה- USB הנכון. פתח את תפריט "דיסק יעד" ובחר את כרטיס ה- USB. ודא שהכונן הקשיח של המחשב שלך לא נבחר כדי לא לאבד את כל הנתונים המאוחסנים בו. לבחירת כונן הבזק, התבסס על יכולתו ועל האות המייצגת את כונן הבזק.
6 בחר את כרטיס ה- USB הנכון. פתח את תפריט "דיסק יעד" ובחר את כרטיס ה- USB. ודא שהכונן הקשיח של המחשב שלך לא נבחר כדי לא לאבד את כל הנתונים המאוחסנים בו. לבחירת כונן הבזק, התבסס על יכולתו ועל האות המייצגת את כונן הבזק.  7 ב- Bootice, לחץ על ניהול חלקים. חלון מנהל המחיצות ייפתח.
7 ב- Bootice, לחץ על ניהול חלקים. חלון מנהל המחיצות ייפתח.  8 לחץ על מחיצה מחדש. חלון החלפת הדיסק הניתן להסרה ייפתח.
8 לחץ על מחיצה מחדש. חלון החלפת הדיסק הניתן להסרה ייפתח.  9 בחר "מצב USB-HDD (מחיצות מרובות)" ולחץ על "אישור". חלון הגדרות המחיצה נפתח.
9 בחר "מצב USB-HDD (מחיצות מרובות)" ולחץ על "אישור". חלון הגדרות המחיצה נפתח.  10 הגדר את גודל כל חלק. כברירת מחדל, החלל הזמין יופץ באופן שווה על פני ארבע המחיצות. עם זאת, באפשרותך להגדיר באופן ידני את גודל כל מחיצה. אם כל ארבע המחיצות מיותרות, ציין 0 כגודל המחיצה הנוסף.
10 הגדר את גודל כל חלק. כברירת מחדל, החלל הזמין יופץ באופן שווה על פני ארבע המחיצות. עם זאת, באפשרותך להגדיר באופן ידני את גודל כל מחיצה. אם כל ארבע המחיצות מיותרות, ציין 0 כגודל המחיצה הנוסף.  11 הקצה תוויות למקטעים. הם יעזרו לזהות את הקטעים השונים. זכור כי Windows מציג רק מחיצה אחת, ולכן תוויות מחיצה (נפח) שימושיות במיוחד.
11 הקצה תוויות למקטעים. הם יעזרו לזהות את הקטעים השונים. זכור כי Windows מציג רק מחיצה אחת, ולכן תוויות מחיצה (נפח) שימושיות במיוחד.  12 ציין את סוג כל חלק. בחר "MBR" או "GPT" בתחתית החלון. MBR מתאים לאחסון נתונים או ליצירת מחיצה לאתחול למערכות ישנות. GPT מתאים לעבודה עם UEFI או ליצירת מחיצה לאתחול למערכות חדשות.
12 ציין את סוג כל חלק. בחר "MBR" או "GPT" בתחתית החלון. MBR מתאים לאחסון נתונים או ליצירת מחיצה לאתחול למערכות ישנות. GPT מתאים לעבודה עם UEFI או ליצירת מחיצה לאתחול למערכות חדשות. - אם בכוונתך ליצור מחיצת GPT ניתנת לאתחול, סמן את התיבה שליד "צור מחיצת ESP".
 13 לחץ על "אישור" כדי להתחיל את תהליך העיצוב. המערכת תודיע לך שכל הנתונים המאוחסנים בכונן הבזק יימחקו. תהליך העיצוב ייקח קצת זמן.
13 לחץ על "אישור" כדי להתחיל את תהליך העיצוב. המערכת תודיע לך שכל הנתונים המאוחסנים בכונן הבזק יימחקו. תהליך העיצוב ייקח קצת זמן.  14 התחל בעבודה עם המחיצה הפעילה. כאשר העיצוב הושלם, Windows מציג את המחיצה הראשונה (כדיסק נשלף). אתה יכול לעבוד עם סעיף זה כמו בכל כונן הבזק מסוג USB.
14 התחל בעבודה עם המחיצה הפעילה. כאשר העיצוב הושלם, Windows מציג את המחיצה הראשונה (כדיסק נשלף). אתה יכול לעבוד עם סעיף זה כמו בכל כונן הבזק מסוג USB.  15 ציין את המחיצה הפעילה ב- Bootice. מכיוון ש- Windows מציגה רק מחיצה אחת, השתמש ב Bootice כדי לציין אותה. זה לא ישפיע על הנתונים המאוחסנים במחיצות, וניתן לשנות את המחיצה הפעילה בכל עת.
15 ציין את המחיצה הפעילה ב- Bootice. מכיוון ש- Windows מציגה רק מחיצה אחת, השתמש ב Bootice כדי לציין אותה. זה לא ישפיע על הנתונים המאוחסנים במחיצות, וניתן לשנות את המחיצה הפעילה בכל עת. - בחלון מנהל המחיצות, בחר את המחיצה שברצונך להפוך לפעילה.
- לחץ על הגדר נגיש. לאחר רגע, המחיצה הפעילה תשתנה וחלונות מציגה את המחיצה החדשה.
שיטה 2 מתוך 3: Mac OS
 1 צור עותק גיבוי של קבצים חשובים המאוחסנים בכונן הבזק מסוג USB. בעת יצירת מחיצות, כל הנתונים המאוחסנים בכונן הבזק יימחקו, לכן העתק אותם לכונן הקשיח של המחשב שלך (או לאמצעי אחסון אחר).
1 צור עותק גיבוי של קבצים חשובים המאוחסנים בכונן הבזק מסוג USB. בעת יצירת מחיצות, כל הנתונים המאוחסנים בכונן הבזק יימחקו, לכן העתק אותם לכונן הקשיח של המחשב שלך (או לאמצעי אחסון אחר).  2 פתח את כלי הדיסק. הוא ממוקם בתיקייה Applications / Utilities.
2 פתח את כלי הדיסק. הוא ממוקם בתיקייה Applications / Utilities.  3 בחר את כרטיס ה- USB שלך. בצע זאת בחלונית השמאלית.
3 בחר את כרטיס ה- USB שלך. בצע זאת בחלונית השמאלית.  4 לחץ על מחק. ייפתח חלון חדש.
4 לחץ על מחק. ייפתח חלון חדש.  5 מתפריט Scheme, בחר GUID Map Partition. פעולה זו תיצור מחיצות במקל ה- USB.
5 מתפריט Scheme, בחר GUID Map Partition. פעולה זו תיצור מחיצות במקל ה- USB. - בתפריט עיצוב, בחר OS X Extended (Journaled). זה יקל על שינוי גודל המחיצות, אך כונן הבזק יפעל רק במחשבים שבהם פועל Mac OS.
 6 לחץ על מחק כדי לעצב את הדיסק. ערכת המחיצות החדשה מיושמת, ולחצן המחיצה מופעל בחלקו העליון של חלון כלי הדיסק.
6 לחץ על מחק כדי לעצב את הדיסק. ערכת המחיצות החדשה מיושמת, ולחצן המחיצה מופעל בחלקו העליון של חלון כלי הדיסק.  7 לחץ על קטע. ייפתח חלון חדש עם חלקים.
7 לחץ על קטע. ייפתח חלון חדש עם חלקים.  8 לחץ על "+" כדי ליצור חלקים חדשים. אתה יכול ליצור מספר בלתי מוגבל של חלקים.
8 לחץ על "+" כדי ליצור חלקים חדשים. אתה יכול ליצור מספר בלתי מוגבל של חלקים.  9 גרור את גבולות תרשים העוגה כדי לשנות את גודל הקטעים. גודל המחיצה יכול להיות כל דבר, והגודל של המחיצות הסמוכות ישתנה באופן אוטומטי בהתאם.
9 גרור את גבולות תרשים העוגה כדי לשנות את גודל הקטעים. גודל המחיצה יכול להיות כל דבר, והגודל של המחיצות הסמוכות ישתנה באופן אוטומטי בהתאם.  10 בחר קטע והקצה לו תווית. לכל חלק ניתן להקצות תווית ייחודית להבדיל בין החלקים זה מזה.
10 בחר קטע והקצה לו תווית. לכל חלק ניתן להקצות תווית ייחודית להבדיל בין החלקים זה מזה.  11 לחץ על "החל" כדי ליצור חלקים. זה ייקח קצת זמן.
11 לחץ על "החל" כדי ליצור חלקים. זה ייקח קצת זמן.  12 התחל עם מדורים. ב- Mac OS, אתה יכול לעבוד עם המחיצות שנוצרו כאילו כל מחיצה היא כונן הבזק מסוג USB נפרד.
12 התחל עם מדורים. ב- Mac OS, אתה יכול לעבוד עם המחיצות שנוצרו כאילו כל מחיצה היא כונן הבזק מסוג USB נפרד. - אם בחרת באפשרות "OS X Extended (Journaled)", כונן הבזק יפעל רק במחשבים שבהם פועל OS X. Windows אינו תומך בעבודה עם מחיצות מרובות בכונן הבזק (אלא אם כן אתה משתמש בתוכניות מיוחדות).
שיטה 3 מתוך 3: לינוקס
 1 צור עותק גיבוי של קבצים חשובים המאוחסנים בכונן הבזק מסוג USB. בעת יצירת מחיצות, כל הנתונים המאוחסנים בכונן הבזק יימחקו, לכן העתק אותם לכונן הקשיח של המחשב שלך (או לאמצעי אחסון אחר).
1 צור עותק גיבוי של קבצים חשובים המאוחסנים בכונן הבזק מסוג USB. בעת יצירת מחיצות, כל הנתונים המאוחסנים בכונן הבזק יימחקו, לכן העתק אותם לכונן הקשיח של המחשב שלך (או לאמצעי אחסון אחר).  2 הפעל את תוכנית עורך מחיצות GParted. אובונטו מגיעה עם עורך מחיצות GParted המותקן מראש כדוגמה. אם להפצת Linux שלך אין GParted, הורד אותה מהאתר gparted.org/ או דרך מנהל החבילות של ההפצה שלך.
2 הפעל את תוכנית עורך מחיצות GParted. אובונטו מגיעה עם עורך מחיצות GParted המותקן מראש כדוגמה. אם להפצת Linux שלך אין GParted, הורד אותה מהאתר gparted.org/ או דרך מנהל החבילות של ההפצה שלך. - באובונטו, פתח את התפריט הראשי (Dash) והקלד GParted; או לחץ על "מערכת" - "ניהול" - "GParted".
 3 בתפריט (בפינה הימנית העליונה), בחר את כונן הבזק מסוג USB. זיהוי כונן הבזק מסוג USB לפי יכולתו. ודא שהכונן הקשיח של המחשב שלך לא נבחר כדי לא לאבד את כל הנתונים המאוחסנים בו.
3 בתפריט (בפינה הימנית העליונה), בחר את כונן הבזק מסוג USB. זיהוי כונן הבזק מסוג USB לפי יכולתו. ודא שהכונן הקשיח של המחשב שלך לא נבחר כדי לא לאבד את כל הנתונים המאוחסנים בו.  4 לחץ באמצעות לחצן העכבר הימני על שדה האור שבחלק העליון של המסך ובחר בטל הרכבה מהתפריט. ביטול ההתקנה של כונן הבזק יבטל אותו, דבר הנחוץ להתכונן ליצירת מחיצות.
4 לחץ באמצעות לחצן העכבר הימני על שדה האור שבחלק העליון של המסך ובחר בטל הרכבה מהתפריט. ביטול ההתקנה של כונן הבזק יבטל אותו, דבר הנחוץ להתכונן ליצירת מחיצות.  5 לחץ לחיצה ימנית על השדה ובחר מחק. המחיצה הנוכחית (בכונן הבזק) תימחק.
5 לחץ לחיצה ימנית על השדה ובחר מחק. המחיצה הנוכחית (בכונן הבזק) תימחק.  6 לחץ לחיצה ימנית על השדה (הוא יציג את המילה "ללא הקצאה") ובחר "חדש" מהתפריט. חלון "צור מחיצה חדשה" ייפתח.
6 לחץ לחיצה ימנית על השדה (הוא יציג את המילה "ללא הקצאה") ובחר "חדש" מהתפריט. חלון "צור מחיצה חדשה" ייפתח.  7 ציין את גודל החלק הראשון. בצע זאת באמצעות המחוון או הזן מספרים בשדות המתאימים. אל תשכח להשאיר מקום לחלקים נוספים.
7 ציין את גודל החלק הראשון. בצע זאת באמצעות המחוון או הזן מספרים בשדות המתאימים. אל תשכח להשאיר מקום לחלקים נוספים.  8 תן לסעיף תווית. תוויות הן דרך פשוטה ואמינה להבחין בין קטעים זה לזה.
8 תן לסעיף תווית. תוויות הן דרך פשוטה ואמינה להבחין בין קטעים זה לזה.  9 ציין את מערכת הקבצים. אם כונן הבזק יפעל רק במחשבים בהם פועל לינוקס, בחר "ext2". אם Windows יאתחל מהמחיצה הראשונה, בחר "NTFS" (ניתן לעשות זאת רק במחיצה הראשונה). כדי לאחסן נתונים ולהשתמש בכונן הבזק במחשבים שמריצים מערכות הפעלה שונות, בחר "fat32" או "exfat".
9 ציין את מערכת הקבצים. אם כונן הבזק יפעל רק במחשבים בהם פועל לינוקס, בחר "ext2". אם Windows יאתחל מהמחיצה הראשונה, בחר "NTFS" (ניתן לעשות זאת רק במחיצה הראשונה). כדי לאחסן נתונים ולהשתמש בכונן הבזק במחשבים שמריצים מערכות הפעלה שונות, בחר "fat32" או "exfat".  10 לחץ על הוסף. תיווצר מחיצה חדשה המבוססת על חלק מהחלל הלא מוקצה.
10 לחץ על הוסף. תיווצר מחיצה חדשה המבוססת על חלק מהחלל הלא מוקצה.  11 חזור על תהליך זה ליצירת חלקים נוספים. בכל פעם, התחל בלחיצה ימנית על השטח הנותר שלא הוקצה. מחיצות חדשות נוצרות על בסיס המרחב הלא מוקצה שנותר לאחר יצירת המחיצות הקודמות.
11 חזור על תהליך זה ליצירת חלקים נוספים. בכל פעם, התחל בלחיצה ימנית על השטח הנותר שלא הוקצה. מחיצות חדשות נוצרות על בסיס המרחב הלא מוקצה שנותר לאחר יצירת המחיצות הקודמות.  12 לאחר שסיימת להתכונן ליצירת חלקים חדשים, לחץ על כפתור הסימון הירוק. לחץ על "החל" כדי לאשר את החלטתך. חלקים חדשים ייווצרו בכונן הבזק. זה ייקח קצת זמן.
12 לאחר שסיימת להתכונן ליצירת חלקים חדשים, לחץ על כפתור הסימון הירוק. לחץ על "החל" כדי לאשר את החלטתך. חלקים חדשים ייווצרו בכונן הבזק. זה ייקח קצת זמן.  13 התחל עם מדורים. ב- Linux, אתה יכול לעבוד עם המחיצות שנוצרו כאילו כל מחיצה היא כונן הבזק מסוג USB נפרד.
13 התחל עם מדורים. ב- Linux, אתה יכול לעבוד עם המחיצות שנוצרו כאילו כל מחיצה היא כונן הבזק מסוג USB נפרד.