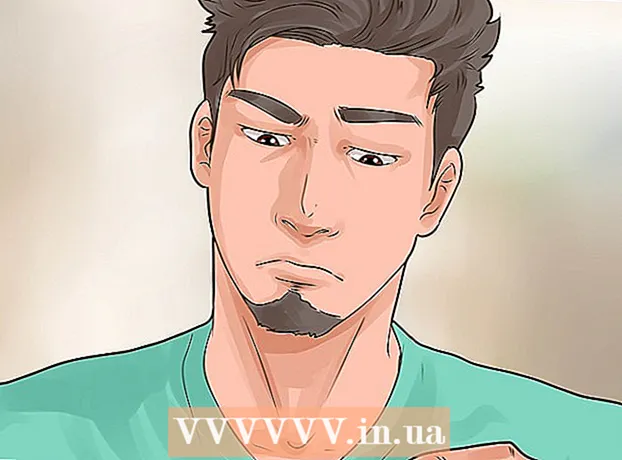מְחַבֵּר:
Eugene Taylor
תאריך הבריאה:
15 אוגוסט 2021
תאריך עדכון:
1 יולי 2024

תוֹכֶן
כתב עליון ותת-כתב מאפשרים ליצור תווים המופיעים גבוה יותר או נמוך יותר בשורה בטקסט מאשר טקסט שהוקלד בדרך כלל. תווים אלה קטנים מטקסט רגיל ומשמשים בעיקר להערות שוליים, הערות סיום וסימון מתמטיקה. באפשרותך לעבור בקלות בין כתב עליון, כתב טקסט וטקסט רגיל ב- Microsoft Word.
לדרוך
חלק 1 מתוך 2: כתב עליון
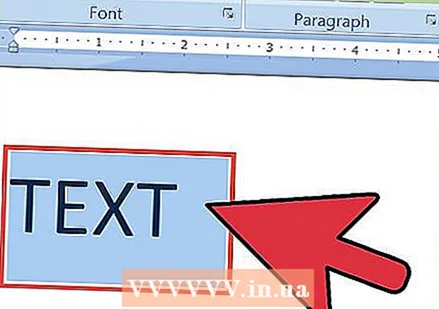 בחר את הטקסט שאתה רוצה ליצור עליו כתב-על. אתה יכול גם למקם את הסמן במקום שבו ברצונך להתחיל להקליד את כתב העל.
בחר את הטקסט שאתה רוצה ליצור עליו כתב-על. אתה יכול גם למקם את הסמן במקום שבו ברצונך להתחיל להקליד את כתב העל. 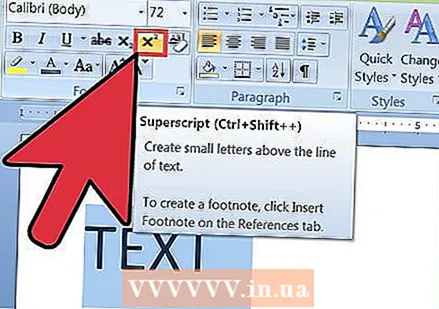 הפעל כתב-על. הטקסט שנבחר יומר לסופר-טקסט, או שתתחיל להקליד סופר-סופר במיקום הסמן. ישנן מספר דרכים שונות להפעלת כתב-על:
הפעל כתב-על. הטקסט שנבחר יומר לסופר-טקסט, או שתתחיל להקליד סופר-סופר במיקום הסמן. ישנן מספר דרכים שונות להפעלת כתב-על: - לחץ על הלחצן x² בקבוצת הגופנים בתפריט התחל ברצועת הכלים.
- לחץ על תפריט עיצוב, בחר גופן ולאחר מכן סמן את "סופר-סקריפט".
- לחץ על Ctrl + Shift + "=".
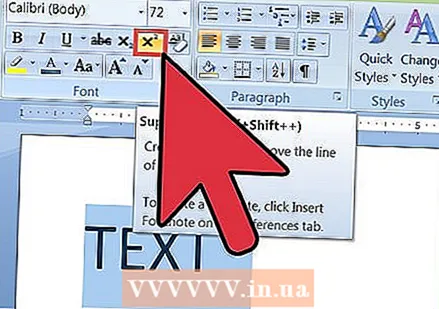 כבה שוב את כתב העל. כשתסיים עם כתב עליון, תוכל להשבית אותו על ידי ביצוע אותו הדבר כפי שעשית בעת הפעלת אותו. זה יחזיר אותך לטקסט רגיל.
כבה שוב את כתב העל. כשתסיים עם כתב עליון, תוכל להשבית אותו על ידי ביצוע אותו הדבר כפי שעשית בעת הפעלת אותו. זה יחזיר אותך לטקסט רגיל.  הסר כתב-על או כתב-על. ניתן להחזיר טקסט למצב רגיל על ידי בחירה בו ולחיצה על Ctrl + רווח.
הסר כתב-על או כתב-על. ניתן להחזיר טקסט למצב רגיל על ידי בחירה בו ולחיצה על Ctrl + רווח.
חלק 2 מתוך 2: מנוי
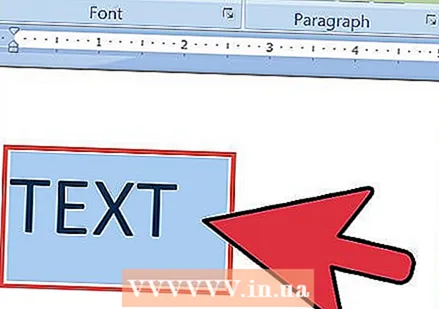 בחר את הטקסט שרוצים ליצור ממנו מנוי. אתה יכול גם לשים את הסמן במקום שבו ברצונך להתחיל להקליד מנויים.
בחר את הטקסט שרוצים ליצור ממנו מנוי. אתה יכול גם לשים את הסמן במקום שבו ברצונך להתחיל להקליד מנויים. 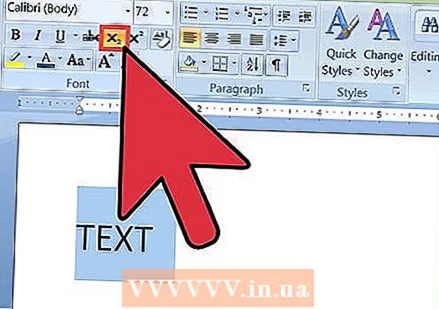 אפשר מנוי. הטקסט שנבחר יומר לסופר-טקסט, או שתתחיל להקליד סופר-סופר במיקום הסמן. ישנן מספר דרכים שונות להפעלת מנוי.
אפשר מנוי. הטקסט שנבחר יומר לסופר-טקסט, או שתתחיל להקליד סופר-סופר במיקום הסמן. ישנן מספר דרכים שונות להפעלת מנוי. - לחץ על כפתור x₂ בקבוצת הגופנים בתפריט התחל ברצועת הכלים.
- לחץ על תפריט עיצוב, בחר גופן ואז סמן את "Subscript".
- לחץ על Ctrl + "=".
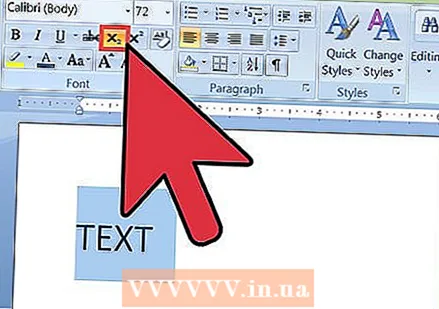 השבת שוב את המנוי. כשתסיים עם מנוי, תוכל להשבית אותו על ידי ביצוע אותו הדבר כפי שעשית בעת הפעלת אותו.
השבת שוב את המנוי. כשתסיים עם מנוי, תוכל להשבית אותו על ידי ביצוע אותו הדבר כפי שעשית בעת הפעלת אותו.  הסר כתב-על או כתב-על. ניתן להחזיר טקסט למצב רגיל על ידי בחירה בו ולחיצה על Ctrl + רווח.
הסר כתב-על או כתב-על. ניתן להחזיר טקסט למצב רגיל על ידי בחירה בו ולחיצה על Ctrl + רווח.