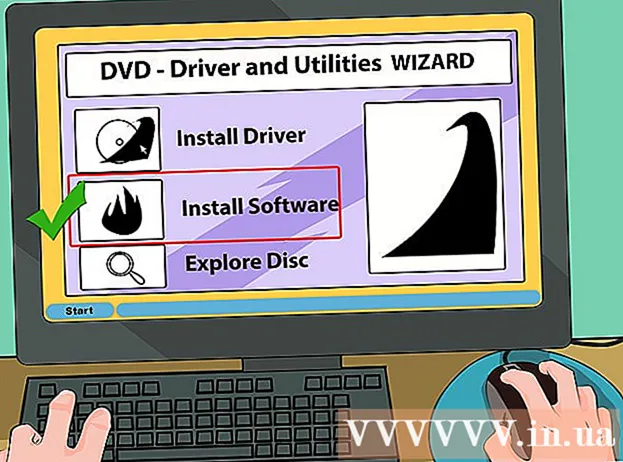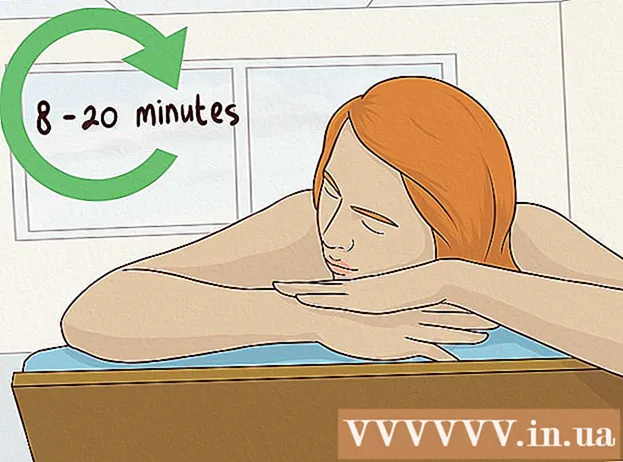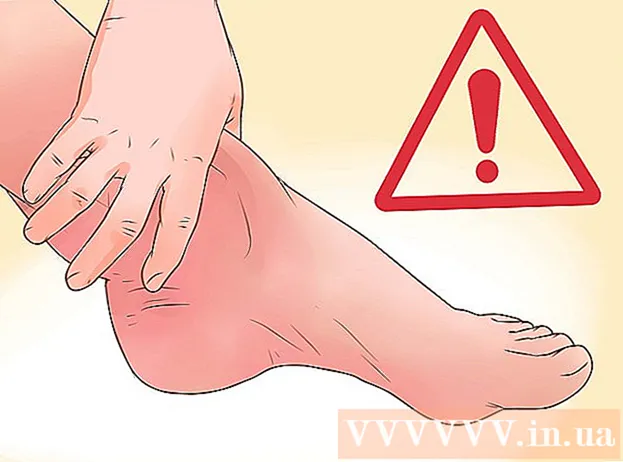מְחַבֵּר:
Ellen Moore
תאריך הבריאה:
20 יָנוּאָר 2021
תאריך עדכון:
27 יוני 2024

תוֹכֶן
- צעדים
- חלק 1 מתוך 5: הגדרת סביבת הפיתוח שלך
- חלק 2 מתוך 5: תכנון היישום
- חלק 3 מתוך 5: יצירת אפליקציה
- חלק 4 מתוך 5: בדיקת היישום
- חלק 5 מתוך 5: פרסום הבקשה שלך
- טיפים
- אזהרות
שוק האפליקציות כל הזמן זז ומשתנה. כל כך הרבה סיפורי הצלחה כבר הופיעו שכולם יודעים עליהם. האם אתה חושב שיש לך רעיון מצוין לאפליקציית אייפון? זה יכול להיות קל יותר ליצור ממה שאתה חושב. למרות שתצטרך ללמוד כיצד לקודד, ניתן לבצע את רוב עבודת הממשק באופן גרפי. זה לוקח זמן, לימוד וסבלנות ליצור אפליקציה, אבל אולי אתה יכול ליצור את המשחק הבא של Flappy Bird! עבור לשלב 1 כדי להתחיל.
צעדים
חלק 1 מתוך 5: הגדרת סביבת הפיתוח שלך
 1 הורד והתקן את Xcode. Xcode היא סביבת הפיתוח בה בנויות כל אפליקציות האייפון. Xcode זמין בחינם מ- Apple, אך הוא דורש התקנה של OS X גרסה 10.8 ואילך. אין דרך רשמית להריץ Xcode ב- Windows או Linux. המשמעות היא שאם אתה רוצה לפתח אפליקציה באייפון, אבל אין לך Mac, אז קודם כל עליך לרכוש אותה.
1 הורד והתקן את Xcode. Xcode היא סביבת הפיתוח בה בנויות כל אפליקציות האייפון. Xcode זמין בחינם מ- Apple, אך הוא דורש התקנה של OS X גרסה 10.8 ואילך. אין דרך רשמית להריץ Xcode ב- Windows או Linux. המשמעות היא שאם אתה רוצה לפתח אפליקציה באייפון, אבל אין לך Mac, אז קודם כל עליך לרכוש אותה. - כדי לפתח אפליקציות עבור iOS 8, אתה צריך Xcode 6.0.1 ו- iOS 8 SDK. את שניהם ניתן להשיג באפל. ה- iOS 8 SDK מכיל מספר גדול למדי של ממשקי API חדשים שיאפשרו לך ליצור כל מיני יישומים חדשים, כולל שילוב עם iCloud ו- Touch ID.
- כדי לפתח אפליקציות עבור iOS 10, אתה צריך את iOS 10 SDK הזמין באתר של אפל. שפת התכנות Swift ו- SDK עברו שינויים משמעותיים במהדורה זו של Xcode. החדשות הטובות הן שיהיו שינויי קוד נוספים ב- Swift לאחר המהדורה הזו.
 2 התקן עורך טקסט טוב. למרות שאתה יכול לעשות הכל ב- Xcode, בקרוב תמצא שהעבודה עם גדלי קוד גדולים היא הרבה יותר קלה אם יש לך עורך טקסט נפרד המתמחה בתכנות. שתי האפשרויות הפופולריות ביותר הן TextMate ו- JEdit.
2 התקן עורך טקסט טוב. למרות שאתה יכול לעשות הכל ב- Xcode, בקרוב תמצא שהעבודה עם גדלי קוד גדולים היא הרבה יותר קלה אם יש לך עורך טקסט נפרד המתמחה בתכנות. שתי האפשרויות הפופולריות ביותר הן TextMate ו- JEdit.  3 התקן תוכנית גרפיקה וקטורית. אם אתה מתכנן ליצור תמונות ועיצובים ליישום שלך, תזדקק לתוכנית גרפיקה וקטורית. ניתן לשנות את גודל הגרפיקה הווקטורית ללא אובדן איכות, וזה חשוב לכל יישום שנראה טוב. תוכניות וקטור פופולריות כוללות CorelDraw, Adobe Illustrator, Xara Designer ו- Inkscape. תוכנית טובה לעריכת גרפיקה בחינם היא DrawBerry. היא לא עוצמתית כמו תוכנה מקצועית, אבל היא טובה למתחילים או למי שלא רוצה לשלם עבור משהו שהם ישתמשו בו רק פעם אחת.
3 התקן תוכנית גרפיקה וקטורית. אם אתה מתכנן ליצור תמונות ועיצובים ליישום שלך, תזדקק לתוכנית גרפיקה וקטורית. ניתן לשנות את גודל הגרפיקה הווקטורית ללא אובדן איכות, וזה חשוב לכל יישום שנראה טוב. תוכניות וקטור פופולריות כוללות CorelDraw, Adobe Illustrator, Xara Designer ו- Inkscape. תוכנית טובה לעריכת גרפיקה בחינם היא DrawBerry. היא לא עוצמתית כמו תוכנה מקצועית, אבל היא טובה למתחילים או למי שלא רוצה לשלם עבור משהו שהם ישתמשו בו רק פעם אחת.  4 למד Objective-C. Objective-C היא שפת תכנות המשמשת ליצירת פונקציונליות ביישומי אייפון. הוא מעבד נתונים ועובד עם אובייקטים. Objective-C מגיע ממשפחת C של שפות, וזו שפה מוכוונת עצמים. אם אתה כבר מבין C או Java, מספיק שתלמד רק Objective-C.
4 למד Objective-C. Objective-C היא שפת תכנות המשמשת ליצירת פונקציונליות ביישומי אייפון. הוא מעבד נתונים ועובד עם אובייקטים. Objective-C מגיע ממשפחת C של שפות, וזו שפה מוכוונת עצמים. אם אתה כבר מבין C או Java, מספיק שתלמד רק Objective-C. - עכשיו אתה יכול להשתמש בשפה סוויפט, ממשיכה של Objective-C. לסוויפט יש תחביר פשוט יותר והיא מודרנית יותר.
- אמנם אפשר לבנות יישום בסיסי מבלי להכיר את Objective-C, אך אינך יכול להשיג שום פונקציונליות מתקדמת ללא צורך בתכנות. ללא Objective-C, כל מה שאתה יכול לעשות הוא לנוע קדימה ואחורה על פני מסכים.
- יש הרבה הדרכות באינטרנט, וניתן למצוא מידע רב בספרי Objective-C שונים. אם אתה רוצה להתייחס ברצינות לפיתוח אפליקציות לאייפון, תמצא כמה משאבים אלה שימושיים.
- כמה מהקהילות המקוונות הפופולריות ביותר של Objective-C כוללות את פורומי המפתחים של Apple, קבוצת iPhoneSDK של Google ו- StackOverflow.
 5 שקול אפשרות פיתוח במיקור חוץ. אם אין לך חשק ללמוד Objective-C, או שאין לך רצף אמנותי, ישנם מספר רב של פרילנסרים וצוותי פיתוח שיכולים להשלים עבורך את חלקי הפרויקט השונים. מיקור חוץ של הפיתוח שלך הוא תהליך מסובך, אך הוא יחסוך לך הרבה צרות אם אינך מתכנת. וודא שלכל מי שעובד יש הסכם סודיות ושהסכמת על תשלום לפני תחילת העבודה.
5 שקול אפשרות פיתוח במיקור חוץ. אם אין לך חשק ללמוד Objective-C, או שאין לך רצף אמנותי, ישנם מספר רב של פרילנסרים וצוותי פיתוח שיכולים להשלים עבורך את חלקי הפרויקט השונים. מיקור חוץ של הפיתוח שלך הוא תהליך מסובך, אך הוא יחסוך לך הרבה צרות אם אינך מתכנת. וודא שלכל מי שעובד יש הסכם סודיות ושהסכמת על תשלום לפני תחילת העבודה. - Upwork (מיזוג של oDesk ו- Elance לשעבר) היא הבורסה העצמאית הפופולרית ביותר באינטרנט, עם מאות מפתחים ואמנים מכל רמות המיומנות.
 6 צור חשבון מפתח. כדי להפיץ את האפליקציה שלך ב- App Store או לתת אותה לבדיקה לאחרים, יהיה עליך להירשם כדי לקבל חשבון מפתח של Apple. החשבון עולה 99 $ לשנה ויחייב אותך להזין את פרטי המס והבנקאות שלך.
6 צור חשבון מפתח. כדי להפיץ את האפליקציה שלך ב- App Store או לתת אותה לבדיקה לאחרים, יהיה עליך להירשם כדי לקבל חשבון מפתח של Apple. החשבון עולה 99 $ לשנה ויחייב אותך להזין את פרטי המס והבנקאות שלך. - תוכל ליצור את חשבונך באתר iOS Dev Center.
 7 הורד כמה יישומי בדיקה. לאחר שנרשמת לחשבון מפתח, יש לך גישה למשאבי הפיתוח של אפל. משאבים אלה כוללים פרויקטים רבים לדוגמה שיכולים לתת לך מידע עצום על אופן פיתוח יישומים. מצא דוגמה הקשורה איכשהו לסוג היישום שברצונך לבנות והתאמן איתה ב- Xcode.
7 הורד כמה יישומי בדיקה. לאחר שנרשמת לחשבון מפתח, יש לך גישה למשאבי הפיתוח של אפל. משאבים אלה כוללים פרויקטים רבים לדוגמה שיכולים לתת לך מידע עצום על אופן פיתוח יישומים. מצא דוגמה הקשורה איכשהו לסוג היישום שברצונך לבנות והתאמן איתה ב- Xcode.
חלק 2 מתוך 5: תכנון היישום
 1 הגדירו את הרעיון. לפני שאתה פותח את Xcode בפעם הראשונה, אתה אמור לקבל תכנית מהורהרת ליישום שלך וליכולותיו. זה יכול לכלול מסמך עיצוב הלוכד את כל הפונקציונליות של אפליקציה, סקיצות של ממשק המשתמש ומעברים בין מסכים, רעיון בסיסי של סוגי המערכות שיהיה צורך ליישם.
1 הגדירו את הרעיון. לפני שאתה פותח את Xcode בפעם הראשונה, אתה אמור לקבל תכנית מהורהרת ליישום שלך וליכולותיו. זה יכול לכלול מסמך עיצוב הלוכד את כל הפונקציונליות של אפליקציה, סקיצות של ממשק המשתמש ומעברים בין מסכים, רעיון בסיסי של סוגי המערכות שיהיה צורך ליישם. - נסה להיצמד למסמך העיצוב ככל האפשר בעת פיתוח האפליקציה שלך. זה יעזור לך להתמקד ביכולות שאתה צריך.
- נסה לצייר לפחות סקיצה אחת לכל מסך ביישום שלך.
 2 הגדר את קהל היעד שלך. הקהל של היישום שלך תלוי מאוד באיך שהאפליקציה נראית ובפונקציונליות שלה. לדוגמה, לאפליקציה עם רשימת מטלות תהיה קהל יעד שונה ממשחק יריות. זה יעזור לך.
2 הגדר את קהל היעד שלך. הקהל של היישום שלך תלוי מאוד באיך שהאפליקציה נראית ובפונקציונליות שלה. לדוגמה, לאפליקציה עם רשימת מטלות תהיה קהל יעד שונה ממשחק יריות. זה יעזור לך.  3 תחשוב בשביל מה היישום. אם היישום שלך הוא סוג של כלי עזר, הוא אמור להציע פתרון לבעיה שאף אחד לא הציע בעבר, או שאתה צריך להציע פתרון טוב יותר ממה שהציע בעבר. אם היישום שלך הוא משחק, עליו להיות בעל תכונה ייחודית (או תכונות) שתבדיל אותו ממשחקים אחרים וימשוך אליו שחקנים ספציפיים.
3 תחשוב בשביל מה היישום. אם היישום שלך הוא סוג של כלי עזר, הוא אמור להציע פתרון לבעיה שאף אחד לא הציע בעבר, או שאתה צריך להציע פתרון טוב יותר ממה שהציע בעבר. אם היישום שלך הוא משחק, עליו להיות בעל תכונה ייחודית (או תכונות) שתבדיל אותו ממשחקים אחרים וימשוך אליו שחקנים ספציפיים.  4 בחן את התוכן. ממשק המשתמש שלך יוכתב לפי סוג התוכן שאתה מציג למשתמשי היישום שלך. לדוגמה, אם היישום שלך עובד עם תמונות, אתה רוצה שממשק המשתמש יאפשר לך לגלוש ולנווט בתמונות בקלות רבה ככל האפשר.
4 בחן את התוכן. ממשק המשתמש שלך יוכתב לפי סוג התוכן שאתה מציג למשתמשי היישום שלך. לדוגמה, אם היישום שלך עובד עם תמונות, אתה רוצה שממשק המשתמש יאפשר לך לגלוש ולנווט בתמונות בקלות רבה ככל האפשר.  5 התאמן ביצירת ממשק משתמש טוב. ממשק המשתמש לעולם לא צריך להפריע למשתמש. המשמעות היא שהאפשרויות צריכות להיות נראות בבירור והמשתמש לעולם לא צריך לתהות מה עושה כל כפתור. אם אתה משתמש בסמלים, הם אמורים לייצג בבירור את תפקידם. הניווט באמצעות האפליקציה צריך להיות גמיש וטבעי.
5 התאמן ביצירת ממשק משתמש טוב. ממשק המשתמש לעולם לא צריך להפריע למשתמש. המשמעות היא שהאפשרויות צריכות להיות נראות בבירור והמשתמש לעולם לא צריך לתהות מה עושה כל כפתור. אם אתה משתמש בסמלים, הם אמורים לייצג בבירור את תפקידם. הניווט באמצעות האפליקציה צריך להיות גמיש וטבעי. - פיתוח ממשק משתמש הוא צורה אמנותית ומדעית כאחד. רוב הסיכויים שתעדכן את העיצוב שלך כל הזמן ככל שהפרויקט יתפתח.
חלק 3 מתוך 5: יצירת אפליקציה
 1 צור פרויקט חדש ב- Xcode. פתח את Xcode והפעל פרויקט חדש מתפריט קובץ. בחר "יישום" תחת הכותרת "iOS" בצד שמאל של החלון. בחלק התבניות בחר "ריק יישום".
1 צור פרויקט חדש ב- Xcode. פתח את Xcode והפעל פרויקט חדש מתפריט קובץ. בחר "יישום" תחת הכותרת "iOS" בצד שמאל של החלון. בחלק התבניות בחר "ריק יישום". - יש הרבה תבניות מוכנות, וכולן מיועדות למשימות שונות. התחל בתבנית ריקה עד שתבין את תהליך הפיתוח. אתה יכול לנסות את אחת הדפוסים המורכבים יותר ברגע שתבין איך זה עובד.
- עליך לספק את שם המוצר, מזהה החברה שלך וקידומת הכיתה. אם עדיין אין לך מזהה Apple, הזן com.example... עבור קידומת הכיתה, הזן XYZ.
- בחר "אייפון" מתפריט המכשיר.
 2 צור לוח סיפור. Storyboard הוא ייצוג ויזואלי של כל המסכים ביישום שלך. הוא מציג את התוכן של כל מסך, כמו גם את המעברים ביניהם. הכלי Storyboard עוזר לך לעצב את האפליקציה שלך.
2 צור לוח סיפור. Storyboard הוא ייצוג ויזואלי של כל המסכים ביישום שלך. הוא מציג את התוכן של כל מסך, כמו גם את המעברים ביניהם. הכלי Storyboard עוזר לך לעצב את האפליקציה שלך. - בחר קובץ → חדש → קובץ.
- תחת הכותרת iOS, בחר "ממשק משתמש".
- בחר Storyboard ולחץ על הבא.
- בחר אייפון מתפריט המכשיר, ולאחר מכן שם את הקובץ "ראשי". הקפד לשמור אותו באותו מקום כמו הפרויקט שלך.
 3 הקצה את לוח התכנון לפרויקט שלך. לאחר שיצרת לוח סטורי, עליך להגדיר אותו כממשק הראשי של היישום שלך. אז לוח הסיפור הזה ייטען כאשר האפליקציה תתחיל. אם אינך מקצה לוח סיפורים, שום דבר לא קורה כאשר האפליקציה מתחילה.
3 הקצה את לוח התכנון לפרויקט שלך. לאחר שיצרת לוח סטורי, עליך להגדיר אותו כממשק הראשי של היישום שלך. אז לוח הסיפור הזה ייטען כאשר האפליקציה תתחיל. אם אינך מקצה לוח סיפורים, שום דבר לא קורה כאשר האפליקציה מתחילה. - לחץ על שם הפרויקט שלך בעץ הניווט בצד שמאל.
- מצא את כותרת היעדים בחלון הראשי. בחר את הפרויקט שלך מרשימת היעדים.
- מצא את הקטע פרטי פריסה בכרטיסייה כללי.
- להיכנס לוח היסטוריה ראשי בתיבת הטקסט "ממשק ראשי".
 4 הוסף את המסך הראשון שלך באמצעות בקר תצוגה. בקרי צפייה קובעים כיצד המשתמש יראה את התוכן. ישנם הרבה בקרי תצוגה שנבנו מראש, כולל תצוגות וטבלאות סטנדרטיות. אתה תוסיף בקרי תצוגה ללוח הסטורי שלך, המספר ליישום שלך כיצד להציג את התוכן למשתמש.
4 הוסף את המסך הראשון שלך באמצעות בקר תצוגה. בקרי צפייה קובעים כיצד המשתמש יראה את התוכן. ישנם הרבה בקרי תצוגה שנבנו מראש, כולל תצוגות וטבלאות סטנדרטיות. אתה תוסיף בקרי תצוגה ללוח הסטורי שלך, המספר ליישום שלך כיצד להציג את התוכן למשתמש. - בחר בקובץ "Main.storyboard" שלך מתפריט הניווט של הפרויקט. בחלון בונה הממשקים תראה בד ריק מופיע.
- מצא את ספריית האובייקטים. הוא ממוקם בצד ימין למטה וניתן לבחור אותו על ידי לחיצה על הכפתור עם הקוביה הקטנה. פעולה זו תטען רשימה של אובייקטים שניתן להוסיף לבד שלך.
- לחץ וגרור את האובייקט "בקר בקר" אל הבד שלך. המסך הראשון יופיע על הבד שלך.
- "הסצנה" הראשונה שלך הסתיימה. כאשר אתה מפעיל את היישום, בקר התצוגה יטען את המסך הראשון שלך.
 5 הוסף אובייקטים של ממשק למסך הראשון שלך. לאחר שתגדיר את בקר התצוגה, תוכל להתחיל להציב את אובייקטים הממשק שאתה רוצה, כגון תוויות, שדות טקסט קלט ולחצנים, על המסך. ניתן למצוא את כל אובייקטים של הממשק ברשימה ספריית האובייקטים, אותם ניתן למצוא בתוך אובייקט בקר הבקרה.
5 הוסף אובייקטים של ממשק למסך הראשון שלך. לאחר שתגדיר את בקר התצוגה, תוכל להתחיל להציב את אובייקטים הממשק שאתה רוצה, כגון תוויות, שדות טקסט קלט ולחצנים, על המסך. ניתן למצוא את כל אובייקטים של הממשק ברשימה ספריית האובייקטים, אותם ניתן למצוא בתוך אובייקט בקר הבקרה. - בחר וגרור אובייקטים מהרשימה והוסף אותם למסך שלך.
- ניתן לשנות את גודל רוב האובייקטים על ידי לחיצה על גבול האובייקט והזזתו. בעת שינוי גודל, מדריכים יופיעו על המסך, כך שתוכל לוודא שהכל נראה תקין.
 6 שנה את האובייקטים שהוספת. אתה יכול לשנות את המאפיינים של כל אובייקט, ומאפשר לך ליצור ממשק מותאם אישית ואינטואיטיבי. לדוגמה, באפשרותך להוסיף טקסט חלופי לתיבת טקסט קלט המבקשת מהמשתמש מה להזין.
6 שנה את האובייקטים שהוספת. אתה יכול לשנות את המאפיינים של כל אובייקט, ומאפשר לך ליצור ממשק מותאם אישית ואינטואיטיבי. לדוגמה, באפשרותך להוסיף טקסט חלופי לתיבת טקסט קלט המבקשת מהמשתמש מה להזין. - בחר את האובייקט שברצונך לשנות ולחץ על כפתור "מפקח התכונות" בצד ימין למעלה. הכפתור נראה קצת כמו מגן.
- שנה את האובייקט כרצונך. ניתן לשנות את סגנון הגופן, גודל הגופן, צבע הטקסט, יישור, תמונות רקע, טקסט חלופי, סגנון גבול ועוד.
- האפשרויות הקיימות ישתנו בהתאם לאובייקט שאתה משנה.
 7 הוסף מסכים נוספים. ככל שהפרויקט שלך יגדל, סביר להניח שתרצה להוסיף מסכים נוספים כדי להציג את כל התוכן שהיישום שלך צריך. לדוגמה, אם אתה בונה אפליקציה עם רשימת מטלות, תזדקק לשני מסכים לפחות: אחד להזנת מטלה ואחד לצפייה ברשימת המטלות.
7 הוסף מסכים נוספים. ככל שהפרויקט שלך יגדל, סביר להניח שתרצה להוסיף מסכים נוספים כדי להציג את כל התוכן שהיישום שלך צריך. לדוגמה, אם אתה בונה אפליקציה עם רשימת מטלות, תזדקק לשני מסכים לפחות: אחד להזנת מטלה ואחד לצפייה ברשימת המטלות. - ניתן להוסיף מסכים נוספים על ידי הזזה ושחרור של בקר הצפייה לאזור ריק של הבד. אם אינך יכול למצוא אזור ריק, כדי לשחרר את העכבר, לחץ על כפתור "התקרבות" עד להופעת האזורים הריקים. הקפד להוריד את בקר התצוגה על הבד ולא על המסך הקיים.
- באפשרותך לשנות את מסך ההתחלה על ידי בחירת בקר התצוגה שברצונך לארח בחלון הפרויקט. לחץ על כפתור מפקח התכונות וסמן את תיבת הסימון "האם בקר תצוגה ראשונית". לדוגמה, אם אתה יוצר רשימת מטלות, אתה רוצה שרשימת המטלות עצמה תהיה הדבר הראשון שהמשתמש רואה כשהוא מפעיל את האפליקציה.
 8 הוסף סרגל ניווט. כעת, כאשר יש לך שני מסכים ביישום שלך, הגיע הזמן לעשות זאת כך שהמשתמש יוכל לנווט הלוך ושוב ביניהם. תוכל להשיג זאת באמצעות בקר הניווט, שהוא גרסה מיוחדת של בקר הצפייה. בקר זה מוסיף סרגל ניווט לראש היישום שלך ומאפשר למשתמש לנווט הלוך ושוב בין המסכים.
8 הוסף סרגל ניווט. כעת, כאשר יש לך שני מסכים ביישום שלך, הגיע הזמן לעשות זאת כך שהמשתמש יוכל לנווט הלוך ושוב ביניהם. תוכל להשיג זאת באמצעות בקר הניווט, שהוא גרסה מיוחדת של בקר הצפייה. בקר זה מוסיף סרגל ניווט לראש היישום שלך ומאפשר למשתמש לנווט הלוך ושוב בין המסכים. - יש להוסיף בקר ניווט לתצוגה הראשונית שלך על מנת שיוכל לשלוט בכל המסכים הבאים.
- בחר תצוגה ראשונית בחלון הפרויקט.
- בחר עורך → הטמע ב → בקר ניווט.
- אתה אמור לראות סרגל ניווט אפור בראש המסך שבו הוספת את הבקר.
 9 הוסף פונקציונליות לסרגל הניווט הזה. כעת לאחר שהכנסת את סרגל הניווט, תוכל להתחיל להוסיף לו כלי ניווט. זה יאפשר למשתמש לעבור קדימה ואחורה בין המסכים.
9 הוסף פונקציונליות לסרגל הניווט הזה. כעת לאחר שהכנסת את סרגל הניווט, תוכל להתחיל להוסיף לו כלי ניווט. זה יאפשר למשתמש לעבור קדימה ואחורה בין המסכים. - הוסף כותרת לסרגל הניווט. לחץ על פריט הניווט מתחת לבקר התצוגה שאליו הקצית אותו. פתח את מפקח התכונות והזן כותרת למסך הנוכחי בשדה כותרת.
- הוסף כפתור ניווט. פתח את ספריית האובייקטים, אם עדיין לא פתוח, ומצא שם את לחצן הסרגל. בחר אותו וגרור אותו לסרגל הניווט. בדרך כלל כפתורים שמניעים אותך "קדימה" ביישום נמצאים בצד ימין, ולחצנים שמזיזים אותך "אחורה" בצד שמאל.
- תן לכפתורים מאפיינים. לחצנים ניתנים להתאמה אישית עם מאפיינים מיוחדים המאפשרים להם להסתגל בקלות לסביבות שונות.לדוגמה, אם אתה יוצר רשימת מטלות, ייתכן שתזדקק ללחצן הוסף כדי ליצור ערך חדש. בחר בכפתור ופתח את מפקח התכונות. מצא את תפריט המזהה ובחר הוסף. הכפתור משתנה ללוגו "+".
 10 קשר את הכפתור החדש שלך למסך הקיים שלך. כדי שהלחצן שלך יפעל, עליך לשייך אותו למסך אחר. בדוגמה שלנו עם רשימת מטלות, הלחצן יהיה ממוקם ברשימה הכללית, ויש לקשר אותו למסך הזנת המשימות. כדי לקשור כפתור, החזק את הכפתור לִשְׁלוֹטוגרור את הכפתור למסך השני.
10 קשר את הכפתור החדש שלך למסך הקיים שלך. כדי שהלחצן שלך יפעל, עליך לשייך אותו למסך אחר. בדוגמה שלנו עם רשימת מטלות, הלחצן יהיה ממוקם ברשימה הכללית, ויש לקשר אותו למסך הזנת המשימות. כדי לקשור כפתור, החזק את הכפתור לִשְׁלוֹטוגרור את הכפתור למסך השני. - כשאתה משחרר את לחצן העכבר, מופיע תפריט 'פעילות פעולה' עם רשימת אפשרויות. בחר "דחוף" כדי להשתמש במעבר בין מסכים. ניתן גם לבחור "Modal", שיפתח את המסך כמסך עצמאי לחלוטין, ללא רצף של מסכים.
- אם אתה משתמש ב- Push, סרגל ניווט יתווסף אוטומטית למסך השני שלך, כמו גם כפתור חזרה. אם תבחר במודאל, יהיה עליך להוסיף ידנית סרגל ניווט שני ולהוסיף את לחצני הביטול והסיום (באפליקציית המטלות; לאפליקציה שלך יהיו לחצנים שונים בהתאם לצרכי האפליקציה שלך).
- תוכל ליצור את הלחצנים ביטול וסיום באותו אופן בו יצרת את הלחצן הוסף. פשוט בחר ביטול ובוצע מתפריט המזהה במפקח התכונות.
 11 השתמש בכוחו של עיבוד הנתונים. עד לנקודה זו, ניתן היה ליצור ממשק בסיסי מבלי לכתוב קוד כלשהו. אם אתה רוצה להוסיף פונקציונליות עמוקה יותר כגון אחסון נתונים, טיפול בקלט משתמשים, עליך לצלול לקידוד. קידוד הוא מחוץ להיקף מאמר זה, אך ישנן הדרכות רבות של Objective-C באינטרנט.
11 השתמש בכוחו של עיבוד הנתונים. עד לנקודה זו, ניתן היה ליצור ממשק בסיסי מבלי לכתוב קוד כלשהו. אם אתה רוצה להוסיף פונקציונליות עמוקה יותר כגון אחסון נתונים, טיפול בקלט משתמשים, עליך לצלול לקידוד. קידוד הוא מחוץ להיקף מאמר זה, אך ישנן הדרכות רבות של Objective-C באינטרנט. - אתה יכול להשתמש בממשק ניווט אב טיפוס בעת שכירת מפתח. אם יש לך ממשק עובד, הרבה יותר קל להסביר מה אתה צריך מהתוכנית.
חלק 4 מתוך 5: בדיקת היישום
 1 הפעל את סימולטור iOS. Xcode מגיע עם אמולטור iOS מובנה המאפשר לך לבדוק את האפליקציה שלך במגוון מכשירי iOS חיקויים. כדי להפעיל את האמולטור, בחר סימולטור וניקוי באגים מהתפריט בחלק העליון של חלון ה- Xcode ולאחר מכן בחר את ההתקן שבו ברצונך לבדוק.
1 הפעל את סימולטור iOS. Xcode מגיע עם אמולטור iOS מובנה המאפשר לך לבדוק את האפליקציה שלך במגוון מכשירי iOS חיקויים. כדי להפעיל את האמולטור, בחר סימולטור וניקוי באגים מהתפריט בחלק העליון של חלון ה- Xcode ולאחר מכן בחר את ההתקן שבו ברצונך לבדוק.  2 בנה את האפליקציה. לחץ על כפתור ה- Build, שנראה כמו כפתור Play רגיל, כדי לאסוף ולהפעיל את היישום. בניית האפליקציה יכולה לקחת מספר דקות. בלוח תוכלו לצפות בהתקדמות. לאחר השלמת תהליך הבנייה, סימולטור iOS ייפתח ותוכל להתחיל לבדוק את האפליקציה שלך.
2 בנה את האפליקציה. לחץ על כפתור ה- Build, שנראה כמו כפתור Play רגיל, כדי לאסוף ולהפעיל את היישום. בניית האפליקציה יכולה לקחת מספר דקות. בלוח תוכלו לצפות בהתקדמות. לאחר השלמת תהליך הבנייה, סימולטור iOS ייפתח ותוכל להתחיל לבדוק את האפליקציה שלך.  3 בדוק את האפליקציה באייפון שלך. לפני הפצת האפליקציה שלך לבדיקה, תוכל לבדוק אותה במכשיר שלך (אם יש לך). ראשית, חבר את המכשיר למחשב באמצעות USB. אם iTunes נפתח, סגור אותו. בחר "התקן וניקוי באגים" מהרשימה הנפתחת ולאחר מכן לחץ על כפתור ה- Build. לאחר מספר שניות, האפליקציה אמורה להיות מופעלת באייפון. בדוק את כל הפונקציונליות לפני סגירת היישום.
3 בדוק את האפליקציה באייפון שלך. לפני הפצת האפליקציה שלך לבדיקה, תוכל לבדוק אותה במכשיר שלך (אם יש לך). ראשית, חבר את המכשיר למחשב באמצעות USB. אם iTunes נפתח, סגור אותו. בחר "התקן וניקוי באגים" מהרשימה הנפתחת ולאחר מכן לחץ על כפתור ה- Build. לאחר מספר שניות, האפליקציה אמורה להיות מופעלת באייפון. בדוק את כל הפונקציונליות לפני סגירת היישום.  4 לנפות. אם האפליקציה קרסה, עליך לקבוע מה קרה ולמה. יכולות להיות אינסוף סיבות. פתח מסוף באגים וקרא הודעות שגיאה. לעתים קרובות יותר, הם לא יהיו ברורים במיוחד. אם אינך מבין את השגיאה, נסה לחפש הודעות שגיאה ב- Google. יש סיכוי שתתקלו בפוסט שנותר בפורום המפתחים של אפל שבו מפתח כבר ענה על שאלה.
4 לנפות. אם האפליקציה קרסה, עליך לקבוע מה קרה ולמה. יכולות להיות אינסוף סיבות. פתח מסוף באגים וקרא הודעות שגיאה. לעתים קרובות יותר, הם לא יהיו ברורים במיוחד. אם אינך מבין את השגיאה, נסה לחפש הודעות שגיאה ב- Google. יש סיכוי שתתקלו בפוסט שנותר בפורום המפתחים של אפל שבו מפתח כבר ענה על שאלה. - איתור באגים ביישום הוא תהליך ארוך ומייגע. אם לא תוותר ותתמיד, אתה תשתפר עם הזמן. תתחיל לזהות שגיאות, תמצא אותן במהירות, ולפעמים אפילו תצפה להן. טעות נפוצה היא לפנות את הזיכרון של אובייקט יותר מפעם אחת. טעות נפוצה נוספת היא אם תשכח להקצות זיכרון ולאתחל אובייקט לפני שתנסה להוסיף או להקצות לו משהו.בכל יישום יהיו לך פחות ופחות באגים.
 5 בדוק את השימוש בזיכרון. לאייפון יש מעט זיכרון. בכל פעם שתוקצה זיכרון לאובייקט, יהיה עליו לשחרר אותו עם סיום העבודה איתו. ישנם כלים כגון ה- iPhone SDK שניתן להשתמש בהם לצפייה וניתוח בין היתר של שימוש בזיכרון.
5 בדוק את השימוש בזיכרון. לאייפון יש מעט זיכרון. בכל פעם שתוקצה זיכרון לאובייקט, יהיה עליו לשחרר אותו עם סיום העבודה איתו. ישנם כלים כגון ה- iPhone SDK שניתן להשתמש בהם לצפייה וניתוח בין היתר של שימוש בזיכרון. - כאשר מכשיר וניפוי באגים נבחרו, בחר הפעלה → הפעלה עם כלי הביצועים → דליפות. פעולה זו תפעיל את הכלים ויחד עם זאת את היישום במכשיר שלך. כעת התחל להשתמש ביישום כפי שהיית עושה בדרך כלל. זה יאט מעט לפעמים כשהתוכנית מתעדת ומנתחת את השימוש בזיכרון. כל מקורות ההדלפות יוצגו בתחתית המסך.
- לחיצה כפולה על כל אובייקט תפתח עבורך את הקוד המתאים, ולחיצה על החץ הקטן בעמודה כתובת תפתח את ההיסטוריה של בעיית הזיכרון. לפעמים המקום בו נמצאת הנזילה אינו נמצא כלל מהיכן היא הגיעה.
- אם אתה המום, נסה את שיטת החיסול. תן הערה למשהו, תשמיט בזהירות איזשהו של הקוד ולאחר מכן הפעל אותו. לפעמים תוכל לצמצם את החיפוש שלך ואז אולי למצוא את המחרוזת שאתה רוצה. לאחר שתדע היכן השגיאה, תוכל לתקן אותה או לכתוב אותה מחדש. זכור, שימוש ב- Google יכול לתת לך קישורים ישירים לפורומים של Apple או לתיעוד המתאר את המקרה שלך.
 6 שתף את אפליקציית הבדיקה שלך עם אנשים אחרים. בעוד שבדיקת היישום שלך באמולטור היא דרך טובה לוודא שהיא פועלת ובעלת ממשק יפה, שום דבר לא עולה על הבדיקה מול משתמשים אחרים. רק וודא שהסרת את הבאגים המעצבנים ביותר לפני הגשת הבקשה לבדיקה חיצונית. כדי להפיץ את האפליקציה שלך לבודקים, יהיה עליך ליצור אישור Ad-Hoc במרכז ה- Dev של iOS.
6 שתף את אפליקציית הבדיקה שלך עם אנשים אחרים. בעוד שבדיקת היישום שלך באמולטור היא דרך טובה לוודא שהיא פועלת ובעלת ממשק יפה, שום דבר לא עולה על הבדיקה מול משתמשים אחרים. רק וודא שהסרת את הבאגים המעצבנים ביותר לפני הגשת הבקשה לבדיקה חיצונית. כדי להפיץ את האפליקציה שלך לבודקים, יהיה עליך ליצור אישור Ad-Hoc במרכז ה- Dev של iOS. - בודקים חיצוניים יכולים לתת לך הרבה משוב שלא ציפית לו. זה שימושי במיוחד אם יש לך יישום מורכב.
- כדי לאשר התקני בודקים, עליך לדעת את מספר UDID של כל מכשיר.
- בחר מכשיר מהתפריט הנפתח ולחץ על סמל "Build". ב- Finder, עבור אל תיקיית הפרויקט שלך, מצא שם את תיקיית "Ad-Hoc-iphoneos". בפנים זה יהיה היישום שלך. העתק את התעודה "AdHoc.mobileprovision" שקיבלת ממרכז iOS Dev לאותה תיקייה. בחר את היישום יחד עם האישור ושלב אותם. ניתן להעביר ארכיון זה לבוחן חיצוני. יהיה עליך ליצור ארכיון נפרד לכל תעודת אד-הוק.
חלק 5 מתוך 5: פרסום הבקשה שלך
 1 צור את מבנה סוג ההפצה שלך על ידי בחירת התקן וסוג הבנייה מהתפריט הנפתח ולאחר מכן לחץ על הסמל "Build". פתח את תיקיית הפרוייקט שלך ב- Finder ומצא את התיקיה "שחרור-אייפון". הוא יכיל את הבקשה שלך. Zip זה.
1 צור את מבנה סוג ההפצה שלך על ידי בחירת התקן וסוג הבנייה מהתפריט הנפתח ולאחר מכן לחץ על הסמל "Build". פתח את תיקיית הפרוייקט שלך ב- Finder ומצא את התיקיה "שחרור-אייפון". הוא יכיל את הבקשה שלך. Zip זה. - כדי שיישומים חדשים יהיו מאושרים על ידי אפל, הם חייבים להיות מותאמים עבור תצוגות מסוג iOS 8 ורשתית.
 2 פתח את תפריט iTunes Connect. אתה יכול להגיע אליו ממרכז ההתפתחות של iOS. אם יש לך שלבים לא גמורים, זה ייכתב בחלק העליון של המסך. ודא שכל פרטי הבנקאות והמיסים שלך הוזנו כהלכה.
2 פתח את תפריט iTunes Connect. אתה יכול להגיע אליו ממרכז ההתפתחות של iOS. אם יש לך שלבים לא גמורים, זה ייכתב בחלק העליון של המסך. ודא שכל פרטי הבנקאות והמיסים שלך הוזנו כהלכה.  3 הזן את כל המידע על היישום שלך. לחץ על "נהל את היישום שלך" ולאחר מכן בחר "הוסף יישום חדש". הזן את שם האפליקציה, מק"ט ומזהה ה- budle. בחר את צרור האפליקציות שלך מהתפריט הנפתח.
3 הזן את כל המידע על היישום שלך. לחץ על "נהל את היישום שלך" ולאחר מכן בחר "הוסף יישום חדש". הזן את שם האפליקציה, מק"ט ומזהה ה- budle. בחר את צרור האפליקציות שלך מהתפריט הנפתח. - מלא את הטופס עם תיאור האפליקציה, מילות מפתח, אתר תמיכה, קטגוריה, דוא"ל ליצירת קשר, זכויות יוצרים וכו '.
- מלא את טפסי הזכאות והתמחור.
- תמונות iTunes שלך צריכות להיות מוכנות. תזדקק לסמל גדול של 512x512, וכן כמה צילומי מסך של היישום שלך. ניתן לצלם צילומי מסך מסימולטור האייפון באמצעות ⌘ פקודה+הסטה+4, וגרירה. בדוק שהם 320x480 לאייפון. צילומי מסך הם חלק חשוב מאוד בשיווק האפליקציה שלך, לכן הקפד לתפוס את החלקים החשובים ביותר.
 4 הורד את האפליקציה שלך. לחץ על "מוכן להעלאה בינארית" ותועבר למסך שינחה אותך להוריד את הכלי להעלות אפליקציות. הורד אותו ולחץ על סיום.
4 הורד את האפליקציה שלך. לחץ על "מוכן להעלאה בינארית" ותועבר למסך שינחה אותך להוריד את הכלי להעלות אפליקציות. הורד אותו ולחץ על סיום. - התקן את כלי העלאת היישומים והפעל אותו. בפעם הראשונה הוא יבקש ממך להזין את פרטי הכניסה שלך ל- iTunes.
- הכלי להעלות אפליקציות יבדוק את חשבון iTunes Connect שלך וימצא את כל היישומים שעבורם ניתן להעלות בינארי. בחר מה שאתה רוצה, בחר את קובץ ה- zip שיצרת קודם והוריד אותו. המטעין יבדוק כמה מהדברים שלו ויציין שגיאות אם הוא מוצא משהו לא בסדר. זה יכול להיות מספר גרסה, סמלים חסרים וכו '. אם הכל מסתדר, הורד את ה- zip וסיימת.
 5 המתן לאימות. אין לך מה לעשות אלא לחכות להשלמת תהליך האימות. אפל תודיע לך תוך מספר ימים או שבועות בדוא"ל אם סטטוס האפליקציה שלך ישתנה ל"בדיקה ". כאשר האפליקציה נכנסת לשלב זה, השאר קורה מהר מאוד. אם האפליקציה לא עובדת את חבילת הבדיקות הראשונית, תקבל באותו יום הודעת דחייה עם דחייה שתסביר לך מדוע האפליקציה נדחתה. כמו כן, המכתב יכיל את ההמלצות של אפל לתיקונה. אם האפליקציה שלך עוברת את האימות, אפל תשלח לך דוא"ל שיודיע לך שהאפליקציה שלך מוכנה למכירה. האפליקציה שלך תופיע כעת בחנות האפליקציות של iTunes.
5 המתן לאימות. אין לך מה לעשות אלא לחכות להשלמת תהליך האימות. אפל תודיע לך תוך מספר ימים או שבועות בדוא"ל אם סטטוס האפליקציה שלך ישתנה ל"בדיקה ". כאשר האפליקציה נכנסת לשלב זה, השאר קורה מהר מאוד. אם האפליקציה לא עובדת את חבילת הבדיקות הראשונית, תקבל באותו יום הודעת דחייה עם דחייה שתסביר לך מדוע האפליקציה נדחתה. כמו כן, המכתב יכיל את ההמלצות של אפל לתיקונה. אם האפליקציה שלך עוברת את האימות, אפל תשלח לך דוא"ל שיודיע לך שהאפליקציה שלך מוכנה למכירה. האפליקציה שלך תופיע כעת בחנות האפליקציות של iTunes.  6 פרסם את האפליקציה שלך. האפליקציה המדהימה שלך זמינה כעת לרכישה, והגיע הזמן להתחיל להפיץ עליה את הבשורה. השתמש במדיה חברתית, שלח הודעה לעיתונות לאתרי אפליקציות, צור כמה סרטוני YouTube וכל מה שאתה רוצה לעשות כדי לגרום לאנשים לדבר על האפליקציה שלך.
6 פרסם את האפליקציה שלך. האפליקציה המדהימה שלך זמינה כעת לרכישה, והגיע הזמן להתחיל להפיץ עליה את הבשורה. השתמש במדיה חברתית, שלח הודעה לעיתונות לאתרי אפליקציות, צור כמה סרטוני YouTube וכל מה שאתה רוצה לעשות כדי לגרום לאנשים לדבר על האפליקציה שלך. - אתה יכול לשלוח עותקים בחינם למבקרים שמפרסמים על האפליקציה שלך באתר שלהם או סוקרים בערוץ YouTube שלהם. אם יתמזל מזלכם להיכנס לידיהם של אנשים פופולריים, הדבר יכול להוביל להרבה מכירות.
 7 עקוב אחר המכירות. הורד את אפליקציית iTunes Connect Mobile בחינם לאייפון שלך, היכנס ועקוב אחר המכירות, השווקים ומדינות המכירה שלך מדי יום. זה החלק המהנה! אפל תשלח לך מדי פעם מיילים עם קישורים לנתוני המכירות העדכניים ביותר. אתה יכול להוריד אותם לצורך דיווח. בהצלחה!
7 עקוב אחר המכירות. הורד את אפליקציית iTunes Connect Mobile בחינם לאייפון שלך, היכנס ועקוב אחר המכירות, השווקים ומדינות המכירה שלך מדי יום. זה החלק המהנה! אפל תשלח לך מדי פעם מיילים עם קישורים לנתוני המכירות העדכניים ביותר. אתה יכול להוריד אותם לצורך דיווח. בהצלחה!
טיפים
- היו מקוריים, אל תעתיקו אפליקציות שכבר קיימות ב- AppStore. חקור את AppStore ביסודיות כדי לראות מה יש. כמובן שאם הרעיון שלך הוא הטוב ביותר, תוכל להתחיל.
- חפש תמיד דרכים לשפר את האפליקציה שלך.
- נסה לבדוק את האפליקציה בכמה מכשירי i שאתה יכול למצוא. זה אפילו טוב יותר אם יש להם גרסאות שונות של iOS מותקנות.
- אם אתה אוהב ספרי נייר, עבור אל Amazon.com כדי למצוא ספרים על פיתוח iPhone.
אזהרות
- ה- SDK של iPhone משתנה כל הזמן, וכך גם המכשירים. אם היה עדכון SDK בזמן העבודה על פרויקט, קרא מה חדש לפני השימוש ב- SDK החדש. זה לא הכרחי בשלב זה, אלא אם כן אפל אומרת שצריך להרכיב את כל ההורדות החדשות עם גרסת ה- SDK החדשה. אם תשדרג, חלק מהשיטות שבהן אתה משתמש עשויות להיות מיושנות. למרות שסביר להניח שזה יוביל לאזהרת זמן הידור לכל היותר, עדיף להיות בטוח.
- כאשר אתה מצליח והאפליקציה שלך מופיעה ב- App Store, אל תכעסי על אלה שנותנים לאפליקציה שלך ביקורת לא טובה. חלקם מספקים משוב מועיל, וחלקם פשוט אוהבים להיות גס רוח.
- אף אחד לא מבטיח לך הרבה הורדות או מכירות, אבל אל תתייאש.
- פיתוח אפליקציות הוא כיף; אתה לא יכול לעצור.