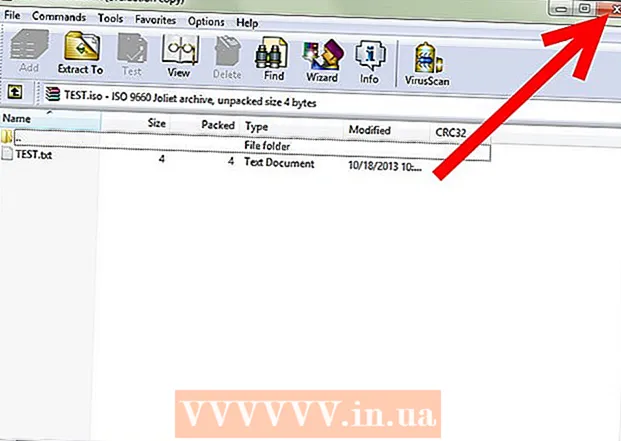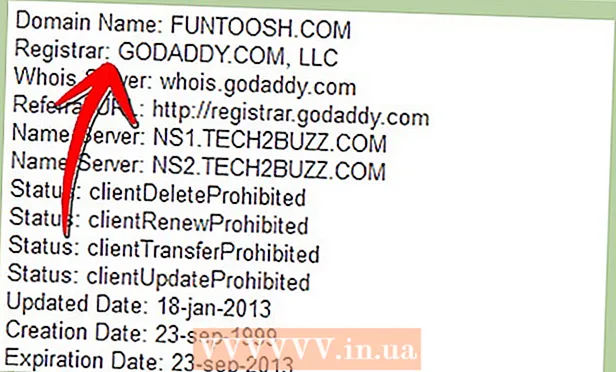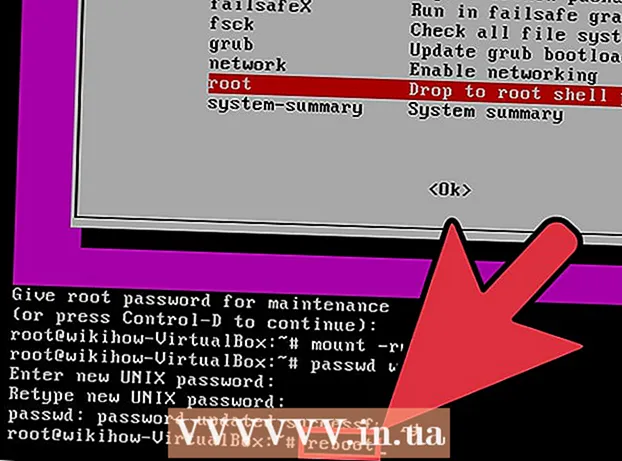מְחַבֵּר:
Robert Simon
תאריך הבריאה:
20 יוני 2021
תאריך עדכון:
24 יוני 2024
![Top 5 SCARY Videos of Haunted Dolls [Scary TikTok Videos]](https://i.ytimg.com/vi/EN-bjaJ0T8I/hqdefault.jpg)
תוֹכֶן
WikiHow של היום מלמד כיצד להקליט, לערוך ולפרסם סרטוני מוסיקה באמצעות אפליקציית TikTok בחינם לאייפון ולאנדרואיד.
צעדים
חלק 1 מתוך 3: בחר מוסיקה
לִפְתוֹחַ טיק טוק. הקש על אפליקציית TikTok עם סמל התו המוסיקה.דף הבית של TikTok ייפתח אם אתה כבר מחובר לחשבונך.
- עליך להיכנס (או ליצור) חשבון TikTok כדי ליצור סרטונים.
- אם ל- iPhone או ל- Android שלך אין אפליקציית TikTok, תוכל להוריד אותה מחנות האפליקציות (iPhone) או מחנות Google Play (Android). לחץ כאן למעבר ישירות לאתר TikTok, ואז בחר "App Store" או "Google Play" בהתאם למכשיר שלך.

לחץ על הסימן + נמצא בתחתית דף הבית של TikTok כדי להתחיל בהקלטה. ממשק הקלטת הסרט יופיע.
נְקִישָׁה בחר צליל (בחר צליל) בחלק העליון של המסך. תפריט המוסיקה נפתח.
- בפעם הראשונה שאתה משתמש ב- TikTok, ייתכן שיהיה עליך לאפשר לאפליקציה לגשת למיקרופון ולמצלמה.

בחר מוסיקה. אתה יכול לבחור מוסיקה מהספרייה הזמינה ב- TikTok, ואז להקיש על Shoot עם צליל זה.
בחר את נקודת ההתחלה של המסלול. כברירת מחדל, המוסיקה בספרייה מתחילה מההתחלה. אתה יכול לשנות מתי אתה רוצה שהשיר יתחיל לפי:
- לחץ על כפתור "גזור" עם סמל המספריים בצד ימין של המסך.
- גלול ימינה עד לרגע בו תרצה שהשיר יתחיל. האפליקציה תאמר "החל מהירי מ (זמן בשניות)".
- לחץ על סימן הביקורת כדי לשמור את השינויים שלך.
חלק 2 מתוך 3: הכנת סרטונים

כוון את המצלמה לעבר הנושא. החזק את הטלפון לכיוון הנושא שברצונך לצלם.- אתה יכול להפוך את המצלמה על ידי לחיצה על שני החצים המסתובבים בפינה השמאלית העליונה של המסך.
הקלטת קליפ. לחץ לחיצה ארוכה על כפתור מצלמת הווידאו העגולה בתחתית המסך כל הזמן שאתה מצלם. או שאתה פשוט צריך ללחוץ על כפתור זה אם זה מעגל.
- שחרר מאפשרות זו או לחיצה על כפתור העצירה תשהה את ההקלטה ותוסיף את הגזירה לפרויקט הגמר.
צילומי דיבורית. לחץ על סמל שעון העצר בצד ימין של המסך, בחר את השעה שבה ברצונך להפסיק את הסרטון, ואז לחץ על התחל לספירה לאחור. המצלמה תספור לאחור מ -3 ואז תתחיל להקליט עד שתשיג את הצליל הרצוי. לאחר מכן תוכל להקליט סרט מבלי להחזיק את לחצן מצלמת הווידאו העגול.
- תוכל לחזור להקלטת סרטים רגילה בכל עת על ידי לחיצה על כפתור "עצור" בתחתית המסך.
הוסף אפקטים לסרטון. תוכל לשפר את הסרטון שלך באמצעות האפשרויות הבאות:
- אפקטים של יופי - לחץ על סמל שרביט הקסמים כדי להחיל את אפקט היופי "היופי", אפשרות זו תסייע להחלקת העור ולהגברת בהירות התמונה.
- פילטרים צבעוניים - לחץ על כפתור הסינון הממוקם בצד ימין של ממשק הקלטת הווידאו ובחר את מסנן הצבעים הרצוי. אתה יכול גם לעבור כדי לעבור בין פילטרים.
- עֲדָשָׁה - לחץ על הכפתור בפינה השמאלית התחתונה של המסך ובחר את העדשה שתשמש לפנים במסגרת. העדשה משתמשת בזיהוי פנים כדי להחיל מסכה או נושא על פניו של אדם בסרטון.
- בקרת מהירות - משמש לבקרת מהירות הסרטון. ניתן להחליף את המתגים מעל לחצן ההקלטה, אך הגדרת המהירות הסופית תישמר בעל פה.
זמן הקלטת הוידאו נופל בין 3 ל -15 שניות. אורך הסרטונים צריך להיות לפחות 3 שניות ולא יכול לעלות על 15 שניות עם מוזיקה.
- אם תבחר במוזיקה, הסרטון ייחתך אוטומטית בשנייה ה -15.
מחק את הפרויקט אם ברצונך לעשות זאת שוב. אם ברצונך לחזור לפרויקט, תוכל ללחוץ איקס בפינה השמאלית העליונה של המסך והקש לצלם מחדש, או מחק את כל הפרויקט הנוכחי על ידי לחיצה על הסימן איקס ואז לחץ יְצִיאָה נמצא בתפריט.
- ניתן גם ללחוץ על כפתור המחיקה בפינה הימנית התחתונה כדי למחוק את הקטע האחרון שהוקלט.
המשך לעריכת וידאו. לחץ על סימן הביקורת בפינה השמאלית התחתונה של המסך כדי לשמור את הווידיאו ולפתוח את דף העורך. פרסומת
חלק 3 מתוך 3: עריכת וידאו
בחר שיר אחר לסרטון. אם ברצונך לשנות מוסיקה אחרת, תוכל ללחוץ על סמל ההקלטה בפינה השמאלית העליונה של המסך ואז לבחור את השיר הרצוי מתפריט המוסיקה.
- אם אתה מקליט וידאו תחילה, בחר כאן מוסיקה כדי להחליף את הצליל המקורי שהקלטת במהלך ההקלטה.
כוונן את צליל הווידיאו.
- נקודת התחלה - לחץ על סמל המספריים, גלול למיקום המתאים בשיר ולחץ על סימן הביקורת. זה ישנה את נקודת ההתחלה של השיר.
- כרך - לחץ על סמל המחוון מימין למספריים, ואז גרור את המחוון ימינה כדי לשנות את עוצמת השיר.
הוסף פילטרים צבעוניים. אם ברצונך לשנות את הצבע / מראה חזותי של הסרטון כולו באמצעות פילטר, הקש על שלושת העיגולים הצבעוניים ובחר את המסנן בתחתית המסך.
- לחץ על המסנן כדי להציג תצוגה מקדימה של השינויים בסרטון.
- הקש במקום כלשהו במסך הווידיאו כדי לצאת מתפריט הסינון ולהשתמש במסנן הנוכחי.
הוסף אפקטים מיוחדים. לחץ על סמל השעון בפינה השמאלית התחתונה ואז התחל להוסיף אפקטים מיוחדים.
- לחץ על שמור בפינה השמאלית העליונה כדי לשמור את האפקט.
- הוסף מדבקה. ניתן להוסיף מדבקות טקסט או תמונות על ידי לחיצה על "טקסט", "מדבקות" או על הפיקטוגרמות שלהן.
- להוספת מדבקת טקסט לחץ על "טקסט" והזן את הטקסט להוספה. אתה יכול להתאים אישית את הגופן וצבע הטקסט.
- כדי להוסיף מדבקות תמונה, עליך ללחוץ על "מדבקות" ואז לבחור את המדבקה המתאימה מתוך "מדבקות" או "אמוג'י".
- אתה יכול להזיז ולסובב את רוב המדבקות לאורך הסרטון ולהתאים אישית את זמן התצוגה שלהם. לחלופין, אנו יכולים למחוק את המדבקה על ידי לחיצה על "X" או גרירת התמונה לכיוון האשפה שכותרתה "מחק".
המשך לפרסום הסרטון. לחץ על הכפתור הבא האדום בפינה השמאלית התחתונה של המסך. תעבור לדף "שתף".
הוסף כותרות / כותרות לסרטון. לחץ על תיבת הטקסט "כותרת עם # תג @ חבר" (כותרת עם # תגים @ חברים) והזן כותרת לסרטון.
- אתה יכול להוסיף תגים באמצעות hash / hashtag (#), או להקליד "@" יחד עם שם של מישהו כדי לתייג חברים.
- שנה תמונת כריכה / תמונה ממוזערת. לחץ על "בחר כיסוי", ואז גרור את המחוון למיקום הרצוי בסרטון. לאחר בחירת התמונה המתאימה, לחץ על כפתור סיום.
- שנה את הגדרות הפרטיות של הסרטון שלך. אתה יכול להפעיל / להשבית תגובה, דואט, ירידת תגובה ולבחור קהל וידאו.
- וידאו במצב ציבורי (ציבורי) גלוי לכולם ויכול להיות משותף לכל אחד.
- מצב וידאו בלבד לחברים (חברים בלבד) גלוי רק למי שעוקב אחריך.
- מצב פרטי וידאו (פרטי) להראות רק לך.
נְקִישָׁה הודעה (לפרסם). כפתור אדום זה נמצא בפינה הימנית התחתונה של המסך. הסרטון יפורסם ב- TikTok.
- אם תרצה לשתף את הסרטון באינסטגרם, בפייסבוק או לגלול במצלמה שלך, הקש על הלחצנים מעל האפשרות "שמור בטיוטות".
- אתה יכול גם לבחור לשמור את הסרטון במכשיר שלך על ידי הקשה על האפשרות שמור בטיוטות בפינה השמאלית התחתונה של המסך.
עֵצָה
- באפשרותך להקליט עד 15 שניות של קליפים באמצעות TikTok.
- הממשק של TikTok שונה ממדינה למדינה, אך באופן כללי זה דומה.
- מוזיקה חייבת להיות זמינה בספריית TikTok.
- אתה יכול ליצור "דואט" וידאו ולהקליט וידאו עם משתמשי TikTok אחרים, לא משנה היכן הם נמצאים. פשוט היכנס לפרופיל של מישהו שאתה עוקב אחריו והוא עוקב אחריך, בחר סרטון, לחץ על הסמל לַחֲלוֹק, בחר דוּאֵט ופעל לפי ההוראות שעל המסך כדי להתחיל להקליט קטעים ליד מסך הווידיאו של האדם.
אַזהָרָה
- הגבל בחזרה על ידי לחיצה על ה- X בפינה השמאלית העליונה או צא מהאפליקציה עד שתערוך ושמרת את הסרטון. אחרת, הרשומות וההתאמות שלך יאבדו. אם האפליקציה סגורה או קפואה עקב שגיאה, תתבקש להמשיך לערוך או לשמור את הטיוטה.