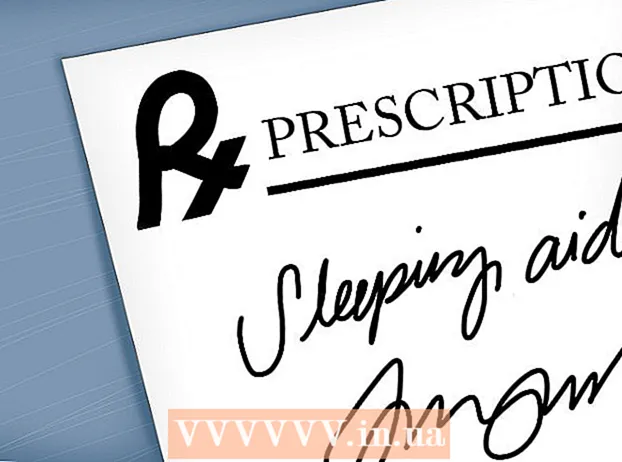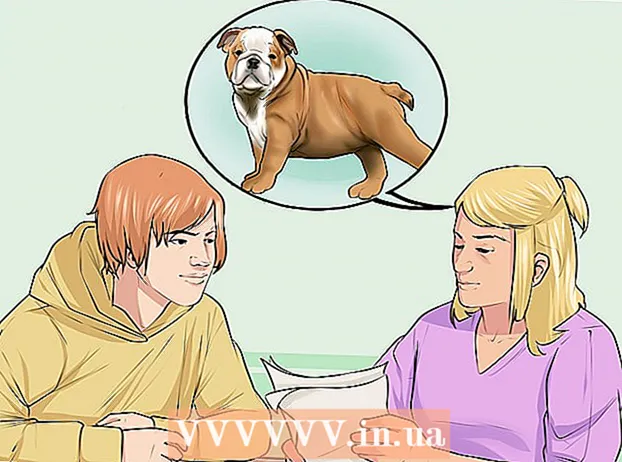מְחַבֵּר:
Sara Rhodes
תאריך הבריאה:
15 פברואר 2021
תאריך עדכון:
26 יוני 2024

תוֹכֶן
פוטושופ ידוע (ידוע לשמצה) ביכולתו לגרום לתמונות להיראות טובות יותר מהמציאות. זה לא מפתיע, מכיוון שמדובר בקבוצת כלים שבעזרתם תוכלו לבצע התאמות קטנות בצילום, או לשנות את התמונה לחלוטין. אנו נראה לך כמה טכניקות פשוטות שיכולות להביא את התמונות הדיגיטליות או הסרוקות שלך לרמת איכות חדשה לגמרי.
צעדים
שיטה 1 מתוך 2: חיתוך וריטוש
 1 פתח את התמונה. התמונה הפתוחה צריכה להופיע כשכבה הנקראת רקע כללי (שכבת רקע). הדבר הראשון שצריך לעשות לפני שמתחילים שינויים גדולים הוא לחתוך את התמונה ולמחוק כל דבר מיותר. נתחיל הדרכה זו בתמונה זו:
1 פתח את התמונה. התמונה הפתוחה צריכה להופיע כשכבה הנקראת רקע כללי (שכבת רקע). הדבר הראשון שצריך לעשות לפני שמתחילים שינויים גדולים הוא לחתוך את התמונה ולמחוק כל דבר מיותר. נתחיל הדרכה זו בתמונה זו: - אתה יכול להוריד את הגרסה בגודל מלא כאן.
 2 בחר בכלי החיתוך (C). כמעט תמיד התמונות צולמות ללא מחשבה מיוחדת על הקומפוזיציה. או שאנחנו פשוט תופסים את הרגע, או שאנחנו פשוט מצלמים הרבה תמונות בתקווה לתפוס אותו. חיתוך יכול לעזור לך ליצור מיקוד בתמונה במשהו ספציפי ובכך לגרום לה להיראות טוב יותר.
2 בחר בכלי החיתוך (C). כמעט תמיד התמונות צולמות ללא מחשבה מיוחדת על הקומפוזיציה. או שאנחנו פשוט תופסים את הרגע, או שאנחנו פשוט מצלמים הרבה תמונות בתקווה לתפוס אותו. חיתוך יכול לעזור לך ליצור מיקוד בתמונה במשהו ספציפי ובכך לגרום לה להיראות טוב יותר.  3 תמונה זו צולמה באמצעות "כלל השלישים". הנקודה העיקרית היא שהתמונה מחולקת לשלישים, אופקית ואנכית. פריטים חשובים צריכים להיות ממוקמים על קווים או בקרבתם.
3 תמונה זו צולמה באמצעות "כלל השלישים". הנקודה העיקרית היא שהתמונה מחולקת לשלישים, אופקית ואנכית. פריטים חשובים צריכים להיות ממוקמים על קווים או בקרבתם. - כפי שאתה יכול לראות, פסגות ההרים מיושרות בקושי עם הקווים האנכיים, בעוד השמים והעצים אופקיים. גישה זו הופכת את התמונה למעניינת יותר ממה שהייתה אם הכל היה במרכז.
- לחץ על להיכנס כדי לחתוך את התמונה.
 4 בחר בכלי מברשת הנקודה לריפוי (J). השתמש בו כדי להסיר מהתמונה את אותם האלמנטים שלא הוסרו עם חיתוך, אך יחד עם זאת מסיחים את תשומת הלב. לתמונת הדוגמא שלנו, נקצר את העצים משמאל למטה, מימין למטה, וימין למעלה.
4 בחר בכלי מברשת הנקודה לריפוי (J). השתמש בו כדי להסיר מהתמונה את אותם האלמנטים שלא הוסרו עם חיתוך, אך יחד עם זאת מסיחים את תשומת הלב. לתמונת הדוגמא שלנו, נקצר את העצים משמאל למטה, מימין למטה, וימין למעלה.  5 התמונה שלך מוכנה לשלב הבא: לעשות את זה מדהים!
5 התמונה שלך מוכנה לשלב הבא: לעשות את זה מדהים!
שיטה 2 מתוך 2: ניקוי ותיקון
 1 צור עותק של השכבה רקע כללי. לאחר מכן לחץ לחיצה ימנית על שכבת הרקע, בחר שכבה כפולה מהתפריט, או גרור את שכבת הרקע אל סמל "שכבה חדשה" ו- Photoshop ייצור אוטומטית עותק של השכבה.
1 צור עותק של השכבה רקע כללי. לאחר מכן לחץ לחיצה ימנית על שכבת הרקע, בחר שכבה כפולה מהתפריט, או גרור את שכבת הרקע אל סמל "שכבה חדשה" ו- Photoshop ייצור אוטומטית עותק של השכבה.  2 שנה את מצב המיזוג ל"אור רך ". הדבר עשוי להפוך את התמונה לכהה מדי, אך זהו רק שלב ביניים. לאחר הגדרת מצב המיזוג, הקש Control-I (Command-I) כדי להפוך את התמונה, או בחר התאמות מהתפריט תמונהלאחר מכן בחר לַהֲפוֹך.
2 שנה את מצב המיזוג ל"אור רך ". הדבר עשוי להפוך את התמונה לכהה מדי, אך זהו רק שלב ביניים. לאחר הגדרת מצב המיזוג, הקש Control-I (Command-I) כדי להפוך את התמונה, או בחר התאמות מהתפריט תמונהלאחר מכן בחר לַהֲפוֹך.  3 השתמש במסנן "High Pass". בתפריט מסננים בחר אחר ... > מעבר גבוה ... ודא שהתצוגה המקדימה מסומנת והתאימי את מחוון הרדיוס לטעמך. תבחין שהתמונה תיראה רכה יותר. הרדיוס נקבע לפי הרזולוציה של התמונה שלך. ברזולוציות גבוהות מאוד יש להגדיר את הרדיוס גדול יותר מאשר ברזולוציות נמוכות. תן לטעם שלך להדריך אותך.
3 השתמש במסנן "High Pass". בתפריט מסננים בחר אחר ... > מעבר גבוה ... ודא שהתצוגה המקדימה מסומנת והתאימי את מחוון הרדיוס לטעמך. תבחין שהתמונה תיראה רכה יותר. הרדיוס נקבע לפי הרזולוציה של התמונה שלך. ברזולוציות גבוהות מאוד יש להגדיר את הרדיוס גדול יותר מאשר ברזולוציות נמוכות. תן לטעם שלך להדריך אותך. - למרות שאנו מיישמים אפקט זה על נוף, ניתן להשתמש בו גם עם דיוקנאות.
 4 צור שכבת התאמה לרמות. כאשר שכבת הרקע נבחרה, לחץ על הסמל "רמות" בחלון "התאמות".
4 צור שכבת התאמה לרמות. כאשר שכבת הרקע נבחרה, לחץ על הסמל "רמות" בחלון "התאמות". - על ידי לחיצה על הכפתור אוטומטי, תאזן אוטומטית את הרמות בין החלק הבהיר ביותר של התמונה לחושך ביותר. תוכל להשתמש במחוונים כדי להתאים עוד יותר את התמונה, או לבחור הגדרות קבועות מראש בחלק העליון של חלון המאפיינים.
 5 צור שכבת התאמת עקומות. חזור ללוח "התאמות" ולחץ על סמל "עקומות" (מימין לסמל הרמות). זה יאפשר לך להתאים את הניגודיות של התמונה.
5 צור שכבת התאמת עקומות. חזור ללוח "התאמות" ולחץ על סמל "עקומות" (מימין לסמל הרמות). זה יאפשר לך להתאים את הניגודיות של התמונה. - לחץ בערך על הרבע העליון של השורה וגרור אותו מעט כלפי מטה. לחץ שוב, הפעם בסביבות 3/4 מהחלק העליון, והרם מעט את הקו. זה ייתן לך צורה דמוית S, והתמונות שלך יהיו הרבה יותר עשירות.
 6 שנה את מצב המיזוג של שכבת התאמת העקומות ל- "בהירות". זה ימנע מהניגודיות להשפיע על הצבעים שבתמונה.
6 שנה את מצב המיזוג של שכבת התאמת העקומות ל- "בהירות". זה ימנע מהניגודיות להשפיע על הצבעים שבתמונה.  7 למזג את השכבות. בתפריט "שכבות", בחר מיזוג גלוי או הקש Control-Alt-Shift-E (Shift-Option-Command-E ב- Mac) כדי ליצור שכבה חדשה הכוללת את כל האחרים.
7 למזג את השכבות. בתפריט "שכבות", בחר מיזוג גלוי או הקש Control-Alt-Shift-E (Shift-Option-Command-E ב- Mac) כדי ליצור שכבה חדשה הכוללת את כל האחרים.  8 בחר בכלי להתחמק (O). כלי Dodge ו- Burn אידיאליים להדגשת האזורים הבהירים והכהים ביותר בתמונה. הגדר את ההגדרות הבאות בחלק העליון של חלון Photoshop: הגדר חשיפה ל -5% עבור הכלי Dodge, והגדר את הטווח ל- Highlights.
8 בחר בכלי להתחמק (O). כלי Dodge ו- Burn אידיאליים להדגשת האזורים הבהירים והכהים ביותר בתמונה. הגדר את ההגדרות הבאות בחלק העליון של חלון Photoshop: הגדר חשיפה ל -5% עבור הכלי Dodge, והגדר את הטווח ל- Highlights. - שנה את גודל המברשת לגודל מספיק קטן (בהתאם לרזולוציית התמונה) והשתמש בכלי דודג 'כדי לשפר את הדגשים. שיטה זו מצוינת להדגשת פרטים ואינה מביאה לחשיפת יתר.
- הכלי Burn מאפשר לך להפוך את הצללים רוויים יותר, מה שיעניק לתמונה שלך יותר עומק.
 9 השווה תמונות. למעלה התמונה המקורית, המעובדת למטה.
9 השווה תמונות. למעלה התמונה המקורית, המעובדת למטה.