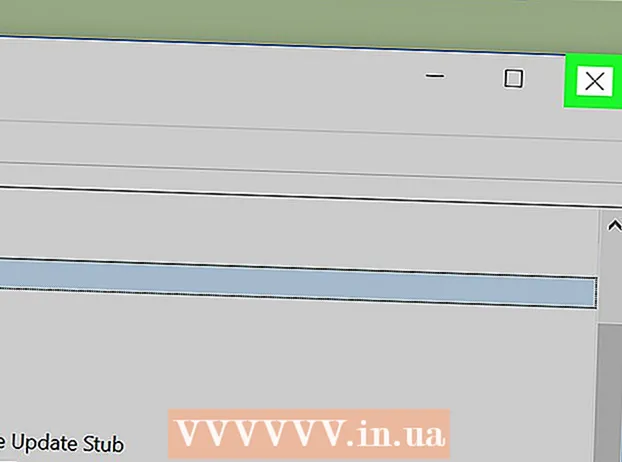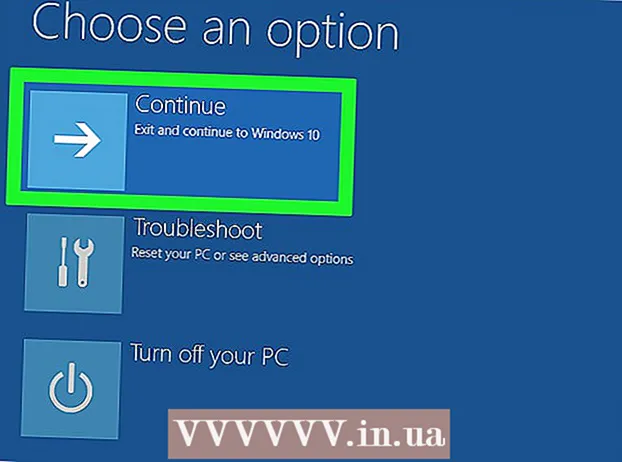מְחַבֵּר:
Janice Evans
תאריך הבריאה:
27 יולי 2021
תאריך עדכון:
1 יולי 2024

תוֹכֶן
מאמר זה יראה לכם כיצד להעביר קבצים במהירות בין מכשירי Android.אם שני מכשירי אנדרואיד נמצאים במרחק של מטר אחד מהשני, השתמש ב- Bluetooth או ב- NFC כדי להעביר קבצים. אם המרחק בין מכשירים גדול יותר, צרף קבצים להודעת דוא"ל או הודעה ולאחר מכן שלח אותם.
צעדים
שיטה 1 מתוך 3: בלוטות '
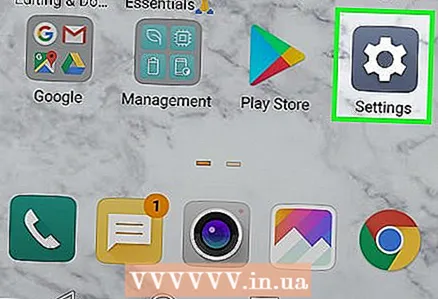 1 הפעל את אפליקציית ההגדרות
1 הפעל את אפליקציית ההגדרות  בשני מכשירי האנדרואיד. לשם כך, החלק כלפי מטה מהחלק העליון של המסך כדי לפתוח את לוח ההודעות ולאחר מכן הקש על סמל גלגל השיניים.
בשני מכשירי האנדרואיד. לשם כך, החלק כלפי מטה מהחלק העליון של המסך כדי לפתוח את לוח ההודעות ולאחר מכן הקש על סמל גלגל השיניים. 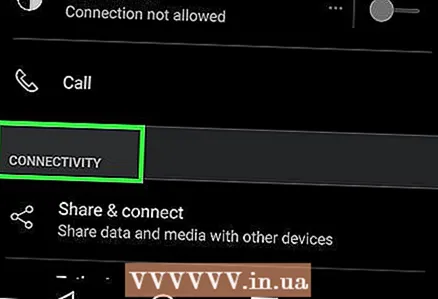 2 גלול למטה והקש על חיבורים אוֹ מכשירים מחוברים. השם של אפשרות זו (ואחרים) תלוי בדגם המכשיר.
2 גלול למטה והקש על חיבורים אוֹ מכשירים מחוברים. השם של אפשרות זו (ואחרים) תלוי בדגם המכשיר.  3 העבר את המחוון ליד "Bluetooth" למיקום "אפשר"
3 העבר את המחוון ליד "Bluetooth" למיקום "אפשר"  . אם Bluetooth כבר פועל, דלג על שלב זה.
. אם Bluetooth כבר פועל, דלג על שלב זה. 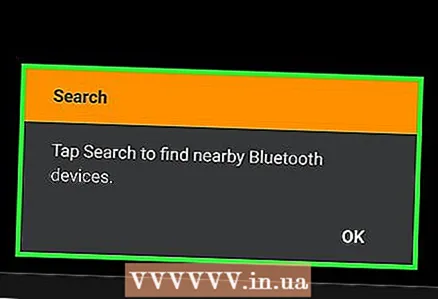 4 לחץ על חבר מכשיר חדש. הוא מחפש התקני Bluetooth זמינים ומציג אותם על המסך.
4 לחץ על חבר מכשיר חדש. הוא מחפש התקני Bluetooth זמינים ומציג אותם על המסך. - אם אינך רואה אפשרות זו, גלול מטה - במסכים של מכשירי Android מסוימים, מכשירי Bluetooth זמינים יוצגו באופן אוטומטי (כלומר, אין צורך ללחוץ על שום דבר).
- אם אינך רואה את המכשיר הרצוי, הקש על סמל שלוש הנקודות בפינה השמאלית העליונה ובחר עדכן מהתפריט.
- מכשירי אנדרואיד צריכים להיות ברדיוס של לא יותר מ -10 מ 'זה מזה.
 5 בחר את המכשירים המתאימים בשני מכשירי Android. זה יחבר את המכשירים זה לזה.
5 בחר את המכשירים המתאימים בשני מכשירי Android. זה יחבר את המכשירים זה לזה. 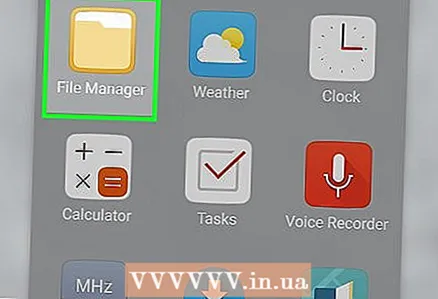 6 הפעל את מנהל הקבצים במכשיר אנדרואיד עם קבצים. בדרך כלל, מנהל הקבצים נקרא Files, Explorer, File Manager או דומה.
6 הפעל את מנהל הקבצים במכשיר אנדרואיד עם קבצים. בדרך כלל, מנהל הקבצים נקרא Files, Explorer, File Manager או דומה.  7 הקש על התיקייה עם הקובץ הרצוי. כל תוכנו יוצג.
7 הקש על התיקייה עם הקובץ הרצוי. כל תוכנו יוצג. - אם ברצונך לשלוח תמונה, פתח את תיקיית DCIM.
 8 בחר את הקבצים שברצונך לשלוח. לבחירת מספר קבצים, פתח את התפריט בחלק העליון של המסך, בחר בחר ולאחר מכן הקש על כל קובץ שאתה רוצה.
8 בחר את הקבצים שברצונך לשלוח. לבחירת מספר קבצים, פתח את התפריט בחלק העליון של המסך, בחר בחר ולאחר מכן הקש על כל קובץ שאתה רוצה. 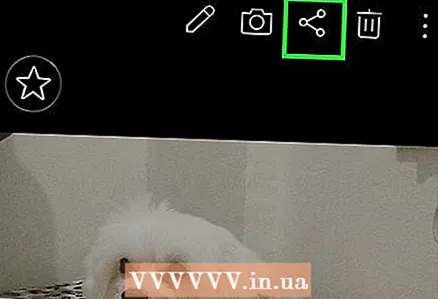 9 לחץ על סמל השיתוף
9 לחץ על סמל השיתוף  . ייפתח תפריט.
. ייפתח תפריט. 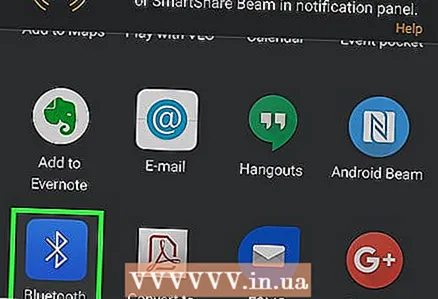 10 לחץ על בלוטות. ייתכן שיהיה עליך לגלול למטה כדי לראות אפשרות זו. המסך יציג את מכשיר האנדרואיד השני המחובר לראשון.
10 לחץ על בלוטות. ייתכן שיהיה עליך לגלול למטה כדי לראות אפשרות זו. המסך יציג את מכשיר האנדרואיד השני המחובר לראשון.  11 בחר את מכשיר האנדרואיד השני. תתבקש להעביר קבצים למכשיר ה- Android השני.
11 בחר את מכשיר האנדרואיד השני. תתבקש להעביר קבצים למכשיר ה- Android השני.  12 לחץ על לקבל במכשיר אנדרואיד שני. הקבצים יועברו דרך בלוטות 'למכשיר אנדרואיד השני.
12 לחץ על לקבל במכשיר אנדרואיד שני. הקבצים יועברו דרך בלוטות 'למכשיר אנדרואיד השני.
שיטה 2 מתוך 3: NFC
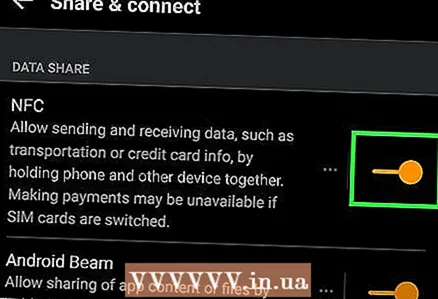 1 הפעל NFC בשני מכשירי האנדרואיד. NFC (Near Field Communication) מקל על העברת קבצים בין שני מכשירי אנדרואיד (בהנחה שהם תומכים ב- NFC, כמובן). כדי להפעיל NFC:
1 הפעל NFC בשני מכשירי האנדרואיד. NFC (Near Field Communication) מקל על העברת קבצים בין שני מכשירי אנדרואיד (בהנחה שהם תומכים ב- NFC, כמובן). כדי להפעיל NFC: - הפעל את אפליקציית ההגדרות על ידי לחיצה על הסמל בצורת גלגל שיניים במגירת האפליקציות.
- גלול מטה והקש על חיבורים או התקנים מחוברים.
- לחץ על "הגדרות חיבור".
- אם אתה רואה את האפשרות "NFC", הפעל אותה בשני מכשירי האנדרואיד. אם אפשרות זו אינה זמינה, השתמש בשיטה אחרת.
- הפעל את Android Beam בשני המכשירים.
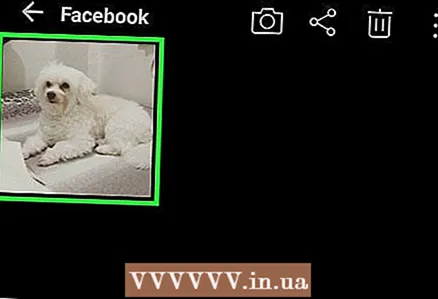 2 פתח את הקובץ שברצונך לשלוח. הקובץ צריך להיות מוצג על המסך. כעת פתח את מכשיר האנדרואיד השני.
2 פתח את הקובץ שברצונך לשלוח. הקובץ צריך להיות מוצג על המסך. כעת פתח את מכשיר האנדרואיד השני.  3 השעין את שתי היחידות אחת מול השנייה. לאחר רגע תוכלו לשמוע צליל או להרגיש רטט של אחד או שני המכשירים - הדבר מעיד על כך שהמכשירים זיהו זה את זה.
3 השעין את שתי היחידות אחת מול השנייה. לאחר רגע תוכלו לשמוע צליל או להרגיש רטט של אחד או שני המכשירים - הדבר מעיד על כך שהמכשירים זיהו זה את זה. 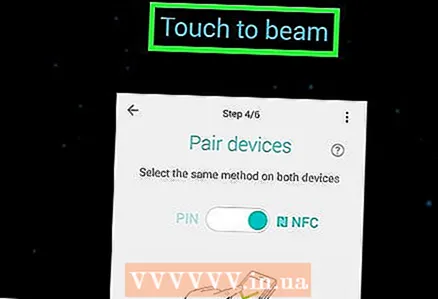 4 בֶּרֶז לחץ כדי להעביר נתונים במכשיר האנדרואיד הראשון. זה קרוב לחלק העליון של המסך. הקובץ יישלח למכשיר השני.
4 בֶּרֶז לחץ כדי להעביר נתונים במכשיר האנדרואיד הראשון. זה קרוב לחלק העליון של המסך. הקובץ יישלח למכשיר השני.
שיטה 3 מתוך 3: אפליקציית דואר או הודעות
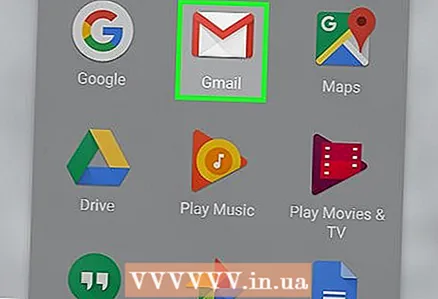 1 הפעל את דוא"ל או אפליקציית ההודעות שלך. אם הקובץ שברצונך לשלוח הוא פחות מכמה מגה -בתים, תוכל לצרף את הקובץ להודעת דוא"ל או הודעה.
1 הפעל את דוא"ל או אפליקציית ההודעות שלך. אם הקובץ שברצונך לשלוח הוא פחות מכמה מגה -בתים, תוכל לצרף את הקובץ להודעת דוא"ל או הודעה. - אפליקציות ההודעות התומכות בקבצים מצורפים הן WhatsApp ו- Facebook Messenger. אם למשתמשים בשני מכשירי Android יש חשבונות באחד מהשירותים האלה, הם יכולים להשתמש ביישום העברת הקבצים המתאים.
- אם הקובץ שברצונך להעלות גדול מאוד, השתמש ב- Google Drive.
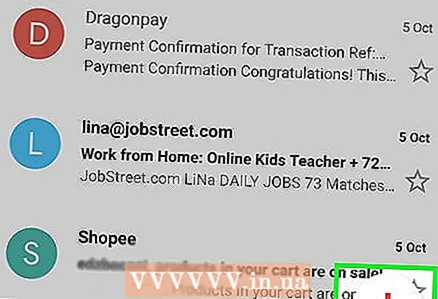 2 חיבור מכתב או הודעה חדשים. ביישום הדוא"ל שלך, הקש על +, צור, כתוב או על סמל העיפרון והנייר. באפליקציית ההודעות, פתח שיחה עם משתמש אחר.
2 חיבור מכתב או הודעה חדשים. ביישום הדוא"ל שלך, הקש על +, צור, כתוב או על סמל העיפרון והנייר. באפליקציית ההודעות, פתח שיחה עם משתמש אחר.  3 הזן את כתובת הדוא"ל של הנמען. אם אתה שולח דוא"ל, השתמש בכתובת שניתן לגשת אליה בקלות במכשיר אנדרואיד שני, כגון כתובת Gmail המשויכת למכשיר זה.
3 הזן את כתובת הדוא"ל של הנמען. אם אתה שולח דוא"ל, השתמש בכתובת שניתן לגשת אליה בקלות במכשיר אנדרואיד שני, כגון כתובת Gmail המשויכת למכשיר זה. 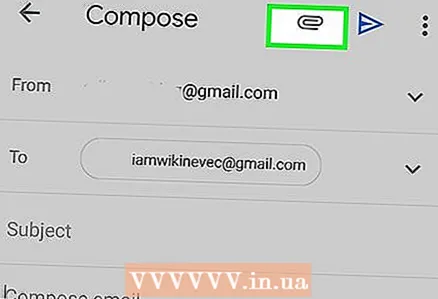 4 לחץ על סמל מהדק. זהו סמל אוניברסלי לצירוף קבצים. בדרך כלל ניתן למצוא אותו בחלק העליון או התחתון של הודעה / הודעה חדשה.
4 לחץ על סמל מהדק. זהו סמל אוניברסלי לצירוף קבצים. בדרך כלל ניתן למצוא אותו בחלק העליון או התחתון של הודעה / הודעה חדשה. 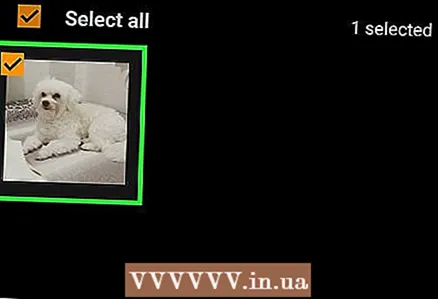 5 בחר את הקבצים שברצונך לצרף. ניתן לצרף מספר קבצים. אם גודל הקבצים עולה על מספר מגה -בייט, עדיף לפצל אותם ולצרף אותם למספר אותיות / הודעות.
5 בחר את הקבצים שברצונך לצרף. ניתן לצרף מספר קבצים. אם גודל הקבצים עולה על מספר מגה -בייט, עדיף לפצל אותם ולצרף אותם למספר אותיות / הודעות. 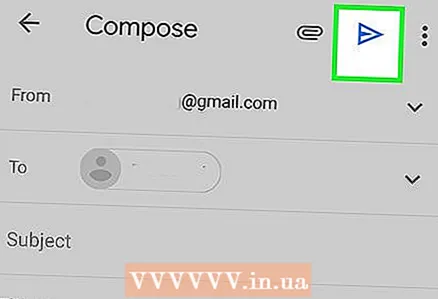 6 לחץ על לִשְׁלוֹחַ. אפשרות זו יכולה להיות מסומנת באמצעות מטוס נייר או סמל חץ.
6 לחץ על לִשְׁלוֹחַ. אפשרות זו יכולה להיות מסומנת באמצעות מטוס נייר או סמל חץ. 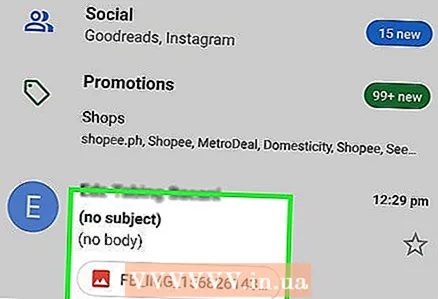 7 פתח את המכתב / ההודעה במכשיר אנדרואיד השני. האות / ההודעה תציג את שם הקבצים המצורפים וכנראה תמונה ממוזערת.
7 פתח את המכתב / ההודעה במכשיר אנדרואיד השני. האות / ההודעה תציג את שם הקבצים המצורפים וכנראה תמונה ממוזערת. 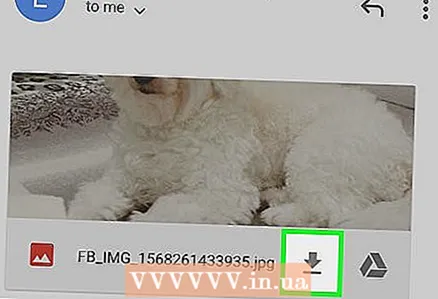 8 לחץ על קובץ להורדתו. ייתכן שיהיה עליך לבחור תיקיית הורדה או יישום שבו הקובץ ייפתח (פשוט בצע את ההוראות שעל המסך).
8 לחץ על קובץ להורדתו. ייתכן שיהיה עליך לבחור תיקיית הורדה או יישום שבו הקובץ ייפתח (פשוט בצע את ההוראות שעל המסך).