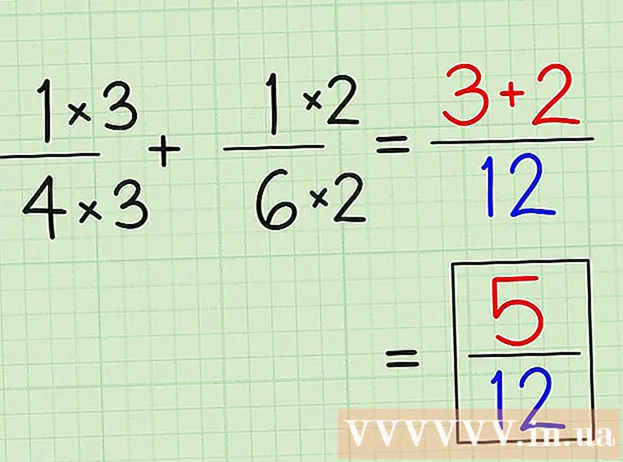מְחַבֵּר:
Louise Ward
תאריך הבריאה:
5 פברואר 2021
תאריך עדכון:
1 יולי 2024

תוֹכֶן
אם אתה נתקל בבעיות עם Google Chrome, התקנה מחדש של התוכנית היא כנראה הדרך הקלה ביותר לפתור את הבעיה. כדי להתקין מחדש את Chrome, תחילה עליך להסיר את התוכנית הישנה ולהוריד את תוכנית ההתקנה האחרונה מאתר Chrome. אינך יכול להתקין מחדש את Chrome באנדרואיד אם הוא הותקן מראש במכשיר.
צעדים
שיטה 1 מתוך 4: Windows
פתח את לוח הבקרה. לפני שתתקין מחדש את Chrome, עליך להסיר את המקור. אתה יכול לעשות זאת בלוח הבקרה:
- Windows 10 ו- 8.1 - לחץ לחיצה ימנית על סמל Windows ובחר "לוח הבקרה".
- חלונות 8 - לחץ על המקש ⊞ לזכות+איקס ובחר "לוח הבקרה".
- Windows 7 ו- Vista - פתח את תפריט התחל ובחר "לוח הבקרה".

בחר "הסר התקנת תוכנית" או "תוכניות ותכונות" (תכנית ופונקציה). כותרת האופציה עשויה להשתנות בהתאם לתצוגה הנוכחית. פעולה זו פותחת רשימה של תוכניות המותקנות במחשב שלך.
מצא את "Google Chrome" ברשימת התוכניות המותקנות. כברירת מחדל, הרשימה תמוין לפי סדר האלף-בית.
בחר "Google Chrome" ולחץ "הסר התקנה" (הסר התקנה). אתה יכול למצוא את לחצן הסר התקנה בראש הרשימה לאחר לחיצה על תוכנית.

סמן את התיבה "מחק גם את נתוני הגלישה שלך". זאת על מנת לוודא למחוק את כל הנתונים הקודמים על מנת להתקין Chrome חדש לחלוטין.
אפשר קבצים מוסתרים בסייר Windows. כדי למחוק לחלוטין את הנתונים של Chrome, עליך לאפשר נראות של קבצים מוסתרים:
- פתח את לוח הבקרה ובחר אפשרויות תיקיה.
- לחץ על הכרטיסייה תצוגה ובחר "הצג קבצים, תיקיות וכוננים מוסתרים" (הצג קבצים, תיקיות וכוננים מוסתרים).
- בטל את הסימון של "הסתר קבצי מערכת הפעלה מוגנים".
מחק את כל קבצי Chrome. כעת, לאחר שקבצים מוסתרים גלויים, מצא ומחק את התיקיות הבאות:
- ב- Wins XP:
בקר באתר האינטרנט של Chrome בדפדפן אחר. פתח את Internet Explorer או דפדפן אחר ועבור אל.
הדגש "הורד" בראש העמוד ובחר "למחשב אישי" (למחשבים אישיים). תועבר לדף ההורדות של Chrome.
לחץ על "הורד את Chrome" כדי להוריד את מתקין Chrome. עליך להוריד את הגרסה הנכונה עבור Windows.
- כברירת מחדל, Chrome יטען את גרסת הדפדפן של 32 סיביות. אם אתה מעוניין בגרסת 64 סיביות למערכת הפעלה של 64 סיביות, בחר "הורד את Chrome לפלטפורמה אחרת" ובחר "Windows 10 / 8.1 / 8/7 64 סיביות."
קרא את התנאים והפעל את המתקין. Chrome יציג את תנאי השימוש בדפדפן. Chrome מגדיר את עצמו גם כדפדפן ברירת המחדל לאחר התקנתו, שאותו תוכל לשנות על ידי ביטול הסימון של תיבת הדו-שיח.
לחץ על "קבל והתקן" כדי להמשיך בהורדת הקבצים הנדרשים. ייתכן שתראה כמה חלונות קטנים נפתחים ונסגרים במהלך תהליך ההתקנה.
לחץ על "הפעל" אם תתבקש על ידי Windows. זו הפעולה שמאפשרת למחשב שלך להוריד קבצים מגוגל.
המתן להתקנת Chrome. הקבצים החשובים יורדו ומתקין Google Chrome יתחיל. מתקין זה יוריד קבצים נוספים ויתחיל להתקין את Chrome לאחר השלמת ההורדה.
- אם אתה מתקשה בהפעלת המשגר שלך באופן מקוון, הורד והפעל משגר חלופי מ- Google.
הפעל את Chrome. בעת הפעלת Chrome לאחר ההתקנה, ייתכן שתתבקש לבחור ב- Chrome כדפדפן ברירת המחדל. בחר ב- Chrome או בכל דפדפן אינטרנט אחר ברשימה כדפדפן ברירת המחדל של המחשב שלך.
היכנס ל- Chrome באמצעות חשבון Google (אופציונלי). לאחר פתיחת חלון Chrome, תועבר לדף הכניסה. היכנס ל- Chrome באמצעות חשבון Google שלך כדי לסנכרן את הסימניות, התוספים, ערכות הנושא, הסיסמאות השמורות ודפוסי הנתונים האחרים שלך. אינך צריך להיות מחובר בכדי להשתמש ב- Chrome. פרסומת
שיטה 2 מתוך 4: Mac
פתח את תיקיית היישומים. לפני הסרת ההתקנה של Chrome, עליך להסיר את ההתקנה של הגרסה הישנה. תוכל למצוא אותו בתיקיית היישומים.
מצא את אפליקציית Google Chrome. היישום עשוי להישאר בתיקיית היישומים או הועבר לתיקיה אחרת.
גרור את Google Chrome לאשפה. גרור את האפליקציה לאשפה כדי להסיר אותה מהמכשיר שלך.
מחק את נתוני הפרופיל שלך. אם ברצונך להסיר לחלוטין את נתוני Chrome לפני התקנה מחדש, יהיה עליך למצוא ולמחוק את הפרופיל שלך. פעולה זו תמחק את כל ההגדרות, הסימניות והיסטוריית הגלישה.
- לחץ על תפריט Go ובחר "עבור לתיקייה".
- היכנסו ולחצו על "לכו".
- גרור את תיקיית GoogleSoftwareUpdate לאשפה.
בקר באתר Google Chrome באמצעות Safari. פתח את Safari או כל דפדפן אינטרנט ועבור.
בחר "הורד" ולחץ "למחשב האישי.’ תועבר לדף ההורדות של Chrome.
לחץ על "הורד את Chrome" כדי להוריד את מתקין ה- Mac. עליכם לקבל את התנאים לפני ההורדה.
פתח את הקובץ "googlechrome.dmg" לאחר ההורדה. ההורדה עשויה לארוך מספר דקות.
גרור את הסמל "Google Chrome.app" לתיקיית היישומים שלך. המכשיר יתקין את Google Chrome בתיקיית היישומים.
הפעל את Google Chrome מתיקיית היישומים. לחץ על "פתח" כדי לאשר שברצונך להפעיל את Chrome אם תתבקש לעשות זאת.
היכנס ל- Chrome באמצעות חשבון Google (אופציונלי). כאשר אתה מפעיל את Chrome לראשונה, תתבקש להיכנס באמצעות חשבון Google שלך. הדפדפן יסנכרן את הסימניות, ההגדרות, העיצובים והתוספים של Chrome. אינך צריך להיות מחובר בכדי להשתמש ב- Chrome. פרסומת
שיטה 3 מתוך 4: iOS
לחץ והחזק את סמל Chrome במסך הבית. לאחר זמן מה, הסמל ירטוט.
הקש על ה- "X" בפינה של סמל Chrome. תתבקש לאשר שברצונך למחוק לחלוטין את Chrome ואת הנתונים שלו.
לחץ על כפתור הבית כדי לצאת ממצב הסרת ההתקנה. סמל האפליקציה יפסיק לרטוט, תוכלו לפתוח אפליקציות אחרות.
פתח את App Store. לאחר הסרת Chrome, תוכל להוריד אותו שוב מחנות האפליקציות.
לחפש "גוגל כרום.’ היישום הוא בדרך כלל התוצאה הראשונה ברשימת החיפוש.
הקש על "קבל"> "להתקין" (הגדרה). זו הפעולה להתחיל להוריד אפליקציות Chrome למכשירי iOS. תתבקש להזין את סיסמת מזהה Apple לפני שתוריד את Chrome.
הפעל את יישום Chrome. לאחר סיום ההתקנה, באפשרותך להפעיל את האפליקציה על ידי לחיצה על סמל Chrome במסך הבית. פעולה זו תפתח את דפדפן Chrome. פרסומת
שיטה 4 מתוך 4: אנדרואיד
פתח את אפליקציית ההגדרות. אתה יכול להסיר את Chrome מיישום ההגדרות של המכשיר שלך. אינך יכול להסיר את ההתקנה של Chrome אם האפליקציה הותקנה מראש באנדרואיד.
בחר "אפליקציות" או "יישומים" (יישום). פעולה זו פותחת את רשימת האפליקציות המותקנות במכשיר ה- Android שלך.
הקש על "Chrome" ברשימת האפליקציות. פעולה זו תפתח את מסך פרטי היישום.
הקש על "הסר התקנה" או על "הסר התקנת עדכונים" (הסר את העדכון). אם אתה רואה את הלחצן "הסר התקנה", תוכל להסיר לחלוטין את Chrome מהמכשיר שלך. אם אתה רואה את הלחצן "הסר התקנת עדכונים", Chrome נטען מראש, אתה יכול להסיר רק את העדכונים הבאים.
פתח את חנות Google Play לאחר הסרת ההתקנה של Chrome. לאחר הסרת ההתקנה של Chrome, תוכל להוריד אותו שוב מחנות Play.
למצוא "כרום.’ Google Chrome הוא בדרך כלל התוצאה הראשונה ברשימות החיפוש.
הקש על הלחצן "התקן" או "עדכן". אם אתה יכול להסיר לחלוטין את Chrome, לחץ על כפתור ההתקנה כדי להוריד את הגרסה האחרונה למכשיר שלך. אם רק ניתן להסיר את העדכון, לחץ על כפתור "עדכן" כדי להוריד ולהתקין את הגרסה האחרונה.
הפעל את Chrome. אתה יכול למצוא את Chrome במגש היישומים של המכשיר שלך. תלוי בהגדרה שלך, ייתכן שתראה את קיצור הדרך במסך הבית. פרסומת
עֵצָה
- אם התקנת מחדש את Chrome אך עדיין לא הצלחת לפתור את הבעיה בעבר, רוב הסיכויים שהוא נגוע בתוכנה זדונית. לקבלת פרטים נוספים, עיין בהוראות להסרת תוכנות זדוניות.