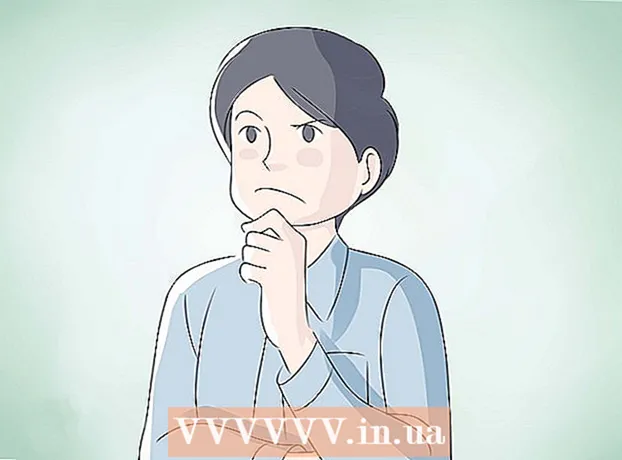מְחַבֵּר:
William Ramirez
תאריך הבריאה:
23 סֶפּטֶמבֶּר 2021
תאריך עדכון:
21 יוני 2024

תוֹכֶן
מאמר זה יראה לך כיצד לארח מסמך Word באתר שלך. ב- Google Sites אתה יכול להוסיף תמונת מסמך Word ישירות לדף, או לאתר וורדפרס או לאתר מתארח, אתה מעלה את מסמך Word ולאחר מכן מקשר אליו בגוף דף האינטרנט.
צעדים
שיטה 1 מתוך 3: Google Sites
 1 פתח את Google Drive. עבור אל https://drive.google.com/ בדפדפן אינטרנט. התוכן של חשבון Google שלך ייפתח אם אתה כבר מחובר.
1 פתח את Google Drive. עבור אל https://drive.google.com/ בדפדפן אינטרנט. התוכן של חשבון Google שלך ייפתח אם אתה כבר מחובר. - אם אינך עדיין מחובר לחשבונך, אנא הזן תחילה את כתובת הדוא"ל והסיסמה שלך.
- ייתכן שיהיה עליך ללחוץ תחילה על עבור אל כונן Google.
 2 לחץ על לִיצוֹר. זהו כפתור כחול בפינה השמאלית העליונה של הדף. ייפתח תפריט.
2 לחץ על לִיצוֹר. זהו כפתור כחול בפינה השמאלית העליונה של הדף. ייפתח תפריט.  3 לחץ על העלה קובץ. אפשרות זו נמצאת בתפריט. ייפתח חלון.
3 לחץ על העלה קובץ. אפשרות זו נמצאת בתפריט. ייפתח חלון.  4 בחר מסמך Word. לחץ פעמיים על מסמך Word הרצוי. הוא יעלה ל- Google Drive.
4 בחר מסמך Word. לחץ פעמיים על מסמך Word הרצוי. הוא יעלה ל- Google Drive. - ייקח לא יותר מכמה שניות לטעינת מסמך Word.
 5 פתח אתרי Google. עבור אל https://sites.google.com/new בדפדפן אינטרנט.
5 פתח אתרי Google. עבור אל https://sites.google.com/new בדפדפן אינטרנט. - אם עדיין לא נכנסת לחשבון Google שלך, הזן את כתובת הדוא"ל והסיסמה שלך.
 6 בחר אתר. לחץ על האתר שבו ברצונך לארח את מסמך Word.
6 בחר אתר. לחץ על האתר שבו ברצונך לארח את מסמך Word.  7 עבור לדף הרצוי. גלול מטה כדי למצוא את הדף שבו ברצונך למקם את מסמך Word שלך.
7 עבור לדף הרצוי. גלול מטה כדי למצוא את הדף שבו ברצונך למקם את מסמך Word שלך.  8 לחץ על הכרטיסייה לְהַכנִיס. זה בצד הימני העליון של החלון.
8 לחץ על הכרטיסייה לְהַכנִיס. זה בצד הימני העליון של החלון.  9 לחץ על אובייקט בדיסק. הוא נמצא בצד ימין למעלה של הדף.
9 לחץ על אובייקט בדיסק. הוא נמצא בצד ימין למעלה של הדף.  10 בחר מסמך. בעמודה הימנית, לחץ על המסמך הדרוש.
10 בחר מסמך. בעמודה הימנית, לחץ על המסמך הדרוש.  11 לחץ על לְהַכנִיס. זה בפינה הימנית התחתונה של הדף. מסמך Word יתארח באתר שלך.
11 לחץ על לְהַכנִיס. זה בפינה הימנית התחתונה של הדף. מסמך Word יתארח באתר שלך.  12 שנה את גודל המסמך. לחץ וגרור את הגבול העליון או התחתון של המסמך כדי לשנות את הגודל האנכי, או לחץ וגרור אחד מגבולות הצד כדי לשנות את הגודל הכולל של המסמך.
12 שנה את גודל המסמך. לחץ וגרור את הגבול העליון או התחתון של המסמך כדי לשנות את הגודל האנכי, או לחץ וגרור אחד מגבולות הצד כדי לשנות את הגודל הכולל של המסמך.  13 לחץ על לְפַרְסֵם. זהו כפתור סגול בפינה השמאלית העליונה של הדף. האתר מתעדכן ומסמך Word מופיע בו.
13 לחץ על לְפַרְסֵם. זהו כפתור סגול בפינה השמאלית העליונה של הדף. האתר מתעדכן ומסמך Word מופיע בו.
שיטה 2 מתוך 3: וורדפרס
 1 פתח וורדפרס. עבור אל https://ru.wordpress.com/ בדפדפן אינטרנט. לא ניתן להוסיף תמונת מסמך לאתר וורדפרס, אך ניתן להוסיף קישור שיטען את המסמך אם תלחץ עליו.
1 פתח וורדפרס. עבור אל https://ru.wordpress.com/ בדפדפן אינטרנט. לא ניתן להוסיף תמונת מסמך לאתר וורדפרס, אך ניתן להוסיף קישור שיטען את המסמך אם תלחץ עליו. - אם עדיין לא נכנסת לחשבון וורדפרס שלך, לחץ על היכנס בפינה השמאלית העליונה של הדף ולאחר מכן הזן את כתובת הדוא"ל והסיסמה שלך.
 2 לחץ על האתר שלי. הוא בפינה השמאלית העליונה של דף וורדפרס שלך. דף האתר שלך ייפתח.
2 לחץ על האתר שלי. הוא בפינה השמאלית העליונה של דף וורדפרס שלך. דף האתר שלך ייפתח.  3 לחץ על צפה באתר. הוא נמצא בצד שמאל למעלה של הדף.
3 לחץ על צפה באתר. הוא נמצא בצד שמאל למעלה של הדף.  4 לחץ על לך לאתר. הוא נמצא בצד ימין למעלה של הדף. תועבר לאתר שלך.
4 לחץ על לך לאתר. הוא נמצא בצד ימין למעלה של הדף. תועבר לאתר שלך.  5 עבור לדף הרצוי. לחץ על הכרטיסייה של הדף שבו ברצונך להכניס את הקישור למסמך Word; כרטיסיות אלה ממוקמות בראש הדף.
5 עבור לדף הרצוי. לחץ על הכרטיסייה של הדף שבו ברצונך להכניס את הקישור למסמך Word; כרטיסיות אלה ממוקמות בראש הדף.  6 לחץ על לַעֲרוֹך. תוכל למצוא אפשרות זו בפינה השמאלית התחתונה של הדף.
6 לחץ על לַעֲרוֹך. תוכל למצוא אפשרות זו בפינה השמאלית התחתונה של הדף.  7 בחר מקום לקישור. בדף, לחץ היכן יהיה הקישור למסמך Word.
7 בחר מקום לקישור. בדף, לחץ היכן יהיה הקישור למסמך Word.  8 לחץ על + הוסף. זהו כפתור בצד שמאל של הדף. ייפתח תפריט.
8 לחץ על + הוסף. זהו כפתור בצד שמאל של הדף. ייפתח תפריט.  9 לחץ על כְּלֵי תִקְשׁוֹרֶת. זוהי אפשרות בראש התפריט.פעולה זו תפתח דף עם כל המדיה המאוחסנת של האתר שלך.
9 לחץ על כְּלֵי תִקְשׁוֹרֶת. זוהי אפשרות בראש התפריט.פעולה זו תפתח דף עם כל המדיה המאוחסנת של האתר שלך.  10 לחץ על הוסף חדש. זה בצד השמאלי העליון של הדף שנפתח.
10 לחץ על הוסף חדש. זה בצד השמאלי העליון של הדף שנפתח.  11 בחר מסמך Word. לחץ על מסמך ה- Word הרצוי ולאחר מכן לחץ על "פתח" בפינה השמאלית התחתונה של החלון. מסמך Word מועלה למאגר וורדפרס.
11 בחר מסמך Word. לחץ על מסמך ה- Word הרצוי ולאחר מכן לחץ על "פתח" בפינה השמאלית התחתונה של החלון. מסמך Word מועלה למאגר וורדפרס.  12 בחר את המסמך שהורדת. לשם כך, לחץ עליו.
12 בחר את המסמך שהורדת. לשם כך, לחץ עליו.  13 לחץ על לְהַכנִיס. זה בצד הימני התחתון של החלון. נוסף קישור למסמך Word.
13 לחץ על לְהַכנִיס. זה בצד הימני התחתון של החלון. נוסף קישור למסמך Word.  14 שנה את טקסט הקישור. כברירת מחדל, טקסט הקישור הוא שם המסמך; כדי לשנות את טקסט הקישור, בחר את הקישור, לחץ על סמל העיפרון שליד הקישור, שנה את הטקסט בשדה טקסט קישור ולחץ על שמור.
14 שנה את טקסט הקישור. כברירת מחדל, טקסט הקישור הוא שם המסמך; כדי לשנות את טקסט הקישור, בחר את הקישור, לחץ על סמל העיפרון שליד הקישור, שנה את הטקסט בשדה טקסט קישור ולחץ על שמור.  15 לחץ על לְרַעֲנֵן. זהו כפתור כחול בפינה השמאלית העליונה של הדף. האתר יעודכן ויופיע בו קישור - לחץ עליו להורדת מסמך וורד.
15 לחץ על לְרַעֲנֵן. זהו כפתור כחול בפינה השמאלית העליונה של הדף. האתר יעודכן ויופיע בו קישור - לחץ עליו להורדת מסמך וורד.
שיטה 3 מתוך 3: אתר מתארח
 1 העלה את מסמך Word שלך לתיקיית הבסיס של אתר האינטרנט שלך. אם אתה מארח את אתר האינטרנט שלך, קיימת תיקיה המאחסנת את הפריטים (כגון תמונות) המוצגים באתר. הורד את מסמך Microsoft Word שלך לתיקייה זו.
1 העלה את מסמך Word שלך לתיקיית הבסיס של אתר האינטרנט שלך. אם אתה מארח את אתר האינטרנט שלך, קיימת תיקיה המאחסנת את הפריטים (כגון תמונות) המוצגים באתר. הורד את מסמך Microsoft Word שלך לתיקייה זו. - שלב זה תלוי בתוכנה שבה אתה משתמש לאירוח האתר שלך.
 2 העתק את כתובת מסמך Word. שוב, שלב זה תלוי בתוכנה שבה אתה משתמש לאירוח האתר שלך, אך בדרך כלל הכתובת מופיעה בשורת הכתובת בחלק העליון של הדף. לחץ וגרור את העכבר מעל הכתובת כדי לבחור אותה ולאחר מכן לחץ על Ctrl+ג (Windows) או פקודה+ג (מק).
2 העתק את כתובת מסמך Word. שוב, שלב זה תלוי בתוכנה שבה אתה משתמש לאירוח האתר שלך, אך בדרך כלל הכתובת מופיעה בשורת הכתובת בחלק העליון של הדף. לחץ וגרור את העכבר מעל הכתובת כדי לבחור אותה ולאחר מכן לחץ על Ctrl+ג (Windows) או פקודה+ג (מק).  3 פתח את קוד האתר שלך. פתח טקסט או מסמך HTML המאחסן את קוד האתר שלך.
3 פתח את קוד האתר שלך. פתח טקסט או מסמך HTML המאחסן את קוד האתר שלך.  4 בחר מקום לקישור. לחץ היכן יהיה הקישור למסמך.
4 בחר מקום לקישור. לחץ היכן יהיה הקישור למסמך.  5 צור תג HREF. להיכנס a href = בעורך טקסט.
5 צור תג HREF. להיכנס a href = בעורך טקסט.  6 הדבק את הכתובת של מסמך Word. לחץ על Ctrl+ו (Windows) או פקודה+ו (מק).
6 הדבק את הכתובת של מסמך Word. לחץ על Ctrl+ו (Windows) או פקודה+ו (מק).  7 סגור את תג HREF. לשם כך, הזן >... אתה אמור לקבל את השורה a href =הכתובת>.
7 סגור את תג HREF. לשם כך, הזן >... אתה אמור לקבל את השורה a href =הכתובת>.  8 הזן את טקסט הקישור שלך. משתמשים ילחצו על טקסט זה כדי לפתוח את המסמך. הזן את הטקסט מיד לאחר תג HREF הסוגר.
8 הזן את טקסט הקישור שלך. משתמשים ילחצו על טקסט זה כדי לפתוח את המסמך. הזן את הטקסט מיד לאחר תג HREF הסוגר. - לדוגמה, אם אתה רוצה שאנשים ילחצו על הקישור "לחץ כאן", אתה אמור לקבל את המחרוזת a href =הכתובת> הקלק כאן.
 9 הוסף תג קישור לסגירה. מימין לטקסט הקישור, הזן / א> ולחץ הזן... הקישור מוכן.
9 הוסף תג קישור לסגירה. מימין לטקסט הקישור, הזן / א> ולחץ הזן... הקישור מוכן. - השורה צריכה להיראות כך: a href =הכתובת> לחץ כאן / א>
 10 רענן את האתר. כעת לחץ על הקישור שנוסף להורדת מסמך Word.
10 רענן את האתר. כעת לחץ על הקישור שנוסף להורדת מסמך Word.