מְחַבֵּר:
Sara Rhodes
תאריך הבריאה:
13 פברואר 2021
תאריך עדכון:
1 יולי 2024
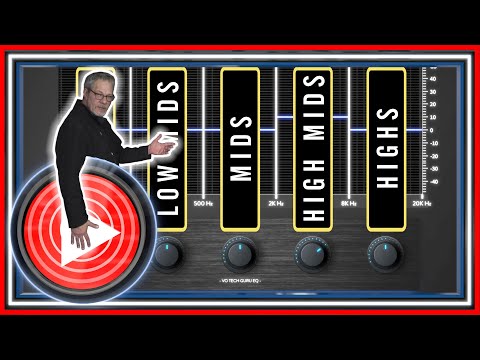
תוֹכֶן
- צעדים
- שיטה 1 מתוך 4: טיפים כלליים
- שיטה 2 מתוך 4: כיצד להסיר רעשי רקע
- שיטה 3 מתוך 4: כיצד להסיר קליקים
- שיטה 4 מתוך 4: כיצד לשמור מסלול באיכות גבוהה
- טיפים
- אזהרות
מאמר זה יראה לכם כיצד לשפר את איכות הצליל של שיר באמצעות Audacity. לקבלת תוצאה באיכות גבוהה, עליך ליצור הקלטה באיכות גבוהה, להסיר רעשי רקע מיותרים בשלב המאסטרינג ב- Audacity, וגם להתאים את איכות הצליל הנכונה בעת שמירת הרצועה.
צעדים
שיטה 1 מתוך 4: טיפים כלליים
 1 בצע הקלטה באיכות גבוהה. זה נשמע מובן מאליו, אבל חשוב לוודא שאתה יוצר את ההקלטה האיכותית ביותר, כך שלא תצטרך לתקן בעיות ב- Audacity במשך זמן רב. בעת עריכת מוסיקה, אנא השתמש בפורמט MP3 מהתקליטור. בעת הקלטת מוסיקה, פעל לפי הכללים הבאים:
1 בצע הקלטה באיכות גבוהה. זה נשמע מובן מאליו, אבל חשוב לוודא שאתה יוצר את ההקלטה האיכותית ביותר, כך שלא תצטרך לתקן בעיות ב- Audacity במשך זמן רב. בעת עריכת מוסיקה, אנא השתמש בפורמט MP3 מהתקליטור. בעת הקלטת מוסיקה, פעל לפי הכללים הבאים: - השתמש בציוד הקלטה איכותי - מסנן פופ ומיקרופון איכותי יהפכו למרכיבים חשובים באיכות צליל גבוהה.
- הקלט בחדר עם האקוסטיקה הנכונה - עבודה בחדר קטן ואטום לרעש. אפילו מזווה עשוי להתברר כחדר כזה, אם תסיר את כל המיותר ותעטף את הקירות בקצף אקוסטי.
- סלק רעשי רקע - שמור רישום כאשר המזגנים והתקנים אחרים כבויים. מיקרופון איכותי קולט את כל הצלילים, לכן צמצם את כמות רעשי הרקע.
 2 שמור את ההקלטה שלך באיכות גבוהה. אם אתה מקליט רצועה בתוכנית אחרת או במכשיר אחר לגמרי לפני שאתה משתמש ב- Audacity, אז ייצא או חילץ את רצועת השמע באיכות הגבוהה ביותר האפשרית.
2 שמור את ההקלטה שלך באיכות גבוהה. אם אתה מקליט רצועה בתוכנית אחרת או במכשיר אחר לגמרי לפני שאתה משתמש ב- Audacity, אז ייצא או חילץ את רצועת השמע באיכות הגבוהה ביותר האפשרית.  3 אין להמיר אודיו לפני השמירה ל- Audacity. אם אתה ממיר קובץ WAV ל- MP3 ולאחר מכן מייבא את הקובץ ל- Audacity, אז תאבד איכות. עליך להמתין לתהליך השמירה הסופי כדי להמיר את הקובץ.
3 אין להמיר אודיו לפני השמירה ל- Audacity. אם אתה ממיר קובץ WAV ל- MP3 ולאחר מכן מייבא את הקובץ ל- Audacity, אז תאבד איכות. עליך להמתין לתהליך השמירה הסופי כדי להמיר את הקובץ.  4 האזן לרצועה עם אוזניות. אפילו רמקולים טובים יכולים לעוות את הצליל, לכן הקשיבו לרצועה בעזרת אוזניות כדי לזהות פגמים קלים ורעשי רקע.
4 האזן לרצועה עם אוזניות. אפילו רמקולים טובים יכולים לעוות את הצליל, לכן הקשיבו לרצועה בעזרת אוזניות כדי לזהות פגמים קלים ורעשי רקע.  5 שנה את הגדרות איכות ברירת המחדל של Audacity. פעולות:
5 שנה את הגדרות איכות ברירת המחדל של Audacity. פעולות: - להיפתח חוּצפָּה;
- נְקִישָׁה לַעֲרוֹך (Windows) או חוּצפָּה (מק);
- נְקִישָׁה הגדרות ... בתפריט הנפתח;
- לחץ על הכרטיסייה איכות;
- לחץ על הרשימה "שיעור ברירת מחדל לדוגמא" ובחר 48000 הרץ;
- לחץ על הרשימה ממיר תעריפי דגימה ובחר האיכות הטובה ביותר (איטית);
- נְקִישָׁה בסדר (Windows בלבד).
שיטה 2 מתוך 4: כיצד להסיר רעשי רקע
 1 פתח את Audacity. אייקון התוכנית נראה כמו גל קול כתום בין אוזניות כחולות.
1 פתח את Audacity. אייקון התוכנית נראה כמו גל קול כתום בין אוזניות כחולות.  2 ייבא את המסלול. נְקִישָׁה קוֹבֶץ, לאחר מכן לִפְתוֹחַ..., בחר רצועת שמע ולחץ לִפְתוֹחַ לייבא לתוך Audacity.
2 ייבא את המסלול. נְקִישָׁה קוֹבֶץ, לאחר מכן לִפְתוֹחַ..., בחר רצועת שמע ולחץ לִפְתוֹחַ לייבא לתוך Audacity. - ייבוא רצועה יכול להימשך בין מספר שניות למספר דקות.
 3 בחר חלק מהרצועה. לחץ וגרור את סמן העכבר למקום בו מזוהה רעש רקע במסלול. נסה לבחור אזורים עם רעשי רקע בלבד.
3 בחר חלק מהרצועה. לחץ וגרור את סמן העכבר למקום בו מזוהה רעש רקע במסלול. נסה לבחור אזורים עם רעשי רקע בלבד.  4 נְקִישָׁה אפקטים. הכרטיסייה נמצאת בחלק העליון של חלון Audacity (Windows) או בחלק העליון של המסך (Mac). ייפתח תפריט נפתח.
4 נְקִישָׁה אפקטים. הכרטיסייה נמצאת בחלק העליון של חלון Audacity (Windows) או בחלק העליון של המסך (Mac). ייפתח תפריט נפתח.  5 נְקִישָׁה הפחתת רעש .... הפריט נמצא באמצע התפריט הנפתח אפקטים.
5 נְקִישָׁה הפחתת רעש .... הפריט נמצא באמצע התפריט הנפתח אפקטים.  6 נְקִישָׁה קבל פרופיל רעש. לחצן זה נמצא בחלק העליון של החלון. זה יעזור ל- Audacity לקבוע מהו או לא רעש רקע.
6 נְקִישָׁה קבל פרופיל רעש. לחצן זה נמצא בחלק העליון של החלון. זה יעזור ל- Audacity לקבוע מהו או לא רעש רקע.  7 בחר את החלק של המסלול שבו ברצונך להסיר רעש. ניתן גם ללחוץ על רצועה וללחוץ Ctrl+א (Windows) או פקודה+א (Mac) לבחירת הרצועה כולה.
7 בחר את החלק של המסלול שבו ברצונך להסיר רעש. ניתן גם ללחוץ על רצועה וללחוץ Ctrl+א (Windows) או פקודה+א (Mac) לבחירת הרצועה כולה.  8 פתח את התפריט להפחתת רעש שוב. נְקִישָׁה אפקטיםואז לחץ הפחתת רעש ....
8 פתח את התפריט להפחתת רעש שוב. נְקִישָׁה אפקטיםואז לחץ הפחתת רעש ....  9 נְקִישָׁה בסדר. הכפתור נמצא בתחתית החלון. התוכנית תסיר רעשי רקע בקטע הנבחר של הרצועה.
9 נְקִישָׁה בסדר. הכפתור נמצא בתחתית החלון. התוכנית תסיר רעשי רקע בקטע הנבחר של הרצועה.  10 חזור על התהליך אם התוכנית לא הסירה את כל הרעש. אם רעשי הרקע עדיין מורגשים, חזור על הפעולה. ייתכן שיהיה צורך במספר חזרות.
10 חזור על התהליך אם התוכנית לא הסירה את כל הרעש. אם רעשי הרקע עדיין מורגשים, חזור על הפעולה. ייתכן שיהיה צורך במספר חזרות. - כדי להגביר את האפקט של הפחתת רעש, הזז את המחוון להפחתת רעש ימינה.
שיטה 3 מתוך 4: כיצד להסיר קליקים
 1 האזן לקליקים. קליקים הם בדרך כלל צליל מחוספס, רועד או מעוות כאשר רצועה מתנגנת.
1 האזן לקליקים. קליקים הם בדרך כלל צליל מחוספס, רועד או מעוות כאשר רצועה מתנגנת.  2 מצא את הקליקים. על גרף, הם בדרך כלל מופיעים כפסגות מנופחות של גל הקול בחלון Audacity. אם קטע אחד של המסלול חזק יותר משאר המסלול, סביר להניח שזה קליק.
2 מצא את הקליקים. על גרף, הם בדרך כלל מופיעים כפסגות מנופחות של גל הקול בחלון Audacity. אם קטע אחד של המסלול חזק יותר משאר המסלול, סביר להניח שזה קליק.  3 בחר שיא. לחץ וגרור את העכבר כדי לבחור שיא.
3 בחר שיא. לחץ וגרור את העכבר כדי לבחור שיא.  4 נְקִישָׁה אפקטים. ייפתח תפריט נפתח.
4 נְקִישָׁה אפקטים. ייפתח תפריט נפתח.  5 נְקִישָׁה מַגבֵּר…. פריט זה נמצא בראש התפריט הנפתח. אפקטים.
5 נְקִישָׁה מַגבֵּר…. פריט זה נמצא בראש התפריט הנפתח. אפקטים.  6 לחץ וגרור את המחוון שמאלה. מחוון הרווח נמצא במרכז החלון. יש לגרור אותו שמאלה כדי להוריד את עוצמת הקול של האזור שנבחר ולהפחית קליקים.
6 לחץ וגרור את המחוון שמאלה. מחוון הרווח נמצא במרכז החלון. יש לגרור אותו שמאלה כדי להוריד את עוצמת הקול של האזור שנבחר ולהפחית קליקים. - חשוב לא להגזים. פשוט גרור את המחוון דציבל אחד או שניים שמאלה.
 7 נְקִישָׁה להקשיב. הכפתור נמצא בצד שמאל של חלון המגבר. פונקציה זו מאפשרת לך להאזין לאזור הנבחר עם ההגדרות המיושמות.
7 נְקִישָׁה להקשיב. הכפתור נמצא בצד שמאל של חלון המגבר. פונקציה זו מאפשרת לך להאזין לאזור הנבחר עם ההגדרות המיושמות.  8 שימו לב לחוסר הנפח. אם אין יותר קליקים על קטע זה של המסלול, אז הכל בסדר. כאשר אתה עושה זאת, ודא שהקטע לא נשמע הרבה יותר שקט בהשוואה לשאר המסלול.
8 שימו לב לחוסר הנפח. אם אין יותר קליקים על קטע זה של המסלול, אז הכל בסדר. כאשר אתה עושה זאת, ודא שהקטע לא נשמע הרבה יותר שקט בהשוואה לשאר המסלול. - אם אתה עדיין שומע קליקים, נסה להוריד את עוצמת הקול קצת יותר.
 9 נְקִישָׁה בסדר. הכפתור נמצא בתחתית החלון. זה ישמור את השינויים שלך ויחיל אותם על המסלול.
9 נְקִישָׁה בסדר. הכפתור נמצא בתחתית החלון. זה ישמור את השינויים שלך ויחיל אותם על המסלול. - חזור על הפעולה עבור אזורי קליקים אחרים.
שיטה 4 מתוך 4: כיצד לשמור מסלול באיכות גבוהה
 1 נְקִישָׁה קוֹבֶץ. הכרטיסייה נמצאת בפינה השמאלית העליונה של חלון Audacity (Windows) או בפינה השמאלית העליונה של המסך (Mac). יופיע תפריט נפתח.
1 נְקִישָׁה קוֹבֶץ. הכרטיסייה נמצאת בפינה השמאלית העליונה של חלון Audacity (Windows) או בפינה השמאלית העליונה של המסך (Mac). יופיע תפריט נפתח.  2 נְקִישָׁה מייצא נתוני שמע .... הפריט נמצא באמצע התפריט הנפתח. ייפתח חלון חדש. אם מתקבלת שגיאת "codec LAME", תחילה עליך לבצע את הפעולות הבאות:
2 נְקִישָׁה מייצא נתוני שמע .... הפריט נמצא באמצע התפריט הנפתח. ייפתח חלון חדש. אם מתקבלת שגיאת "codec LAME", תחילה עליך לבצע את הפעולות הבאות: - חלונות - פתח את הקישור ולחץ צולע v3.99.3 עבור Windows.exe... לחץ פעמיים על קובץ ההתקנה, לחץ כן כשתתבקש ופעל לפי ההוראות שעל המסך.
- מק - פתח את הקישור ולחץ ספרייה צולעת v3.99.5 עבור Audacity ב- macOS.dmg... לחץ פעמיים על קובץ ה- DMG, ולאחר מכן אמת והתקן את רכיב ה- codec LAME.
 3 הזן שם לקובץ. הקלד שם לקובץ בשדה שם קובץ.
3 הזן שם לקובץ. הקלד שם לקובץ בשדה שם קובץ.  4 לחץ על הרשימה הנפתחת עבור סוג קובץ. הוא מרוכז בדף. ייפתח תפריט נפתח.
4 לחץ על הרשימה הנפתחת עבור סוג קובץ. הוא מרוכז בדף. ייפתח תפריט נפתח.  5 נְקִישָׁה קבצי MP3. ניתן לנגן שירי MP3 כמעט בכל פלטפורמה.
5 נְקִישָׁה קבצי MP3. ניתן לנגן שירי MP3 כמעט בכל פלטפורמה.  6 לחץ על הרשימה הנפתחת איכות. זה בתחתית החלון. ייפתח תפריט נפתח.
6 לחץ על הרשימה הנפתחת איכות. זה בתחתית החלון. ייפתח תפריט נפתח.  7 בחר ברמת איכות. נְקִישָׁה קיצוני אוֹ מוּפרָז בתפריט הנפתח. זה יגרום לאיכות המסלול שלך להיות גבוה מהממוצע.
7 בחר ברמת איכות. נְקִישָׁה קיצוני אוֹ מוּפרָז בתפריט הנפתח. זה יגרום לאיכות המסלול שלך להיות גבוה מהממוצע.  8 בחר מיקום שמור. לחץ על אחת התיקיות בצד שמאל של החלון. במחשבי Mac, לפעמים עליך ללחוץ תחילה על הרשימה הנפתחת תצוגה כדי לבחור תיקיה.
8 בחר מיקום שמור. לחץ על אחת התיקיות בצד שמאל של החלון. במחשבי Mac, לפעמים עליך ללחוץ תחילה על הרשימה הנפתחת תצוגה כדי לבחור תיקיה. - 9 נְקִישָׁה להציל. הכפתור נמצא בחלק הימני התחתון של החלון. הפרויקט שלך יישמר כקובץ MP3 ויוצא באיכות הגבוהה ביותר.
טיפים
- שמור פרויקטים לעתים קרובות, במיוחד כאשר יש הרבה שינויים קטנים. זה יאפשר לך לחזור לגרסה השמורה אם אחת העריכות מבלבלת את כל הפרויקט.
אזהרות
- האזן למוסיקה ברמת עוצמה מקובלת.



