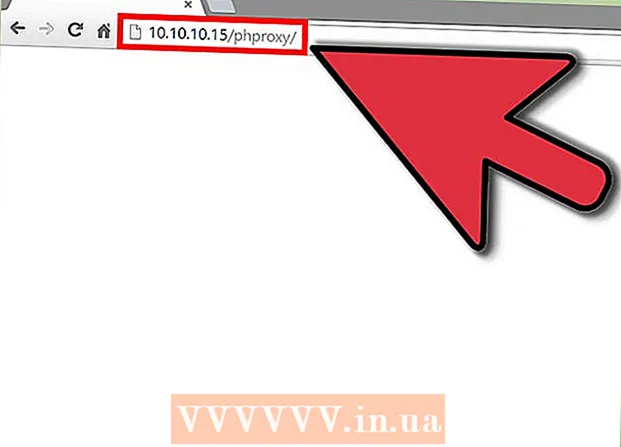מְחַבֵּר:
Carl Weaver
תאריך הבריאה:
22 פברואר 2021
תאריך עדכון:
1 יולי 2024

תוֹכֶן
- צעדים
- חלק 1 מתוך 6: התקנה
- חלק 2 מתוך 6: הגדרת הצליל
- חלק 3 מתוך 6: הגדרת הסרטון שלך
- חלק 4 מתוך 6: לכידת חלק מהמסך
- חלק 5 מתוך 6: הקלטת המשחק
- חלק 6 מתוך 6: לשים את הנגיעות האחרונות
אז אתה רוצה להראות לעולם עד כמה אתה משחק משחק מחשב כזה או אחר? האם תרצה להקליט הדרכה כיצד להשתמש בתוכנה המועדפת עליך? שום דבר לא יכול להיות קל יותר, Bandicam יעזור לך! איזה סוג של בנדיקם? תוכנית להקלטת כל מה שמוצג על מסך המחשב, אשר אינה דורשת משאבי מערכת רבים לשם כך. מאמר זה ילמד אותך כיצד להתקין, להגדיר ולהשתמש בתוכנית זו.
צעדים
חלק 1 מתוך 6: התקנה
 1 הורד את קובץ ההתקנה. ניתן להוריד את Bandicam בחינם מהאתר הרשמי של Bandicam. למרבה הצער, יש גרסה של Windows בלבד. הגרסה החינמית של Bandicam תומכת אך ורק בהקלטת קליפים של 10 דקות, שעליהם יוצב מה שנקרא "סימן מים". כדי לשכוח מההגבלות האלה, כמו לגבי חלום רע, יהיה עליך לרכוש את הגרסה המלאה של התוכנית.
1 הורד את קובץ ההתקנה. ניתן להוריד את Bandicam בחינם מהאתר הרשמי של Bandicam. למרבה הצער, יש גרסה של Windows בלבד. הגרסה החינמית של Bandicam תומכת אך ורק בהקלטת קליפים של 10 דקות, שעליהם יוצב מה שנקרא "סימן מים". כדי לשכוח מההגבלות האלה, כמו לגבי חלום רע, יהיה עליך לרכוש את הגרסה המלאה של התוכנית. - בעת התקנת Bandicam, השתמש בקישור ההורדה מ- Bandisoft. התקנה מסופטוניק אינה רצויה - מדוע צריך פרסום נוסף בקובץ ההתקנה?
 2 התקן את Bandicam. למעשה, תהליך זה הוא פשוט ואפילו לא מסובך, אתה אפילו לא יכול לבצע שינויים בהגדרות הבסיסיות. עם זאת, תוכל לבחור אילו קיצורי דרך ברצונך להתקין (בשולחן העבודה, בהפעלה המהירה ובתפריט התחל).
2 התקן את Bandicam. למעשה, תהליך זה הוא פשוט ואפילו לא מסובך, אתה אפילו לא יכול לבצע שינויים בהגדרות הבסיסיות. עם זאת, תוכל לבחור אילו קיצורי דרך ברצונך להתקין (בשולחן העבודה, בהפעלה המהירה ובתפריט התחל).  3 התחל את Bandicam. כאשר התוכנית מותקנת, תוכל להריץ אותה - למעשה, אחרת לא תוכל לעבור להגדרת Bandicam. אם אינך משתמש בחשבון בעל זכויות מנהל, תזדקק לסיסמת מנהל מערכת.
3 התחל את Bandicam. כאשר התוכנית מותקנת, תוכל להריץ אותה - למעשה, אחרת לא תוכל לעבור להגדרת Bandicam. אם אינך משתמש בחשבון בעל זכויות מנהל, תזדקק לסיסמת מנהל מערכת.
חלק 2 מתוך 6: הגדרת הצליל
 1 פתח את חלון "הגדרות הקלטה". ניתן לגשת לתפריט זה על ידי בחירה בכרטיסייה וידאו ולאחר מכן לחיצה על כפתור ההגדרות במקטע הקלטה. ודא שכרטיסיית הצלילים נבחרה.
1 פתח את חלון "הגדרות הקלטה". ניתן לגשת לתפריט זה על ידי בחירה בכרטיסייה וידאו ולאחר מכן לחיצה על כפתור ההגדרות במקטע הקלטה. ודא שכרטיסיית הצלילים נבחרה.  2 החליטו אם אתם צריכים להקליט אודיו. Bandicam יכול להקליט את כל הצלילים שהתוכנית שאתה מקליט משמיעה, כמו גם את הצליל מהמיקרופון. זה שימושי במיוחד אם אתה כותב הדרכה או משהו כזה, שבו אתה פשוט לא יכול בלי להתייחס.
2 החליטו אם אתם צריכים להקליט אודיו. Bandicam יכול להקליט את כל הצלילים שהתוכנית שאתה מקליט משמיעה, כמו גם את הצליל מהמיקרופון. זה שימושי במיוחד אם אתה כותב הדרכה או משהו כזה, שבו אתה פשוט לא יכול בלי להתייחס. - סמן את התיבה שליד "הקלט קול" כדי להקליט את הצליל בפועל. כמובן, הקובץ המתקבל יהיה גדול יותר עם צליל.
 3 בחר את התקן המקור הראשי. אם ברצונך להקליט את צלילי התוכנית שאתה מקליט, וודא ש- Win8 / Win7 / Vista Sound (WASAPI) נבחר בתפריט הנפתח התקן הקול הראשי.
3 בחר את התקן המקור הראשי. אם ברצונך להקליט את צלילי התוכנית שאתה מקליט, וודא ש- Win8 / Win7 / Vista Sound (WASAPI) נבחר בתפריט הנפתח התקן הקול הראשי. - לחץ על הלחצן הגדרות ... כדי לפתוח את הגדרות הצליל של Windows.
 4 בחר התקן מקור שמע נוסף. אם אתה משתמש במיקרופון בעת הקלטת וידאו, בחר אותו מהתפריט הנפתח "התקן צליל משני".
4 בחר התקן מקור שמע נוסף. אם אתה משתמש במיקרופון בעת הקלטת וידאו, בחר אותו מהתפריט הנפתח "התקן צליל משני". - סמן את התיבה שליד "ערבוב שני צלילים" כדי לשלב שני רצועות שמע לאחת כך שהקובץ הסופי יהיה קטן יותר.
- אתה יכול להגדיר מקש קיצור להפעלת המיקרופון אם אינך רוצה שהוא יספוג כל נשימה. העיקר כאן הוא להשתמש בתור מקש חם שלא סביר שתלחץ עליו במקרה.
חלק 3 מתוך 6: הגדרת הסרטון שלך
 1 פתח את הגדרות פורמט הווידאו. אתה יכול לשנות את הגדרות הקלטת הווידאו כדי לקבל את איכות הקובץ הטובה ביותר האפשרית בסביבתך. לחץ על הכרטיסייה וידאו בחלון התוכנית הראשי ולאחר מכן לחץ על כפתור "הגדרות" בקטע "פורמט".
1 פתח את הגדרות פורמט הווידאו. אתה יכול לשנות את הגדרות הקלטת הווידאו כדי לקבל את איכות הקובץ הטובה ביותר האפשרית בסביבתך. לחץ על הכרטיסייה וידאו בחלון התוכנית הראשי ולאחר מכן לחץ על כפתור "הגדרות" בקטע "פורמט".  2 בחר את רזולוציית המסך שלך. האפשרות "גודל מלא" מופעלת כברירת מחדל. במילים אחרות, הרזולוציה של קובץ הווידאו שלך תהיה זהה לזו של התוכנית המוקלטת. אם התוכנית פתוחה, כמו שאומרים, במסך מלא, אז כל המסך יוקלט. אם התוכנית פתוחה בחלון, רק אזור החלון יוקלט.
2 בחר את רזולוציית המסך שלך. האפשרות "גודל מלא" מופעלת כברירת מחדל. במילים אחרות, הרזולוציה של קובץ הווידאו שלך תהיה זהה לזו של התוכנית המוקלטת. אם התוכנית פתוחה, כמו שאומרים, במסך מלא, אז כל המסך יוקלט. אם התוכנית פתוחה בחלון, רק אזור החלון יוקלט. - אתה תמיד יכול לשנות את רזולוציית ההקלטה, דבר שיכול להיות שימושי במיוחד כשאתה מכין וידאו למכשירים התומכים רק בהפעלה של קבצים ברזולוציה מסוימת ומעוותים את כל קבצי הווידאו בפורמט אחר.
 3 התאם את הגדרת מסגרות ההקלטה לשנייה (FPS). FPS הוא כמה מסגרות התוכנית רושמת לשנייה של זמן. ערך הבסיס הוא 30, שהוא המקסימום עבור YouTube. אם אתה רוצה ליצור סרטונים באיכות גבוהה יותר, יהיה עליך להגדיל את ה- FPS.
3 התאם את הגדרת מסגרות ההקלטה לשנייה (FPS). FPS הוא כמה מסגרות התוכנית רושמת לשנייה של זמן. ערך הבסיס הוא 30, שהוא המקסימום עבור YouTube. אם אתה רוצה ליצור סרטונים באיכות גבוהה יותר, יהיה עליך להגדיל את ה- FPS. - ככל שה- FPS גבוה יותר, כך הקובץ שהתקבל גדול יותר ויהיה קשה יותר למחשב שלך להקליט וידאו. אם אתה עובד על מחשב חלש באופן גלוי, היה מוכן להתמודד עם פגיעה בביצועים.
 4 בחר קודק. קודק (מקודד / מפענח) היא תוכנית המעבדת וידאו בזמן ההקלטה. קוד ה- Cod המוגדר כברירת מחדל הוא Xvid מכיוון שהוא נתמך ברוב המכשירים. עם זאת, אם כרטיס המסך שלך תומך בטריק הזה, תוכל להשתמש בקודק אחר.
4 בחר קודק. קודק (מקודד / מפענח) היא תוכנית המעבדת וידאו בזמן ההקלטה. קוד ה- Cod המוגדר כברירת מחדל הוא Xvid מכיוון שהוא נתמך ברוב המכשירים. עם זאת, אם כרטיס המסך שלך תומך בטריק הזה, תוכל להשתמש בקודק אחר. - יש לך כרטיס Nvidia חדש וחזק? בחר "H.264 (NVENC)" כשאתה רוצה את איכות ההקלטה הטובה ביותר. כרטיסים ישנים יותר מ- Nvidia יכולים לעבוד עם "H.264 (CUDA)", בעלי כרטיסי AMD יכולים לבחור "H.264 (AMP APP)", ועל כרטיסי מסך משולבים של אינטל, בהתאמה, אתה יכול לבחור "H.264 ( Intel Quick Sync) ".
- אם יש לך כמה כרטיסי מסך בבת אחת (Nvidia ואינטל, למשל), עליך לבחור באפשרות המשתמשת בכרטיס המסך הפעיל והפועל שלך. אם הצג שלך מחובר ישירות ללוח האם, זהו קוד רכיב אינטל, ואם הצג מחובר לכרטיס מסך (Nvidia או AMD), בחר את הרכיב המתאים.
 5 הגדר את איכות הווידאו. התפריט הנפתח איכות הוא המקום שבו תוכל להגדיר את האיכות הכוללת של ההקלטה. בתפריט זה תראה מספרים, וככל שהמספר גדול יותר כך האיכות גבוהה יותר. ככל שהאיכות גבוהה יותר, כך הקובץ גדול יותר בהתאם. עם זאת, אם אתה מקריב איכות, התוצאה תהיה הולמת.
5 הגדר את איכות הווידאו. התפריט הנפתח איכות הוא המקום שבו תוכל להגדיר את האיכות הכוללת של ההקלטה. בתפריט זה תראה מספרים, וככל שהמספר גדול יותר כך האיכות גבוהה יותר. ככל שהאיכות גבוהה יותר, כך הקובץ גדול יותר בהתאם. עם זאת, אם אתה מקריב איכות, התוצאה תהיה הולמת.
חלק 4 מתוך 6: לכידת חלק מהמסך
 1 הוסף אפקטים של הדגשת סמן. אם אתה מקליט הדרכה, כדאי להדגיש את סמן העכבר כך שהצופים לא יצטרכו לשבור את עיניהם בחיפוש אחר הסמן על המסך. לחץ על כפתור ההגדרות בקטע הקלטה בחלון הראשי של Bandicam ולאחר מכן לחץ על הכרטיסייה אפקטים.
1 הוסף אפקטים של הדגשת סמן. אם אתה מקליט הדרכה, כדאי להדגיש את סמן העכבר כך שהצופים לא יצטרכו לשבור את עיניהם בחיפוש אחר הסמן על המסך. לחץ על כפתור ההגדרות בקטע הקלטה בחלון הראשי של Bandicam ולאחר מכן לחץ על הכרטיסייה אפקטים. - ניתן להוסיף אפקטים של לחיצה על העכבר. כדי להגדיר צבע, לחץ על הכפתורים חסרי הצבע לצד האפשרויות המתאימות.
- אתה יכול לסמן את הסמן כך שהוא תמיד יהיה גלוי. קובע את הצבע באותו אופן כמו בשלב הקודם. הצבע הנפוץ ביותר הוא צהוב.
 2 לחץ על כפתור "מלבן על מסך". הוא נמצא בראש חלון Bandicam, ליד לחצן הג'ויסטיק. בלחיצה עליו תראה את חלון ההקלטה.
2 לחץ על כפתור "מלבן על מסך". הוא נמצא בראש חלון Bandicam, ליד לחצן הג'ויסטיק. בלחיצה עליו תראה את חלון ההקלטה.  3 ייעד את אזור ההקלטה. זה צריך להתאים לחלוטין לחלון התוכנית שאתה מקליט. לחץ על גבולות הגדילה ומשך אותם לצדדים בהתאם. תוכל גם לבחור את גבולות אזור ההקלטה מהתפריט למעלה. העיקרון הכללי הוא שהכל בתוך הגבולות הכחולים יירשם.
3 ייעד את אזור ההקלטה. זה צריך להתאים לחלוטין לחלון התוכנית שאתה מקליט. לחץ על גבולות הגדילה ומשך אותם לצדדים בהתאם. תוכל גם לבחור את גבולות אזור ההקלטה מהתפריט למעלה. העיקרון הכללי הוא שהכל בתוך הגבולות הכחולים יירשם.  4 לחץ על כפתור REC כדי להתחיל בהקלטה. לחצן זה ממוקם בפינה הימנית העליונה של חלון ההקלטה, כמו גם בחלון התוכנית הראשי. כאשר ההקלטה מתחילה, הגבולות הכחולים יהפכו לאדומים ולידו יופיע טיימר.
4 לחץ על כפתור REC כדי להתחיל בהקלטה. לחצן זה ממוקם בפינה הימנית העליונה של חלון ההקלטה, כמו גם בחלון התוכנית הראשי. כאשר ההקלטה מתחילה, הגבולות הכחולים יהפכו לאדומים ולידו יופיע טיימר.  5 צלם מסך. עם זאת, ניתן לעשות זאת בכל עת בזמן ההקלטה - פשוט לחץ על סמל המצלמה בחלק העליון של חלון ההקלטה כדי לצלם צילום מסך באזור ההקלטה.
5 צלם מסך. עם זאת, ניתן לעשות זאת בכל עת בזמן ההקלטה - פשוט לחץ על סמל המצלמה בחלק העליון של חלון ההקלטה כדי לצלם צילום מסך באזור ההקלטה.  6 סיימו את ההקלטה. לחץ על לחצן עצור בחלון ההקלטה או בחלון התוכנית להפסקת ההקלטה. על ידי לחיצה על הסמל בצורת תיקיה, תוכל לצפות בסרטון שהתקבל - התיקייה שבה הסרטונים שצולמו תיפתח, הסרטון המוקלט ייפתח מייד (בנגן ברירת המחדל).
6 סיימו את ההקלטה. לחץ על לחצן עצור בחלון ההקלטה או בחלון התוכנית להפסקת ההקלטה. על ידי לחיצה על הסמל בצורת תיקיה, תוכל לצפות בסרטון שהתקבל - התיקייה שבה הסרטונים שצולמו תיפתח, הסרטון המוקלט ייפתח מייד (בנגן ברירת המחדל).
חלק 5 מתוך 6: הקלטת המשחק
 1 לחץ על כפתור הבקר. זה יכניס את מצב ההקלטה למצב מסך מלא, שתוכנן במיוחד להקלטת משחקים ותוכניות הפועלות במצב מסך מלא.
1 לחץ על כפתור הבקר. זה יכניס את מצב ההקלטה למצב מסך מלא, שתוכנן במיוחד להקלטת משחקים ותוכניות הפועלות במצב מסך מלא.  2 הפעל את מונה ה- FPS. Bandicam יחליף את ההקלטה באמצעות מונה FPS כך שתדע כמה פריימים בשנייה המשחק שלך מקליט. זה, אגב, שימושי אם אתה רוצה לדעת עד כמה Bandicam משפיע על ביצועי המחשב שלך כאשר משחק פועל. פתח את תפריט ה- FPS ב- Bandicam, וודא שהאפשרות "הצג כיסוי FPS" מסומנת. אתה יכול לבחור בדיוק היכן ימצא הדלפק.
2 הפעל את מונה ה- FPS. Bandicam יחליף את ההקלטה באמצעות מונה FPS כך שתדע כמה פריימים בשנייה המשחק שלך מקליט. זה, אגב, שימושי אם אתה רוצה לדעת עד כמה Bandicam משפיע על ביצועי המחשב שלך כאשר משחק פועל. פתח את תפריט ה- FPS ב- Bandicam, וודא שהאפשרות "הצג כיסוי FPS" מסומנת. אתה יכול לבחור בדיוק היכן ימצא הדלפק. - הדלפק יהיה שימושי מאוד - אם כי מכיוון שהוא ישנה את הצבע אם ההקלטה תפסיק פתאום.
 3 בחר מקש קיצור להקלטה. בחלק הווידאו, באפשרותך לבחור מקש שתלחץ עליו כדי להתחיל ולסיים את ההקלטה. כברירת מחדל, זהו מפתח F12. עם זאת, אתה יכול לשנות אותו לכל אחר - העיקר שלא תלחץ עליו בטעות במהלך המשחק.
3 בחר מקש קיצור להקלטה. בחלק הווידאו, באפשרותך לבחור מקש שתלחץ עליו כדי להתחיל ולסיים את ההקלטה. כברירת מחדל, זהו מפתח F12. עם זאת, אתה יכול לשנות אותו לכל אחר - העיקר שלא תלחץ עליו בטעות במהלך המשחק. - על ידי לחיצה על F12, אם יש לך Steam פועל, תצלם מסך של המשחק, כך שבכל פעם שתתחיל או תפסיק להקליט משחק בזמן שה Steam פועל, תצלם בו גם צילום מסך. אם אתה מקליט וידאו למשחקים שקנית באמצעות מערכת ההפצה הדיגיטלית הזו, עליך לשנות את מקש הקיצור של ההקלטה.
 4 תתחיל את המשחק. פשוט תתחיל את זה כרגיל. אם הפעלת את התצוגה של מונה ה- FPS, תראה אותה.
4 תתחיל את המשחק. פשוט תתחיל את זה כרגיל. אם הפעלת את התצוגה של מונה ה- FPS, תראה אותה.  5 התחל להקליט. כשתהיה מוכן להתחיל בהקלטה, הקש על מקש הקיצור המתאים. ציון ה- FPS, שהיה עד כה ירוק, הופך לאדום - המשמעות היא שההקלטה החלה. שים לב שכל המסך יוקלט, אז נסה לא לרשום בטעות את המידע האישי שלך (התחברות, סיסמא וכו ').
5 התחל להקליט. כשתהיה מוכן להתחיל בהקלטה, הקש על מקש הקיצור המתאים. ציון ה- FPS, שהיה עד כה ירוק, הופך לאדום - המשמעות היא שההקלטה החלה. שים לב שכל המסך יוקלט, אז נסה לא לרשום בטעות את המידע האישי שלך (התחברות, סיסמא וכו ').  6 סיימו את ההקלטה. לאחר שהקלטת את כל מה שאתה רוצה, פשוט לחץ שוב על כפתור התחלת ההקלטה החמה כדי לעצור אותו. הסרטון שנוצר יוצב בתיקיית הסרטונים המוגמרים.כדי לפתוח אותו, לחץ על הסמל בצורת תיקיה בתוכנית Bandicam עצמה.
6 סיימו את ההקלטה. לאחר שהקלטת את כל מה שאתה רוצה, פשוט לחץ שוב על כפתור התחלת ההקלטה החמה כדי לעצור אותו. הסרטון שנוצר יוצב בתיקיית הסרטונים המוגמרים.כדי לפתוח אותו, לחץ על הסמל בצורת תיקיה בתוכנית Bandicam עצמה.
חלק 6 מתוך 6: לשים את הנגיעות האחרונות
 1 צפו בסרטון. פתח את התיקיה שבה מאוחסן הסרטון, מצא אותו והפעל אותו. בדוק אם רשמת את כל מה שאתה צריך, אם לא רשמת שום דבר מיותר. כדי לפתוח את הסרטון, לחץ על הסמל בצורת תיקיה בתוכנית Bandicam עצמה.
1 צפו בסרטון. פתח את התיקיה שבה מאוחסן הסרטון, מצא אותו והפעל אותו. בדוק אם רשמת את כל מה שאתה צריך, אם לא רשמת שום דבר מיותר. כדי לפתוח את הסרטון, לחץ על הסמל בצורת תיקיה בתוכנית Bandicam עצמה.  2 ערוך מחדש את הסרטון שלך כך שהוא יהיה קטן יותר. רוב הסיכויים שהסרטון שלך תופס די הרבה מקום בכונן הקשיח שלך, במיוחד אם ההקלטה נמשכה יותר מעשר דקות. מה לעשות, איך להיות 7 ניתן להקטין את גודל הווידאו על ידי קידוד מחדש של הסרטון בתוכניות מיוחדות - בלם יד, Avidemux וכדומה. איכות הסרטון, כמובן, תתדרדר מעט, אך גודל הקובץ יקטן יותר מאשר באופן משמעותי.
2 ערוך מחדש את הסרטון שלך כך שהוא יהיה קטן יותר. רוב הסיכויים שהסרטון שלך תופס די הרבה מקום בכונן הקשיח שלך, במיוחד אם ההקלטה נמשכה יותר מעשר דקות. מה לעשות, איך להיות 7 ניתן להקטין את גודל הווידאו על ידי קידוד מחדש של הסרטון בתוכניות מיוחדות - בלם יד, Avidemux וכדומה. איכות הסרטון, כמובן, תתדרדר מעט, אך גודל הקובץ יקטן יותר מאשר באופן משמעותי. - ההמרה תאפשר לך גם להעלות סרטונים ל- YouTube הרבה יותר מהר. אם אתה מתכוון לצרוב אותו ל- DVD או שאתה רק רוצה לשמור אותו במחשב שלך, ייתכן שלא תצטרך לבצע קוד קוד.
 3 הוסף אפקטים מיוחדים בעזרת תוכנת עריכת וידאו. Bandicam לא מאפשרת לך להוסיף אפקטים לסרטון שלך, אבל זה לא התפקיד שלהם. אם אתה רוצה אפקטים, השתמש בתוכניות כמו Windows Movie Maker או Sony Vegas. בהן ניתן להכניס טקסט בין סצנות לסרטון, לשלב כמה סרטונים בבת אחת, להוסיף מעברים, כותרות וכן הלאה.
3 הוסף אפקטים מיוחדים בעזרת תוכנת עריכת וידאו. Bandicam לא מאפשרת לך להוסיף אפקטים לסרטון שלך, אבל זה לא התפקיד שלהם. אם אתה רוצה אפקטים, השתמש בתוכניות כמו Windows Movie Maker או Sony Vegas. בהן ניתן להכניס טקסט בין סצנות לסרטון, לשלב כמה סרטונים בבת אחת, להוסיף מעברים, כותרות וכן הלאה.  4 העלה את הסרטון שלך ל- YouTube. למעשה, YouTube הוא אחד המקומות הטובים ביותר לשתף את הסרטון שלך עם העולם! אתה יכול אפילו להרוויח כסף אם הקבצים שלך הופכים פופולריים מספיק!
4 העלה את הסרטון שלך ל- YouTube. למעשה, YouTube הוא אחד המקומות הטובים ביותר לשתף את הסרטון שלך עם העולם! אתה יכול אפילו להרוויח כסף אם הקבצים שלך הופכים פופולריים מספיק! - זכור כי לא כל חברה מאפשרת לזרים להשתמש בתוכניות שלהן כדי להרוויח כסף. אנא הבהר שאלה זו מראש.
- עליך ללמוד כיצד להעלות סרטונים ליוטיוב, אך חפש בעצמך מאמרים בנושא.
- נאמר הרבה על איך להרוויח כסף בוידאו ... אבל לא כאן.
 5 צרוב את הסרטון ל- DVD. אם ברצונך לאחסן וידיאו ל- DVD, השתמש באחת התוכנות התומכות בצריבת DVD. צריבת וידאו ל- DVD תעניק לך את היכולת להסיר אותו מהמחשב שלך כדי לפנות מקום, וזה נכון במיוחד עבור קבצי וידאו גדולים.
5 צרוב את הסרטון ל- DVD. אם ברצונך לאחסן וידיאו ל- DVD, השתמש באחת התוכנות התומכות בצריבת DVD. צריבת וידאו ל- DVD תעניק לך את היכולת להסיר אותו מהמחשב שלך כדי לפנות מקום, וזה נכון במיוחד עבור קבצי וידאו גדולים.