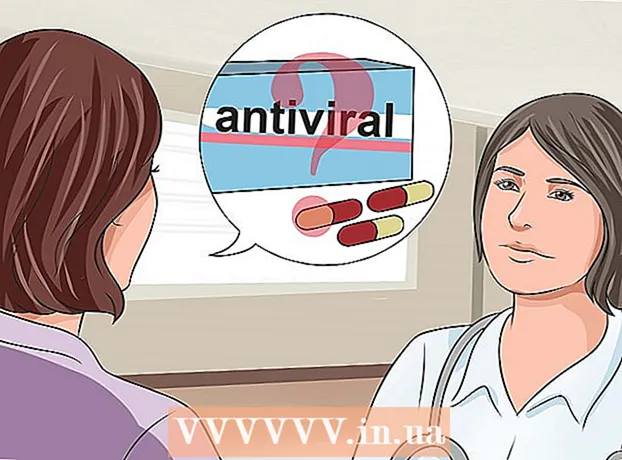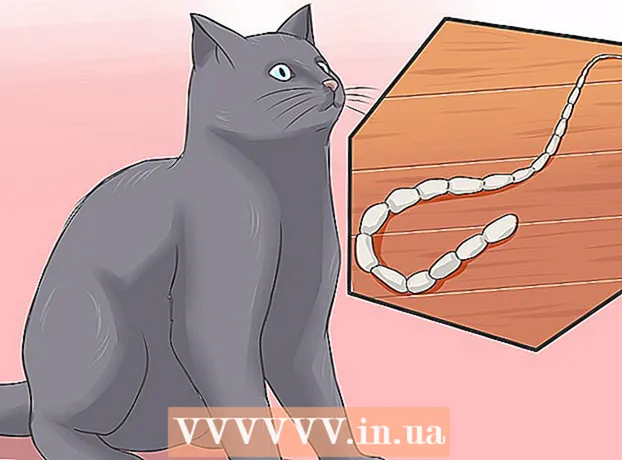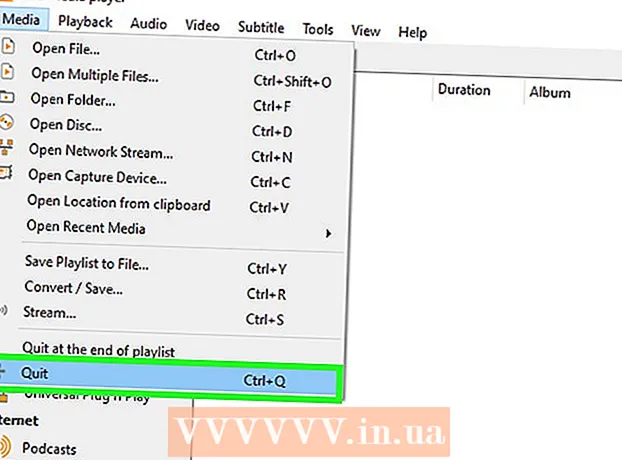מְחַבֵּר:
Lewis Jackson
תאריך הבריאה:
7 מאי 2021
תאריך עדכון:
1 יולי 2024

תוֹכֶן
WikiHow זה מלמד כיצד לצלם סרטון בן 10 שניות באמצעות Snapchat.
צעדים
חלק 1 מתוך 3: הקלטת וידאו
פתח את Snapchat. מסך המצלמה של האפליקציה יופיע.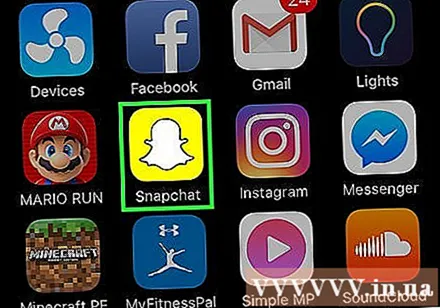
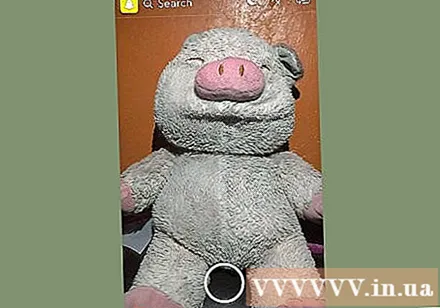
בחר את האובייקט אליו יוקלט הסרטון. אורך הסרטון הוא עד 10 שניות בלבד, לכן עליכם לבחור באובייקט הניתן להקלטה בקליפ קצר.
בחר במצב מצלמה. לחץ על כפתור שני החצים בפינה הימנית העליונה של המסך כדי לעבור בין העדשות הקדמיות והאחוריות.
- המצלמה הקדמית מושלמת לקליפי סלפי מכיוון שתוכלו למצוא את עצמכם על המסך בזמן הקלטת וידאו.
- לחץ והחזק מקום בכל מקום על המסך כדי להפעיל עדשות Snapchat. עדשות משתמשות בטכנולוגיית זיהוי פנים כדי להוסיף אפקטים לנבדקים (כגון אוזני כלב). אתה יכול לגלול שמאלה על החוגה ולבצע את ההוראות המופיעות על המסך כדי לראות מה העדשה תעשה.
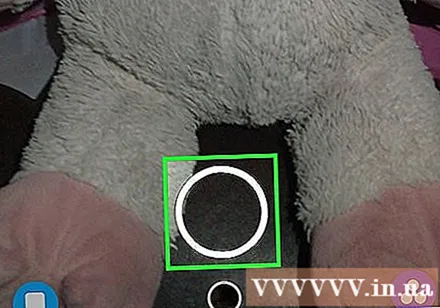
לחץ לחיצה ממושכת על לחצן ההקלטה. זהו כפתור עגול גדול הממוקם במרכז המסך.- כשתלחץ לחיצה ממושכת על כפתור ההקלטה, העיגול החיצוני הלבן יהפוך לאדום כדי להציג את אורך הווידיאו ומעגל אדום יופיע במרכז כפתור ההקלטה כדי להראות שהמצלמה מקליטה.

שחרר את כפתור הסיבוב. הקלטת הווידאו תיפסק.- הסרטון ייפסק אוטומטית לאחר 10 שניות לאחר שהמעגל מחוץ לכפתור ההקלטה יהפוך לאדום לחלוטין.
חלק 2 מתוך 3: הוספת אפקטים לסרטונים
הוסף מסנן. החלק שמאלה בסרטון כדי לראות את האפקטים הזמינים, הכוללים קדימה מהירה, איטיות, ניואנסים ומסננים שונים ושם המיקום הנוכחי.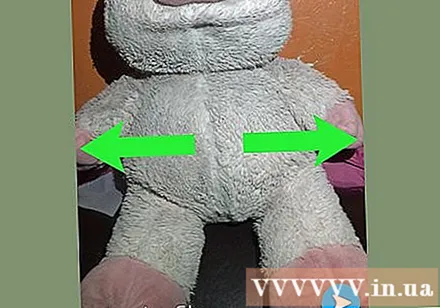
- ניתן להפעיל מסננים בסעיף נהל העדפות (ניהול אפשרויות) של התפריט הגדרות (הגדרה). החלק מטה ממסך המצלמה והקש על סמל ⚙ כדי לפתוח את ההגדרות.
צור מדבקות. הקש על סמל המספריים בחלקו העליון של המסך, ושרטט באצבע כל חלק בסרטון, כמו פניו של אדם. אז יצרתם מדבקה הניתנת להעברה לכל מקום על המסך או להישמר לשימוש בסרטון אחר.
הוסף מדבקה. לחץ על סמל הריבוע עם הפינה המקופלת בחלקו העליון של המסך. לאחר מכן גלול שמאלה במדבקות ובאמוג'י הזמינים של Bitmojis כדי למצוא את המדבקה המתאימה.
- הקש על הבחירה והשתמש באצבע שלך כדי לאתר את האובייקט על המסך.
הוסף הערות. לחץ על סמל הטקסט ט בחלק העליון של המסך. הזן תגובה ואז הקש בוצע (השיג).
- השתמש באצבע שלך כדי לנוע לאיתור הערות על המסך.
צייר על וידאו. לחץ על סמל העפרון בחלקו העליון של המסך, בחר צבע בספקטרום שמופיע, ואז כתוב או צייר על המסך באמצעות האצבע.
- לחץ על סמל החץ האחורי לצד העפרון כדי להסיר שגיאות כלשהן.
חלק 3 מתוך 3: שמור או שלח וידאו
שמור את הסרטון. לחץ על סמל החץ למטה בפינה השמאלית התחתונה של המסך כדי לשמור את סרטון ה- Snapchat בספריית הזכרונות.
- לחץ על הסמל לְהַשְׁתִיק (השתק) בפינה השמאלית התחתונה כדי לשמור או לשלוח וידאו ללא שמע.
- גישה לזיכרונות על ידי החלקה כלפי מעלה על מסך המצלמה. באפשרותך להוריד את הסרטון השמור למכשיר שלך או לשתף אותו ביישום אחר על ידי הקשה על הסרטון ואז בחירת הסמל לַחֲלוֹק (שתף) בפינה השמאלית התחתונה.
הוסף סרטון לסיפור. לחץ על סמל הריבוע עם "+" בפינה השמאלית התחתונה ובחר לְהוֹסִיף (הוסף) כדי לכלול סרטון בסיפור.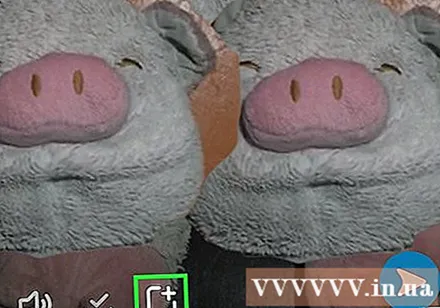
- סיפור הוא אוסף מצורף שצילמת והוספת ב 24 השעות האחרונות. חברים יכולים לבדוק את הסיפור שלך מספר פעמים.
- תמונות שעברו מעל 24 שעות ייעלמו אוטומטית מהסיפור.
שלח סרטונים לחברים. לחץ על הכפתור לשלוח ל (שלח אל) בפינה השמאלית התחתונה, סמן את התיבה לצד אחד או יותר אנשים שאיתם תרצה לשתף את הסרטון ולחץ על הלחצן לִשְׁלוֹחַ (שלח) ממוקם בפינה הימנית התחתונה.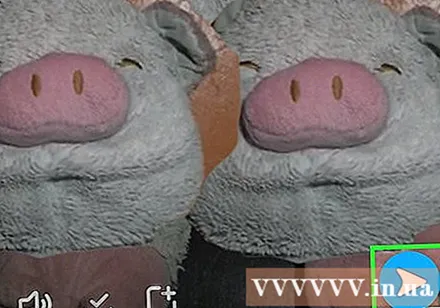
- אתה יכול גם להוסיף סרטון לסיפור על ידי סימון התיבה שלידו הסיפור שלי לפני הלחיצה לִשְׁלוֹחַ.
- אם אתה רוצה שחבריך יצפו ויגיבו לסרטונים בקבוצות במקום בנפרד, תוכל ליצור קבוצות על ידי לחיצה על הסמל. קְבוּצָה בפינה השמאלית העליונה לאחר בחירת שניים או יותר חברים.