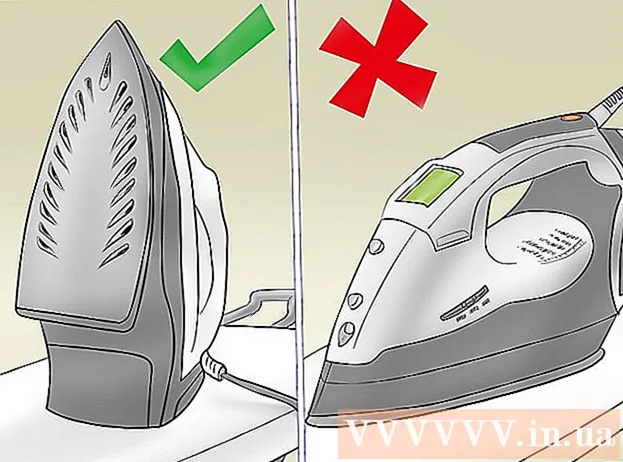מְחַבֵּר:
John Stephens
תאריך הבריאה:
21 יָנוּאָר 2021
תאריך עדכון:
2 יולי 2024

תוֹכֶן
מחשבים ניידים (מחשבים ניידים) מבצעים פקודות לאט מסיבות רבות: יש לך יותר מדי כרטיסיות פתוחות או שתוכניות רבות נפתחות בו זמנית או שתוכניות רבות פועלות ברקע ללא ידיעתך. כל שיטה לזרז מחשב קשורה לפינוי זיכרון. אפילו השבתת אפקטים של תנועה משפרת מאוד את המהירות!
צעדים
שיטה 1 מתוך 5: טיפים לכל המחברות
צא מתוכניות ויישומים שאינם בשימוש. הפעלת מספר תוכניות ויישומים בו זמנית תצרוך זיכרון מחשב נייד רב, מה שגורם למחשב לפעול לאט. כיבוי תוכניות ויישומים שאינם בשימוש ישפר את מהירות המחשב שלך.
- מצא תוכניות שהשארת מאחור, אך לא כיבית אותן.

כבה כרטיסיות דפדפן מיותרות. כל לשונית בדפדפן האינטרנט משתמשת בזיכרון כלשהו. ככל שפתוחות יותר כרטיסיות, כך המחשב הנייד שלך משתמש בזיכרון רב יותר להפעלת דפדפן האינטרנט.הגבלת מספר כרטיסיות הדפדפן הפתוחות יכולה להאיץ את המחשב הנייד שלך.- שימוש מוגמר, אנא כבה או כבה את הכרטיסיות.
- אם אתה פותח כרטיסייה כדי "להזכיר" לעצמך לעשות משהו, כתוב הערה או שלח דוא"ל בעצמך.

הפעל מחדש את המחשב הנייד. מחשבים ניידים עובדים בצורה חלקה יותר בהפעלה מחדש רגילה (~ 1x לשבוע). הפעלה מחדש משפרת את מהירות המכונה באופן משמעותי.
מחק תוכניות, אפליקציות וקבצים מיותרים. הסר תוכניות, יישומים וקבצים שאינם בשימוש כדי לפנות זיכרון בכונן הקשיח של המחשב הנייד שלך.
- נסה למצוא את התיקיה המכילה אפליקציות ישנות או שאינן בשימוש כדי להסיר או להסיר.
שיטה 2 מתוך 5: Mac

לחץ על תפריט Apple כדי לבדוק אם קיימים עדכוני תוכנה. בחר "App Store" בתפריט Apple שבפינה השמאלית של המסך ובדוק אם קיימים עדכוני תוכנה. עדכוני תוכנה שוטפים מסייעים למחשבים ניידים לרוץ מהר יותר.
הגבל את מספר התוכניות שמתחילות באופן אוטומטי ב"העדפות מערכת ". לחץ על תפריט Apple בפינה השמאלית העליונה של המסך ובחר "העדפות מערכת". בחר "משתמשים וקבוצות" בשדה "פריטי התחברות". סמן את התיבה שליד התוכנית שאינך רוצה להתחיל עם המחשב שלך ולחץ על הסימן "-" כדי להסיר את הפריט מהרשימה. לא לתת לתוכניות ויישומים להפעיל את המחשב שלך היא דרך יעילה להאיץ את המחשב הנייד שלך.
השבת תהליכי רקע מיותרים באמצעות "צג הפעילות". במחשב הנייד שלך יש תוכניות רבות הפועלות ברקע. התהליכים הנסתרים האלה יכולים לתפוס זיכרון ולגרום למכונה לפעול לאט. השבתת תהליכי רקע תשפר את מהירות המחשב הנייד. פתח את התיקיה "יישומים"> "כלי עזר". פתח את "צג פעילות", לחץ על הכרטיסייה "זיכרון", ואחריו את המסנן "זיכרון". לחץ פעמיים על התוכנית שברצונך לצאת ולחץ על "צא". כדי לכבות את התוכנית, לחץ שוב על "צא".
- כבה רק תוכניות שאתה מכיר היטב.
- מסנן הזיכרון ממיין את התוכנית על פי השימוש בזיכרון. התוכנית המשתמשת בזיכרון הרב ביותר תופיע בראש הרשימה.
השבת אפקטים חזותיים ב"העדפות מערכת ". אפקטים חזותיים כגון אפקט מסתיר החלון יכולים להאט את המחשב הנייד שלך. כדי לכבות אותם, עבור לתפריט Apple בפינה השמאלית העליונה של המסך ובחר "העדפות מערכת".
- בחר "עגינה". שנה "צמצם חלונות באמצעות" מ"אפקט Genie "ל"אפקט קנה מידה".
- חזור לתפריט הראשי של "העדפות מערכת" ופתח את "נגישות". סמן את התיבה לצד "הפחת את השקיפות". זו תכונה של צמצום השקיפות בתפריטים הנפתחים, מגש הכלים וכו '.
שיטה 3 מתוך 5: Windows 10
בדוק עדכונים. Windows משחררת עדכונים ביום שלישי השני בכל חודש. עדכן את המחשב הנייד שלך באופן קבוע כדי לתקן באגים ולגרום לו לרוץ מהר וחלק יותר. בחר "התחל"> "הגדרות". לחץ על "עדכן ואבטחה". בחר "Windows Update"> "בדוק אם קיימים עדכונים". Windows יוריד אוטומטית עדכונים זמינים.
הגבל את מספר התוכניות שמתחילות במחשב שלך ב"מנהל המשימות ". כאשר המחשב מופעל, מספר תוכניות ויישומים מתחילים אוטומטית. באפשרותך לשפר את ביצועי האתחול של המחשב על ידי צמצום מספר התוכניות והיישומים שמתחילים אוטומטית.
- לחץ לחיצה ימנית בפינה השמאלית התחתונה של המסך ובחר "מנהל המשימות" כדי לפתוח אותו.
- לחץ על "פרטים נוספים".
- פתח את הכרטיסייה "הפעלה".
- לחץ לחיצה ימנית על תוכנית או יישום ובחר "השבת". זו לא מחיקה של התוכנית. זה פשוט מונע מהפעלת תוכניות ויישומים בו זמנית.
הפעל את דוח הביצועים. כלי ניטור הביצועים ב- Windows 10 מספק למשתמשים דוח מקיף על מחשביהם. הדוח יאתר את הבעיה וימליץ על תיקון.
- לחץ על "התחל" והזן "ביצוע / דווח" בתיבת הדו-שיח לחיפוש. ללחוץ ↵ היכנסו. זו הפעולה של הפעלת צג ביצועים. לוקח כמה דקות עד שהתוכנית מסיימת את עריכת הדוח שלה.
- קרא את הדוח ותקן את הבעיה. השקיעו זמן בחקר דוחות. עקוב אחר ההוראות לתיקון השגיאה המתוארת.
כבה יישומי רקע. מלבד התוכניות שאתה רואה, המחשב הנייד שלך פועל ברקע גם תוכניות רבות אחרות. תהליכים מרומזים אלה ממשיכים לקבל מידע (ולהשתמש בזיכרון) למרות שאינך משתמש בהם. השבתת תוכניות אלה יכולה להאיץ את המחשב הנייד שלך.
- בחר "התחל"> "הגדרות".
- לחץ על "פרטיות"> "אפליקציות רקע".
- אתר את היישום שאינך רוצה להריץ והחלק את המתג למצב "כבוי". אם ברצונך להשתמש בתוכנית זו, תוכל לפתוח אותה באופן ידני.
איחוי הכונן הקשיח. עם הזמן, קבצים המאוחסנים בכוננים קשיחים מקוטעים, ובמקום לאחסן את רכיבי הקובץ באותו מקום, החלקים נפרדים. כאשר אתה פותח קבצים מקוטעים, על הכונן הקשיח למצוא את השאר ולהאט את המחשב. המכונה תאחות אוטומטית את הכונן הקשיח על פי לוח הזמנים המתוכנן. עם זאת, באפשרותך לאחות את הכונן הקשיח באופן ידני.
- לחץ על התחל והקלד "איחוי ואופטימיזציה של כוננים" בסרגל החיפוש. הפעל את הכלי.
- בחר בכונן הקשיח ולחץ על "ניתוח".
- בחר באופטימיזציה כדי לאחות את הכונן הקשיח. אל תשתמש במחשב בזמן איחוי הכונן הקשיח.
ניקוי דיסק. הפעל את כלי ניקוי הדיסקים של Windows כדי למצוא ולהסיר בקלות קבצים, תוכניות ויישומים מיותרים בכונן. הסרת קבצים אלה תפנה יותר זיכרון כדי שהמחשב יפעל מהר יותר.
- לחץ על כפתור התחל והקלד "ניקוי דיסק" בסרגל החיפוש. הפעל את התוכנית ברשימת החיפוש.
- בחר בכונן שברצונך לנקות.
- סמן את התיבה לצד סוג הקובץ שברצונך למחוק. תוכל לקרוא תיאור קצר של כל סוג קובץ על ידי לחיצה על הקטגוריה המתאימה.
- לחץ על "אישור" כדי לנקות את הכונן.
השבת אפקטים חזותיים. ל- Windows 10 יש אפקטים רבים של תנועה המופעלים כברירת מחדל. השבתת אפקטים של תנועה יכולה לשפר את מהירות המחשב הנייד.
- ללחוץ ⊞ לזכות+ר כדי לפתוח את הפקודה (שורת הפקודה).
- הזן את הפקודה "sysdm.cpl" בשורת הפקודה ולחץ ↵ היכנסו.
- בחר בכרטיסייה "מתקדם".
- תחת "ביצועים", בחר "הגדרות"> "מותאם אישית".
- בטל את הסימון בתיבת הדו-שיח לצד כל אפקט תנועה ולחץ על "החל".
שיטה 4 מתוך 5: Windows 8
בדוק עדכונים. עדכון מערכת ההפעלה, התוכניות והאפליקציות שלך יכול לשפר משמעותית את מהירות המחשב הנייד שלך. להלן השלבים לבדיקת עדכוני Windows 8:
- החלק את המסך מימין למרכז ואז בחר "הגדרות".
- לחץ על "שנה הגדרות מחשב" ובחר "עדכן ושחזור".
- בחר "בדוק עכשיו". Windows יחפש עדכונים זמינים.
- לחץ על "התקן עדכונים", קבל את התנאים ולחץ על "סיום".
הגבל את מספר התוכניות שמתחילות במחשב שלך. מספר תוכניות ויישומים מתחילים אוטומטית כאשר המחשב מופעל. אם המחשב הנייד צריך להריץ יותר מדי תוכניות ויישומים בו זמנית, זמן האתחול יהיה ארוך יותר. תוכל לשפר את ביצועי האתחול של המחשב הנייד שלך על ידי השבתת תוכניות ויישומים שמתחילים אוטומטית.
- לחץ על "התחל" ובחר "מנהל המשימות".
- פתח את הכרטיסייה "אתחול".
- בחר את התוכנית שברצונך להשבית.
- לחץ על "השבת".
כבה תהליכי רקע מיותרים. כאשר ברקע פועלות יותר מדי תוכניות, גם יכולתו של המחשב לבצע משימות פשוטות מצטמצמת משמעותית. תוכניות סגורות המשתמשות במנהל המשימות ישפרו את מהירות המחשב הנייד.
- לחץ לחיצה ימנית על סרגל הכלים בשולחן העבודה ובחר "מנהל המשימות" בתפריט שמופיע.
- לחץ על הכרטיסייה "תהליכים" כדי לראות את התוצאות.
- בחר משימות המשתמשות במשאבי מחשב רבים (הם מודגשים) ו / או משימות רקע (במקטע תהליך רקע). בחר רק את התוכניות שאתה מכיר היטב.
- לחץ על "סיים משימה".
איחוי הכונן הקשיח. כאשר משתמשים בקבצים וממוקמים מחדש בכונן הקשיח, הם הופכים לקטועים - במקום לאחסן את כל רכיבי הקובץ באותו מיקום, הם מפוצלים במקומות שונים. למרות שהמחשב שלך מאחה את הכונן הקשיח באופן אוטומטי על פי לוח זמנים מתוזמן, אתה יכול לאחות את הכונן הקשיח באופן ידני.
- לחץ על כפתור התחל והקלד "איחוי" בתיבת הדו-שיח לחיפוש.
- בחר "מאחה דיסקים" בתוצאות.
- בחר בכונן הקשיח ולחץ על "ניתוח דיסק".
- לחץ על "איחוי דיסק".
ניקוי דיסק. כלי ניקוי הדיסקים של Windows מאפשר למשתמשים למצוא ולנקות בקלות קבצים, תוכניות ויישומים מיותרים בכוננים שלהם. הסר קבצים בכלי ניקוי הדיסקים המובנה בכדי לפנות זיכרון נוסף ולגרום למחשב שלך לפעול מהר יותר.
- החלק את המסך מימין למרכז ובחר "הגדרות".
- לחץ על "לוח הבקרה" ובחר "כלי ניהול".
- לחץ פעמיים על "ניקוי דיסק", ואז בחר את הכונן שברצונך לנקות ולחץ על "אישור".
- סמן את התיבה לצד סוג הקובץ שברצונך למחוק ולחץ על "אישור".
- בחר "מחק קבצים".
השבת אפקטים חזותיים. ל- Windows 8 יש אפקטים רבים של תנועה המופעלים כברירת מחדל. השבתת אפקטים אלה יכולה לשפר את מהירות המחשב הנייד שלך.
- לחץ על לחצן התחל והקלד "לוח הבקרה" בסרגל החיפוש. ללחוץ ↵ היכנסו.
- בחר באפליקציות> קלות גישה> מרכז קלות גישה.
- בחר "הפוך את המחשב לקל יותר לראות".
- סמן את התיבה "כבה את כל הנפשות המיותרות" ולחץ על "החל".
שיטה 5 מתוך 5: Windows 7
בדוק עדכונים. עדכן את מערכת ההפעלה, התוכניות והיישומים כדי לתקן באגים, לשפר ביצועים ולזרז את המחשב הנייד שלך. כך תבדוק אם קיימים עדכונים באופן ידני:
- לחץ על "התחל"> "כל התוכניות"> "Windows Update".
- לחץ על "בדוק אם קיימים עדכונים". Windows יחפש עדכונים זמינים.
- בחר "התקן עדכונים".
איחוי הכונן הקשיח. כאשר משתמשים בקבצים וממוקמים על גבי כונן קשיח, הם מקוטעים - במקום לאחסן את כל רכיבי הקובץ באותו מיקום, הם מפוצלים למקומות שונים. למרות שהמחשב שלך מאחות את הכונן הקשיח באופן אוטומטי על פי לוח זמנים מתוזמן, אתה יכול לעשות זאת בעצמך באופן ידני.
- לחץ על כפתור התחל והקלד "מאחה דיסקים" בתיבת הדו-שיח לחיפוש.
- בחר "מאחה דיסק" בתוצאות החיפוש.
- בחר את הכונן שברצונך לאחות ולחץ על "ניתוח דיסק". הזן סיסמת מנהל אם תתבקש לעשות זאת.
- לחץ על "איחוי דיסק". הזן סיסמת מנהל אם תתבקש לעשות זאת.
ניקוי דיסק. כלי ניקוי הדיסקים של Windows מאפשר למשתמשים למצוא ולהסיר בקלות קבצים, תוכניות ויישומים מיותרים בכונן. הסרת קבצים אלה תפנה יותר זיכרון כדי שהמחשב יפעל מהר יותר.
- לחץ על לחצן התחל והקלד "ניקוי דיסק" בתיבת הדו-שיח לחיפוש.
- בחר "ניקוי דיסק" בתוצאות החיפוש.
- בחר בכונן שברצונך לנקות ולחץ על "אישור".
- בחר "מחק קבצים".
השבת אפקטים חזותיים. ל- Windows 7 יש אפקטים רבים של תנועה המופעלים כברירת מחדל. השבתת אפקטים אלה יכולה לשפר את מהירות המחשב הנייד.
- לחץ על כפתור התחל ובחר "לוח הבקרה".
- בחר "מערכת ותחזוקה"> "מידע וכלים על ביצועים".
- בחר "התאם אפקטים חזותיים"> "מותאם אישית".
- בטל את הסימון בתיבת הדו-שיח לצד כל אפקט תנועה ולחץ על "החל".
עֵצָה
- שקול להגדיל את הזיכרון עבור Mac ו- PC. דרך זו בהחלט תשפר את מהירות המחשב הנייד שלך.
אַזהָרָה
- אל תתקין תוכניות שאינך משתמש בהן. אל תסיר את ההתקנה של תוכניות שאינך מכיר טוב מכיוון ש- Windows עשוי להזדקק להן כדי לבצע משימות בסיסיות.