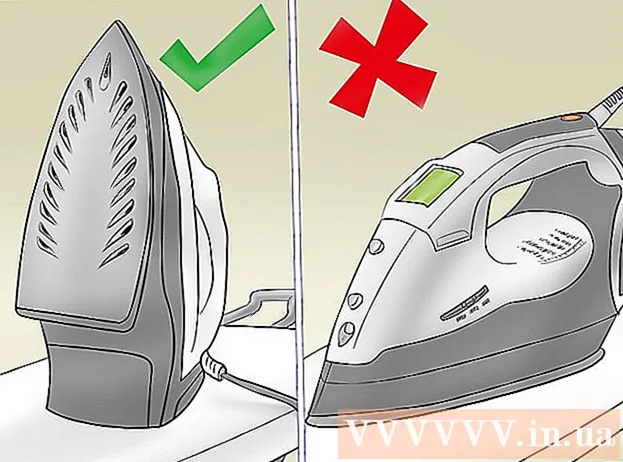מְחַבֵּר:
Peter Berry
תאריך הבריאה:
20 יולי 2021
תאריך עדכון:
1 יולי 2024
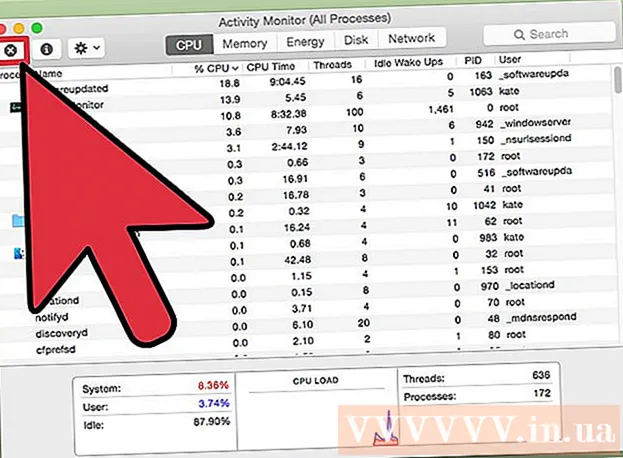
תוֹכֶן
לפעמים התוכנית לא מגיבה לשום פקודה ואתה צריך לחמם אותה. ישנן מספר דרכים לעשות זאת, תלוי בסטטוס התוכנית ובמערכת ההפעלה שלך.
צעדים
שיטה 1 מתוך 3: שימוש במנהל המשימות (Windows)
לחץ והחזק Ctrl + Alt + דל. שילוב מקשים זה יפתח את המסך עם ארבע אפשרויות: לנעול (לנעול), החלף משתמש (שנה חשבון משתמש), התנתק (יציאה), ו מנהל משימות (ניהול משימה).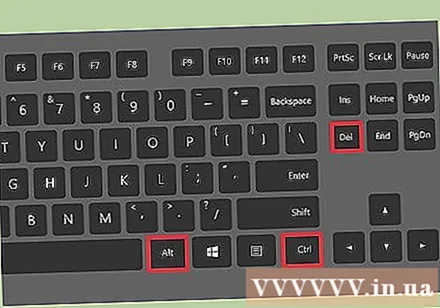
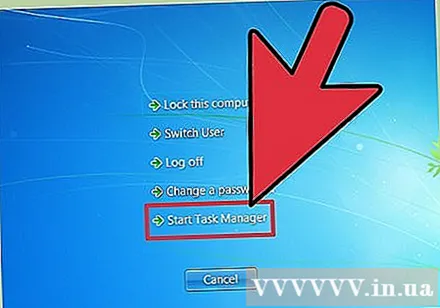
לחץ על מנהל המשימות. מנהל המשימות של Windows מכיל מידע על התהליכים, התוכניות והשירותים הפועלים במערכת שלך.
עבור לחלון מנהל המשימות. אם לא מופיע חלון לאחר שלחצת על הקישור מנהל משימות, אולי זה מוסתר מאחורי תוכנית שהתרסקה. נסה ללחוץ Alt+כרטיסייה ↹ כדי לעבור לחלון מנהל המשימות.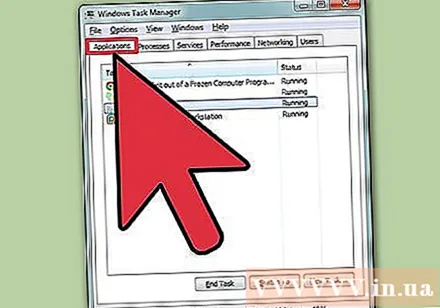
- כדי למנוע זאת שוב, לחץ על הכרטיסייה אפשרויות בפינה השמאלית העליונה של חלון מנהל המשימות ובחר. תמיד על העליונה (תמיד למעלה) מהתפריט הנפתח.
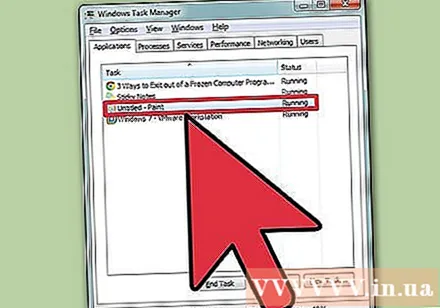
מצא ולחץ על תוכנית שאינה מגיבה. סביר להניח שתוכנית זו תיפול לכותרת אפליקציות (יישום) ומסומן על ידי התג לא מגיב (אין תגובה) בעמודה סטָטוּס (סטָטוּס).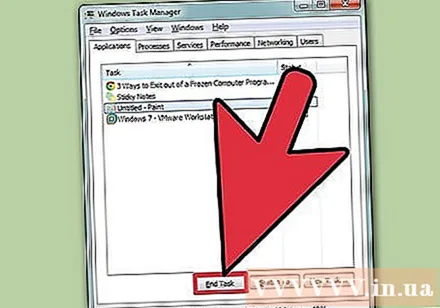
לחץ על סיים משימה. לאחר בחירת התוכנית וסימונה, לחץ על הלחצן סיום משימה בפינה הימנית התחתונה של חלון מנהל המשימות. ללחוץ תוכנית סיום (סיום תוכנית) מתיבת הדו-שיח החדשה שמופיעה כשנשאלת. פרסומת
של פתרון בעיות
לחץ על הכרטיסייה תהליכים. כשתסיים לעבוד מכרטיסיית היישומים / רשימה, ייתכן שתצטרך לסיים את ההתקדמות בפועל. עם Windows 8, אתה צריך ללחוץ פרטים נוספים (מידע נוסף) מתחתית חלון מנהל המשימות להצגת הכרטיסייה תהליכים.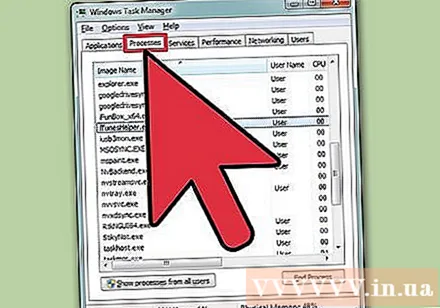
מצא התקדמות ולחץ עליה. רשימת התהליכים ארוכה יותר מרשימת היישומים, מכיוון שכאן מוצגים גם תהליכים הפועלים ברקע. יתכן שתצטרך לחפש מעט כדי לראות את ההתקדמות שאתה מחפש.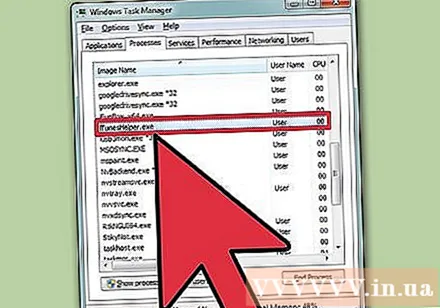
לחץ על סיים תהליך. לאחר מציאת ובחירת המסלול הנכון, לחץ על הכפתור סוף תהליך מהפינה הימנית התחתונה של חלון מנהל המשימות. פרסומת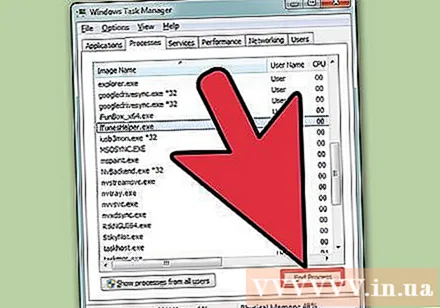
שיטה 2 מתוך 3: שימוש בשורת הפקודה (Windows)
פתח את שורת הפקודה כמנהל. ללחוץ ⊞ לזכות ואז הקלד cmd. לחץ לחיצה ימנית על הסמל שורת פקודה ולבחור הפעל כמנהל (הפעל כמנהל) מהתפריט הנפתח.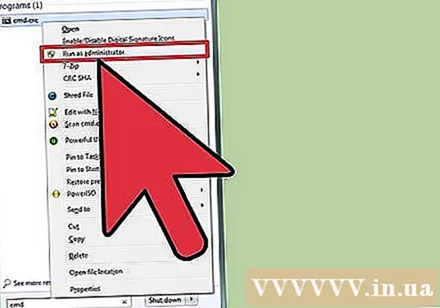
- בחר כן (מסכים) מתיבת הדו-שיח שמופיעה כשתתבקש.
כבה את התוכנית. סוּג taskkill / im filename.exe הזן את שורת הפקודה ולחץ ↵ היכנסו. החלף את שם הקובץ בשם התוכנית. לדוגמה, כדי לסגור את iTunes, תחליף אותה ל- 'iTunes.exe'. פרסומת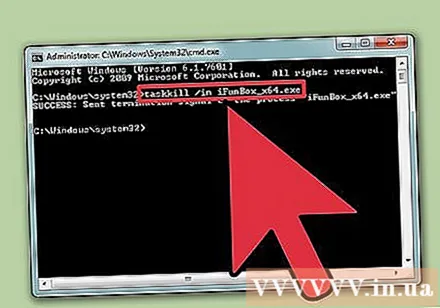
שיטה 3 מתוך 3: השתמש בכוח צא (Mac)
צא בכוח פתוח. לחץ על Command + Option + Escape כדי לפתוח את חלון Force Quit. רשימת התוכניות הפעילה כרגע תוצג.
כבה את התוכנית חם. מצא ובחר את התוכנית שאינה מגיבה, ואז לחץ על הלחצן כוח צא בפינה הימנית התחתונה של החלון. פרסומת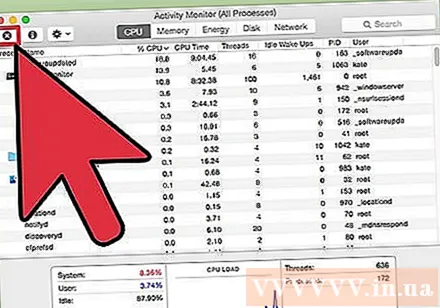
עֵצָה
- אם אף אחד מהשלבים לא הצליח, ייתכן שיהיה עליך לחמם את המחשב. אמנם קיים סיכון לאובדן נתונים בעיצומה, אך ככל הנראה זו האופציה היחידה שלך. המשך ללחוץ והחזק את לחצן ההפעלה עד שהמחשב יכבה לחלוטין והפעל אותו שוב לאחר מספר דקות.