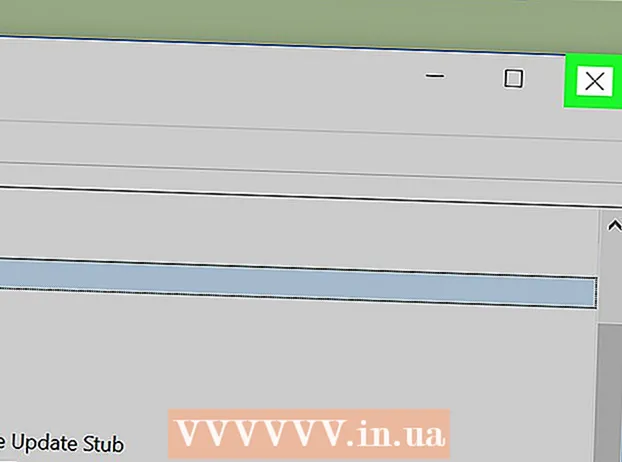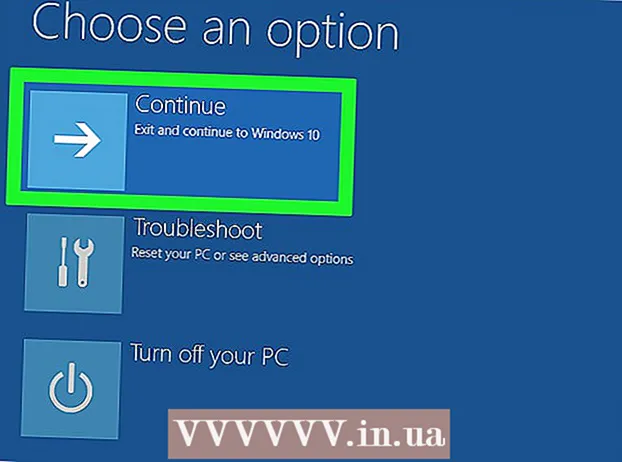מְחַבֵּר:
Peter Berry
תאריך הבריאה:
15 יולי 2021
תאריך עדכון:
1 יולי 2024
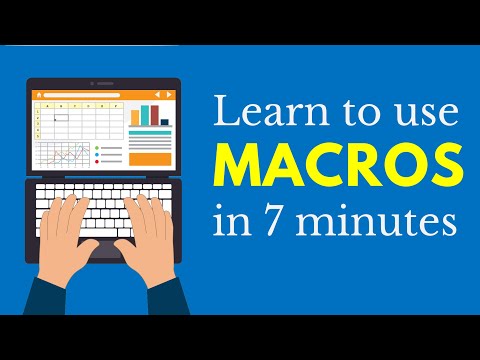
תוֹכֶן
WikiHow זה מלמד כיצד להפעיל, ליצור, לבצע ולשמור פקודות מאקרו ב- Microsoft Excel. פקודות מאקרו הן תוכניות קטנות המאפשרות למשתמשים לבצע משימות מורכבות כמו חישוב נוסחאות או יצירת תרשימים ב- Excel. פקודות מאקרו יכולות לחסוך לכם זמן רב בביצוע פעולות חוזרות ונשנות, ובזכות התכונה "הקלטת מאקרו", עדיין תוכלו ליצור פקודות מאקרו גם אם אינכם יודעים דבר על תכנות.
צעדים
חלק 1 מתוך 4: הפעלת מאקרו
פתח את Excel. לחץ פעמיים על סמל אפליקציית Excel עם "X" לבן בתיבה הירוקה, ואז לחץ חוברת עבודה ריקה (סט גיליון אלקטרוני חדש).
- אם ברצונך לפתוח קובץ ספציפי ב- Excel, לחץ עליו פעמיים.

לחץ על הכרטיס קוֹבֶץ (קובץ) בפינה השמאלית העליונה של חלון Excel.- במחשב Mac, לחץ על הכרטיס לְהִצטַיֵן בפינה השמאלית העליונה של המסך כדי לפתוח תפריט נפתח.
נְקִישָׁה אפשרויות (אוֹפְּצִיָה). פריט זה נמצא בצד שמאל של חלון Excel.
- במחשב Mac, לחץ העדפות ... (מותאם אישית) בתפריט הנפתח.

נְקִישָׁה התאם אישית את הסרט (התאם אישית את הסרט). האפשרויות נמצאות בצד שמאל של חלון האפשרויות של Excel.- במחשב Mac, לחץ סרט וסרגל כלים (סרגלי כלים וסרטים) בחלון העדפות.
סמן את התיבה "מפתח". תיבה זו נמצאת בסמוך לתחתית הרשימה הנפתחת "כרטיסיות ראשיות".

נְקִישָׁה בסדר קרוב לתחתית החלון. עכשיו אתה יכול להשתמש בפקודות מאקרו ב- Excel.- במחשב Mac, לחץ להציל (שמור) כאן.
חלק 2 מתוך 4: הקלטת מאקרו
הזן את הנתונים הנדרשים. אם יש לך קבוצה ריקה של חוברות עבודה, הזן את כל הנתונים שאתה רוצה להשתמש לפני שתמשיך.
- ניתן גם לסגור את Excel וללחוץ פעמיים על הקובץ כדי לפתוח את חוברת העבודה הספציפית.
לחץ על הכרטיס מפתח בחלק העליון של חלון Excel. סרגל כלים ייפתח כאן.
לחץ על אפשרות הקלט מאקרו ממוקם בסרגל הכלים. חלון יצוץ.
הזן שם לפקודת המאקרו. בתיבת הטקסט "שם מאקרו", הזן שם לפקודת המאקרו. זה יעזור לך לזהות את פקודת המאקרו מאוחר יותר.
צור קיצורי מקשים (אם תרצה). ללחוץ ⇧ משמרת יחד עם מקשי תווים מסוימים (לדוגמא: ה) ליצירת קיצורי מקשים. אתה יכול להשתמש בצירוף מקשים זה כדי לבצע פקודות מאקרו מאוחר יותר.
- ב- Mac, קיצור המקשים יכיל מקשים ⌥ אפשרות+⌘ פיקוד ואופי (לדוגמא: ⌥ אפשרות+⌘ פיקוד+ט).
לחץ על התיבה הנפתחת "שמור מאקרו ב". מסגרת זו נמצאת באמצע החלון. תפריט נפתח יופיע.
נְקִישָׁה חוברת עבודה זו (אסוף את הגיליון האלקטרוני הזה). אפשרות זו נמצאת בתפריט הנפתח. פקודות המאקרו ישולבו בגליון אלקטרוני זה, וכל מי שיש לו את הקובץ יוכל להשתמש במאקרו.
נְקִישָׁה בסדר בתחתית החלון. ההגדרות של פקודת המאקרו נשמרות וההקלטה מתחילה.
בצע את השלבים של המאקרו. כל פעולה שביצעת מאז לחיצה בסדר עד ללחיצה הפסק להקליט (עצור הקלטה) יתווספו כולם למאקרו. לדוגמה, אם ברצונך ליצור מאקרו של מניפולציה של ערכי נתונים בשתי עמודות לתרשים:
- לחץ וגרור את העכבר מעל הנתונים כדי לבחור אותם.
- נְקִישָׁה לְהַכנִיס (לְהַכנִיס)
- בחר צורת תרשים.
- לחץ על התרשים שבו ברצונך להשתמש.
לחץ על הפעולה הפסק להקליט ממוקם בסרגל הכלים מפתח. פקודת המאקרו תישמר. פרסומת
חלק 3 מתוך 4: שמור את חוברת העבודה המאפשרת מאקרו
- עליכם להבין מדוע עלינו לשמור את חוברת העבודה כשהמאקרו מופעל. אם לא תשמור כחוברת עבודה המופעלת באמצעות מאקרו (פורמט XLSM), פקודת המאקרו לא תישמר כחלק מהקובץ, כלומר משתמשים במחשב אחר לא יוכלו להשתמש בפקודת המאקרו אם תשלח את חוברת העבודה אל שֵׁם מִשׁפָּחָה.
נְקִישָׁה קוֹבֶץ בפינה השמאלית העליונה של חלון Excel (Windows) או שולחן העבודה (Mac). תפריט נפתח יופיע.
נְקִישָׁה שמור כ (שמור כ). אפשרות זו נמצאת בצד שמאל של החלון (Windows) או בתפריט הנפתח (Mac).
לחץ לחיצה כפולה מחשב זה (המחשב הזה). האפשרות נמצאת בעמודת המיקום שיש לשמור ליד הצד השמאלי של החלון. חלון "שמירה בשם" ייפתח.
- דלג על שלב זה במחשב Mac.
הזן שם לקובץ Excel. הזן שם לגיליון האלקטרוני של Excel בתיבת הטקסט "שם".
המר את פורמט הקובץ ל- XLSM. לחץ על התיבה הנפתחת "שמור כסוג" ובחר חוברת עבודה מאושרת מאקרו של Excel (קבוצה של גיליונות אלקטרוניים תומכים במאקרו) בתפריט הנפתח שמופיע.
- ב- Mac, יהיה עליכם להחליף את סיומת "xlsx" בסוף שם הקובץ xlsm.
בחר מיקום שמור. לחץ על התיקיה בה ברצונך לשמור את קובץ ה- Excel (לדוגמא: שולחן עבודה).
- ב- Mac, עליך ללחוץ תחילה על התיבה הנפתחת "איפה".
לחץ על אפשרות להציל בתחתית החלון. הגיליון האלקטרוני של Excel עם פקודות מאקרו יישמר במיקום שבחרת. פרסומת
חלק 4 מתוך 4: ביצוע פקודות מאקרו
פתח את הגיליון האלקטרוני שמפעיל את המאקרו. לחץ פעמיים על הגיליון האלקטרוני המשולב כדי לפתוח אותו ב- Excel.
נְקִישָׁה אפשר תוכן (הפעל תוכן). האפשרויות נמצאות בסרגל הצהוב בחלקו העליון של חלון Excel. הגיליון האלקטרוני ייפתח ויאפשר לך להשתמש בפקודת מאקרו.
- אם אינך רואה את האפשרות לעיל, דלג על שלב זה.
לחץ על הכרטיס מפתח בחלק העליון של חלון Excel.
- לחלופין, תוכלו ללחוץ על צירוף המקשים שכבר מוגדר עבור פקודת מאקרו. אם תבחר באפשרות זו, תוכל לדלג על שאר השיטה.
לחץ על אפשרות מאקרו בסרגל הכלים של הכרטיס מפתח. חלון יצוץ.
בחר פקודת מאקרו. לחץ על שם פקודת המאקרו שברצונך לבצע.
לחץ על הפעולה רַעַד (ביצוע) נמצא בצד ימין של החלון. פקודת המאקרו תתחיל לבצע.
- המתן לסיום פקודת המאקרו. תלוי באורך פקודת המאקרו, פעולה זו עשויה להימשך מספר שניות. פרסומת
עֵצָה
- פקודות מאקרו לעיתים קרובות שימושיות לאוטומציה של משימות שעליך לבצע לעתים קרובות, כגון חישוב שכר בסופי שבוע.
אַזהָרָה
- בעוד שרוב פקודות המאקרו אינן מזיקות, כמה מהן יכולות לבצע שינויים מסוכנים או למחוק מידע במחשב. לעולם אל תפתח מאקרו ממקור לא מהימן.