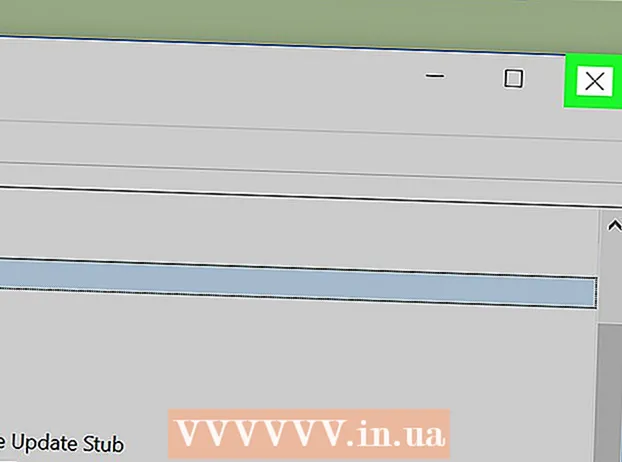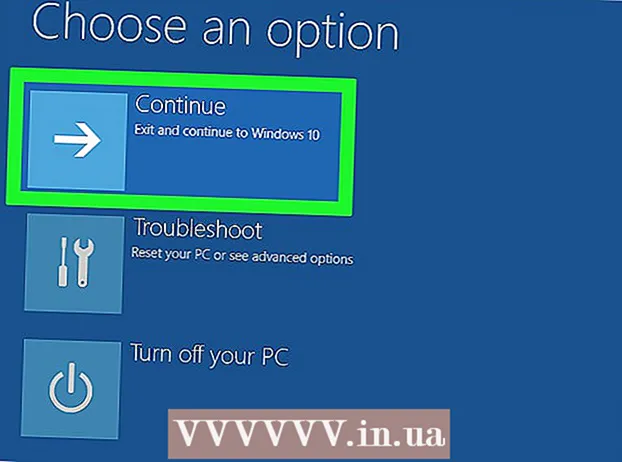מְחַבֵּר:
Lewis Jackson
תאריך הבריאה:
14 מאי 2021
תאריך עדכון:
1 יולי 2024

תוֹכֶן
מאמר זה מראה לך כיצד לשתף תיקיה עם מחשבים אחרים ברשת שלך. זה מאפשר לכל המחשבים ברשת לגשת ולשנות קבצים בתיקיה המשותפת. אתה יכול לשתף ולגשת לתיקיות במערכות הפעלה Windows ו- Mac; עם זאת, המחשב המכיל את התיקיה המשותפת והמחשב שיש לו גישה לתיקיה חייבים לשתף אותה רשת אינטרנט אלחוטית (או קווית). אם אתה רק רוצה לסנכרן תיקיה במחשב שלך עם תיקיה מקומית או כונן הבזק, אתה יכול להשתמש בתוכנית FreeFileSync.
צעדים
שיטה 1 מתוך 3: שתף תיקיה במערכות הפעלה Windows
. לחץ על לוגו Windows בפינה השמאלית התחתונה של המסך כדי לפתוח את התפריט.

. לחץ על סמל התיקיה בפינה השמאלית התחתונה של תפריט התחל.
בתיבת הבחירה בחלק העליון של החלון כדי לראות רשימה של אפשרויות.
בפינה השמאלית התחתונה של המסך (ב- Windows) או וויי - פיי

בפינה השמאלית העליונה של המסך (ב- Mac) ורואים את שם הרשת הראשון.- זה עובד רק כאשר המחשבים שלך נמצאים באותה רשת קווית (Ethernet).
. לחץ על הלוגו של Apple בפינה השמאלית העליונה של המסך כדי לפתוח רשימת אפשרויות.
, בפינה השמאלית התחתונה של המסך (ב- Windows) או וויי - פיי

בפינה השמאלית העליונה של המסך (ב- Mac) ורואים את שם הרשת הראשון.- זה עובד רק כאשר המחשבים שלך נמצאים באותה רשת קווית (Ethernet).
גש לתיקיה המשותפת ממחשב אחר. לאחר ששיתפת תיקיה, מחשבים אחרים יכולים להציג את מה שבתוך התיקיה ולהוסיף (או למחוק) קבצים:
- מק פתח את Finder, לחץ על שם ה- Mac שלך בפינה השמאלית התחתונה של החלון ופתח את התיקיה.
- חלונות פתח את סייר הקבצים, לחץ על שם מחשב אחר בעמודה השמאלית של התיקיה (ייתכן שיהיה עליך לגרור את המחוון למטה תחילה) ופתח את התיקיה.
שיטה 3 מתוך 3: השתמש ב- FreeFileSync
הורד את FreeFileSync. עבור לדף FreeFileSync בכתובת https://freefilesync.org/, לחץ על הלחצן הורד הירוק (הורדה) נמצא קרוב לתחתית החלון, גרור את המחוון מטה לכותרת "הורד FreeFileSync" ולחץ על הקישור למערכת ההפעלה שלך.
- לדוגמה, לחצת הורד את התקנת Windows FreeFileSync 10.0 אם אתה משתמש ב- Windows או הורד את FreeFileSync 10.0 macOS בעת שימוש במערכת הפעלה של Mac.
התקן את FreeFileSync. תלוי אם אתה משתמש במחשב Windows או Mac, תהליך זה יכול להיות שונה:
- חלונות - לחץ פעמיים על קובץ ה- EXE שהורדת, לחץ כן (מסכים) כשנשאל ולחץ הַבָּא (המשך) עד תחילת ההתקנה.
- מק - לחץ פעמיים על תיקיית ה- ZIP שהורדת כדי לפתוח ולפתוח את הרוכסן, לחץ פעמיים על קובץ ה- PKG בתיקיה הלא מרוכזת ופעל לפי ההוראות שעל המסך.
חבר את הזיכרון החיצוני למחשב (במידת הצורך). אם ברצונך לסנכרן קבצים עם USB או כונן קשיח חיצוני כך ששינויים שבוצעו בתיקיה יסונכרנו אוטומטית בעת חיבור הזיכרון, חבר את הזיכרון החיצוני לאחת מיציאות ה- USB של המחשב.
- דלג על שלב זה אם ברצונך לסנכרן את התיקיה עם תיקיה אחרת במחשב שלך.
- ב- Mac שלך, אתה צריך כונן הבזק מסוג USB-C (Thunderbolt 3) או זיכרון חיצוני, או מתאם USB 3.0 ל- USB-C.
פתח את FreeFileSync. לחץ פעמיים על יישום FreeFileSync עם שני חצים ירוקים שיוצרים עיגול והמסך יציג חלון חדש.
נְקִישָׁה חָדָשׁ (חדש) בפינה השמאלית העליונה של חלון FreeFileSync למחיקת מידע בחלון FreeFileSync.
הוסף את התיקיה שבה ברצונך לסנכרן קבצים. בחלק האמצעי של חלון FreeFileSync לחץ לְדַפדֵף (מצא), מצא ולחץ על התיקיה שבה ברצונך לסנכרן את הקובץ, ואז לחץ על הבא בחר תיקייה (בחר תיקיה).
- ב- Mac, תלחץ בחר (בחר).
הוסף מקום סנכרון. זה המקום בו קבצי התיקיות שלך יסונכרנו (כגון כונן הבזק). נְקִישָׁה לְדַפדֵף בחלק הימני ביותר של חלון FreeFileSync, לחץ על התיקיה או הזיכרון שבו ברצונך להשתמש, בחר בחר תיקייה (ב- Windows) או בחר (ב- Mac).
נְקִישָׁה לְהַשְׁווֹת (השווה) מעל העמודה של הספריה הראשונה. זה יביא רשימה של קבצים בכל תיקיה.
לחץ על המשולש מימין לסמל גלגל השיניים הירוק. סמל זה נמצא מעל העמודה של הזיכרון או התיקיה שברצונך לסנכרן עם התיקיה שלך. לאחר הלחיצה עליו, המסך יציג רשימת אפשרויות.
נְקִישָׁה מראה -> (העתק) ברשימת הבחירות. בְּחִירָה מַרְאָה יוודא שכל קובץ בתיקיה הראשונה מועתק אוטומטית לשני.
- שים לב שכל הקבצים בתיקיה השנייה יימחקו אם הם לא תואמים את הקבצים בתיקיה הראשונה.
- נְקִישָׁה <- Two way -> (דו כיווני).
נְקִישָׁה לְסַנכְרֵן (סינכרון) בפינה השמאלית העליונה של החלון.
נְקִישָׁה הַתחָלָה (תחילת העבודה) כשנשאל. קבצים בתיקיה הראשונה יועתקו לשנייה.
שמור את תצורת FreeFileSync. אם ברצונך לסנכרן את הספריה בעתיד, עליך לשמור את ההגדרות לקובץ תצורה על ידי ביצוע הפעולות הבאות:
- נְקִישָׁה שמור כ (שמור בשם) עם סמל חץ עיגול ירוק בפינה השמאלית העליונה של החלון.
- הזן שם לפרופיל.
- בחר היכן לשמור.
- נְקִישָׁה להציל (להציל).
בצע את הסנכרון שוב לפי הצורך. כאשר הגיע הזמן לסנכרן מחדש תיקיה עם תיקיה שסונכרנה בעבר, פשוט לחץ ולחץ פעמיים על קובץ התצורה השמור. פעולה זו תפתח את FreeFileSync ותפעיל את הסנכרון.
- אם תזיז או תשנה את שם התיקיה או את הזיכרון החיצוני המשומש, סנכרון קבצים לא יהיה יעיל ועליך לאפס את התצורה.
עֵצָה
- אתה יכול גם ליצור כונן רשת מתיקיה במחשב שלך. פעולה זו תיצור תיקיה שבה מחשבים ברשת שלך יכולים להתחבר.
אַזהָרָה
- העברת קובץ מחוץ לתיקיה המשותפת במחשב המקורי לא תאפשר למחשבים המחוברים לרשת לגשת לקובץ.