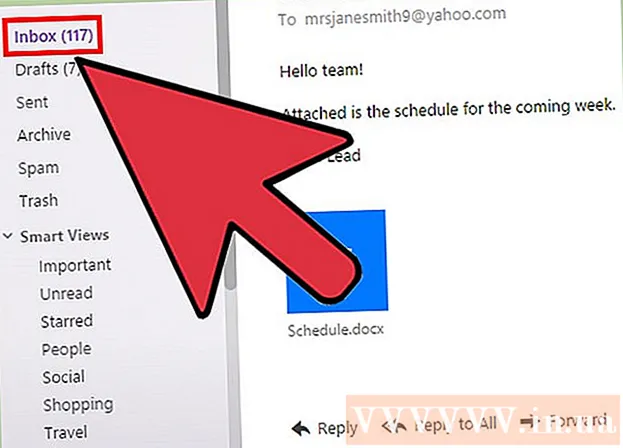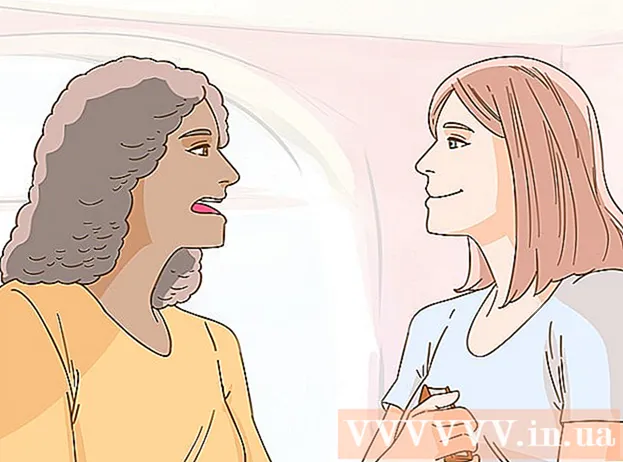מְחַבֵּר:
Lewis Jackson
תאריך הבריאה:
11 מאי 2021
תאריך עדכון:
1 יולי 2024

תוֹכֶן
כולנו יודעים שלא קל לצלם תמונה קבוצתית. בואו ללמוד כיצד להחליף פנים עם תוכנת עריכה ולהיפרד מתמונות קבוצתיות גרועות. או שאתה יכול לעשות בדיחה עם כישורי הפוטושופ שלך ולהחליף את פני החברים שלך לתמונה מצחיקה. פשוט בחר תמונות, תפר אותן וערוך בעצמך עריכות.
צעדים
חלק 1 מתוך 3: הכן שתי תמונות
בחר שתי תמונות. החליטו איזו תמונה תשמש כרקע ואיזו תמונה היא הפנים שאתם רוצים להחליף איתם.
- הנושא בתמונות לא חייב להיות באותו צבע עור, או אפילו באותו מין. בעזרת הכלים של פוטושופ תוכלו למזג תמונות בצורה מבריקה.

פתח את התמונה בפוטושופ. עליכם להעלות את התמונה לשכבה כך שתופיע בשתי כרטיסיות.- אל תשכח לשכפל את השכבה כדי שתוכל לעשות בה שימוש חוזר בשכבה המקורית בכל עת אם משהו משתבש (או אולי תרצה לבצע אותה מחדש).
פתח את תמונת הפנים שאליה ברצונך להצטרף. עליכם להעביר את הפנים של התמונה לשכבת הרקע ולבסוף למזג אותה לפנים.

בחר בכלי לאסו או עט. לחיצה על סמל החוט בלוח הכלים או לחיצה על מקש L. Lasso נותנת לך את החופש לבחור פרצופים בצורה גמישה. ניתן גם לבחור את כלי המברשת בחלונית הכלים. אנו ממליצים להשתמש בעט ככל שתקבל יותר שליטה על ידי הגדרת נקודות העיגון.
צייר קו סביב הפנים הרצויות. הקפד לכלול את כל תווי הפנים הייחודיים בבחירתך, כגון קפלים, שומות, קמטים, גומות או צלקות.- אם אתה משתמש בעט, תוכל ליישר את הבחירה על ידי לחיצה על הנקודות תוך לחיצה ממושכת על מקש Ctrl כדי למקם מחדש. לאחר הגדרת נקודות העיגון, לחץ לחיצה ימנית ובחר "בצע בחירה" מהתפריט הנפתח.
העתק את הבחירה. לחץ על Ctrl + C במקלדת או לחץ על ערוך> העתק מהתפריט כדי להעתיק את האזור. פרסומת
חלק 2 מתוך 3: קולאז '
חברו את הפנים הרצויות לשכבת הבסיס. גרור את הפנים שאתה רוצה להצטרף ושחרר אותן אל הפנים שאתה רוצה להחליף.
- ניתן גם ליצור שכבה חדשה על ידי בחירה בשכבה> חדש> שכבה ולחיצה על CTRL + V או עריכה> הדבק כדי להדביק את הפנים על ראש אחר.
המרת תמונה לאובייקט חכם. לחץ לחיצה ימנית על התמונה ובחר המרה לאובייקט חכם כדי לשנות את גודל התמונה.
שנה את גודל הפנים הרצויות כך שיתאימו לראש. כאשר אתה נמצא בשכבה הראשית, לחץ על עריכה> שינוי חינם או לחץ על Ctrl + T כדי להתאים או לסובב במידת הצורך.
- הגדר את האטימות ל -50% כך שתוכל לראות את שתי התמונות תוך שינוי גודל הפנים.
יישר את הפנים ישר. הדרך הטובה ביותר לוודא ששני הפנים תואמים היא לעקוב אחר העיניים והפה. רק וודא שהעיניים שלך תואמות ואז הטה את הפנים עד שהפה שלך תואם.
- כדי להטות את הנושא, לחץ על פינת התמונה וסובב אותה בהדרגה עד שהתמונות מיושרות.
לחץ על הסכמה או הזן. התמונות תואמות ותוכל לשנות שוב את אטימות ל- 100%.
צור מסכת שכבה לשילוב הפנים. בחר בכלי מכחול הצבע והשתמש בו לטשטוש קווי המתאר של הפנים בתמונת הרקע. עליכם להשתמש במברשת הקטנה ביותר מכיוון שקווי המתאר עדינים מאוד.
- כאשר משתמשים במברשת להצטרפות לתמונה, הצבע השחור משמש למחיקת התמונה למעלה ולהצגת הרקע, ואילו לבן הוא להחזרת הרקע.
חלק 3 מתוך 3: התאמה אישית
צור שכבת עריכה. בחר שכבה> שכבת התאמה חדשה ובחר גוון / רוויה. סמן השתמש בשכבה קודמת ליצירת מסכת גזירה (השתמש בשכבה קודמת ליצירת מסכת גזירה).
- יצירת שכבת התאמה היא דרך בטוחה לבצע עריכה רבה בתמונה מבלי לאבד את העבודה הקודמת שלך.
תיקון צבע העור. בשלב זה, עליך לעבוד עם גוון / רוויה על ידי לחיצה על תמונה> התאמה> גוון / רוויה.
- הזן את הערך המתאים בתא או השתמש במחוון לביצוע התאמות.
התאמת בהירות. השתמש באותו תפריט בו השתמשת בעת התאמת צבע הפנים.
השתמש במברשת. אם אתה מגלה שיש כמה פרטים ספציפיים שדורשים התייחסות, השתמש בכלי המברשת כדי לבצע שינויים קטנים. לדוגמא, אם שמתם לב שעיניכם נראות קלושות, השתמשו במברשת לריכוךן ונסו בהירות או צבעים שונים.
תהליך בדיקה. השווה תמונות כדי לראות אם הקולאז 'נראה אמיתי. אם לא, עליך ליישר מחדש או לטשטש את המתאר. פרסומת