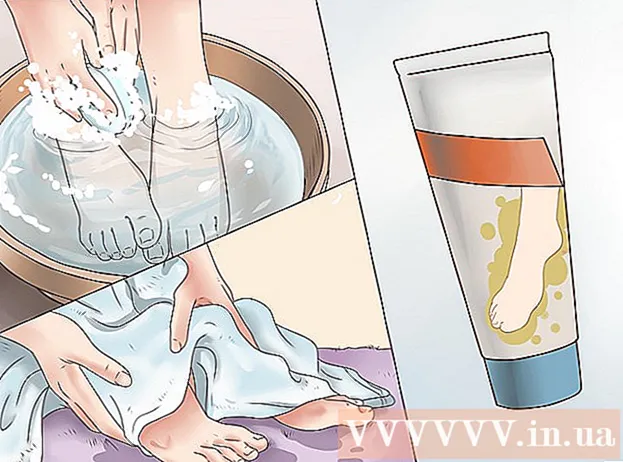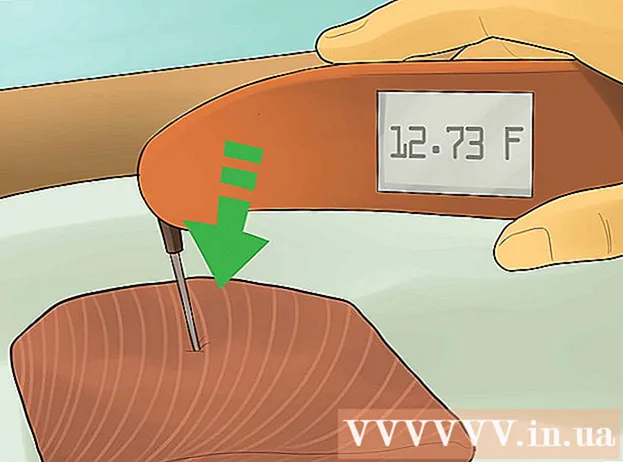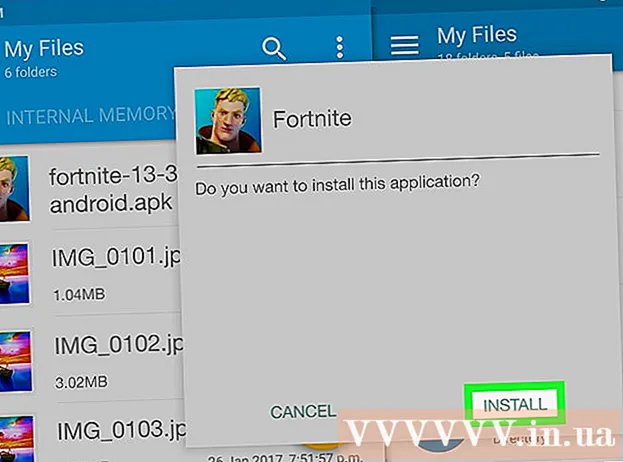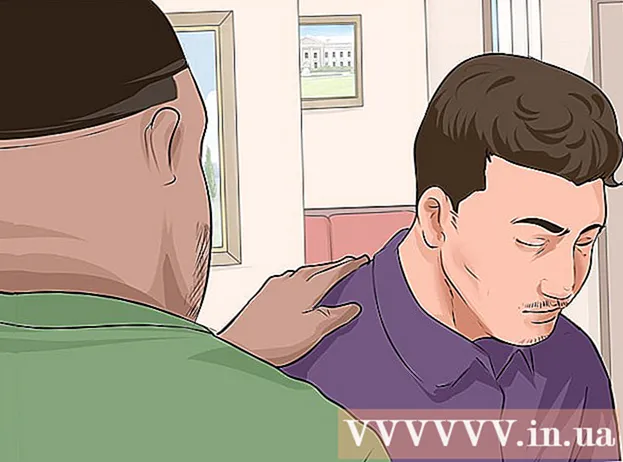מְחַבֵּר:
Lewis Jackson
תאריך הבריאה:
11 מאי 2021
תאריך עדכון:
1 יולי 2024

תוֹכֶן
מאמר זה מראה כיצד לצרוב תוכן כגון שירים, קבצים או תוכנה על גבי תקליטור ריק. אתה יכול לעשות זאת במחשבי Windows ו- Mac עם כונני DVD.
צעדים
שיטה 1 מתוך 4: צרוב תקליטור נתונים ב- Windows
. לחץ על סמל התיקיה בשורת המשימות בתחתית מסך המחשב.
- אתה יכול גם ללחוץ על המקש ⊞ לזכות+ה כדי לפתוח חלון סייר קבצים.

. לחץ על סמל הזכוכית המגדלת בפינה השמאלית העליונה של המסך.
. לחץ על לוגו Windows בפינה השמאלית התחתונה של המסך כדי לפתוח את התפריט.
פתח את Windows Media Player. סוּג נגן מדיה של חלונות - -ואז לחץ נגן המדיה של Windows מעל לתוצאות החיפוש.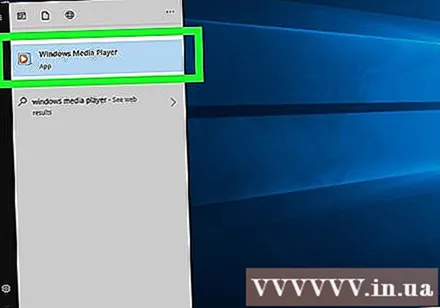
- אם אינך רואה את Windows Media Player בתוצאות החיפוש, המשמעות היא שהתוכנה אינה מותקנת במחשב שלך.
- אם במחשב שלך לא מותקן Windows Media Player, עליך להשתמש ב- iTunes. אנא הורד והתקן את iTunes במחשב שלך, ואז המשך לראות את ההוראות בשיטה הבאה.
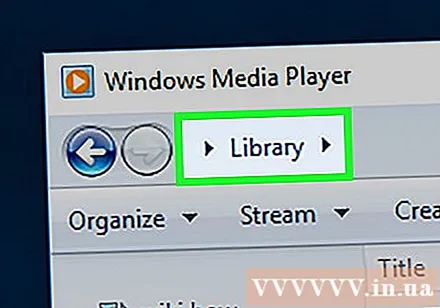
לחץ על הכרטיס Thư viện (ספריה) בפינה השמאלית העליונה של חלון נגן המדיה של Windows.- דלג על שלב זה ועל השלב הבא אם Windows Media Player כבר מציג את ספריית המוסיקה.
גישה לספריית המוסיקה. לחץ לחיצה כפולה מוּסִיקָה (מוסיקה) כדי לפתוח את דף הקטגוריה ואז לחץ לחיצה כפולה כל המוסיקה (כל השירים) כדי לפתוח את רשימת ההשמעה של קבצי המוסיקה במחשב שלך.

לחץ על הכרטיס לשרוף (הקלט) בפינה השמאלית העליונה של חלון נגן המדיה של Windows.
בחר מוסיקה להקלטה. שמור על המפתח Ctrl תוך לחיצה על כל שיר שתרצה להוסיף לתקליטור.
- בדרך כלל תוכלו לצרוב מוזיקה לתקליטור תוך כ- 70-80 דקות.
הוסף מוסיקה לכרטיס "צריבה". לחץ וגרור את השירים שנבחרו ללשונית "צריבה" בחלונית שבצד ימין של החלון ושחרר את לחצן העכבר. תוכלו לראות את כל השירים שנבחרו בלשונית "צריבה".
לחץ על "אפשרויות" עם סמל מסגרת לבן עם סימן ביקורת ירוק בחלק העליון של הכרטיסייה "צריבה" כדי לפתוח את התפריט הנפתח.
נְקִישָׁה תקליטור שמע באמצע רשימת הבחירות.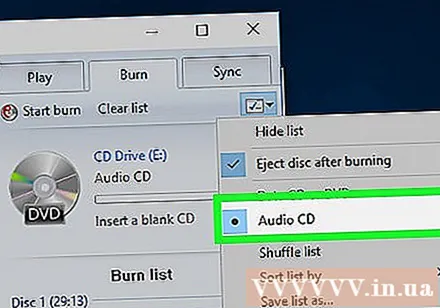
נְקִישָׁה התחל לשרוף (התחל להקליט) מעל תיבת "צריבה". לפיכך, השירים יתחילו להישרף לתקליטור.
המתן עד לסיום הצריבה של התקליטור. התקליטור ייפלט אוטומטית לאחר השלמת הצריבה. לאחר שתסיים לצרוב, תוכל להאזין למוזיקה שלך בכל נגן CD (כמו ברכב). פרסומת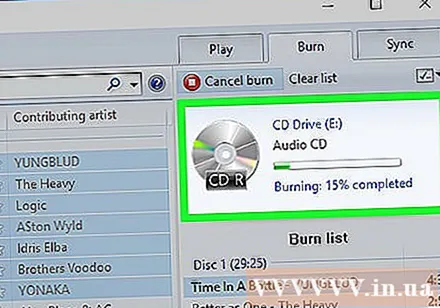
שיטה 4 מתוך 4: צרוב תקליטורי מוסיקה ב- Mac
הכנס את התקליטור לכונן המחשב. מכיוון שרוב מחשבי Mac אינם מגיעים עם מגש תקליטורים מובנה, תזדקק לכונן תקליטורים חיצוני לשם כך.
- אתה יכול לקנות כונן חיצוני מאפל בפחות מ 90 $ (כ -2 מיליון).
פתח את iTunes. לחץ או לחץ פעמיים על אפליקציית iTunes עם סמל תו מוזיקלי צבעוני על רקע לבן.
בחר שיר לצרוב. שמור על המפתח ⌘ פיקוד (אוֹ Ctrl אם אתה משתמש ב- Windows) תוך לחיצה על כל שיר שתרצה להוסיף לתקליטור.
- רוב התקליטורים יאפשרו לך לצרוב מוזיקה במשך כ- 70 עד 80 דקות.
- יתכן שתצטרך ללחוץ על כרטיס שירים (שירים) כדי להציג את רשימת ההשמעה ב- iTunes לפני שתבחר בה.
נְקִישָׁה קוֹבֶץ בפינה השמאלית העליונה של המסך כדי לפתוח רשימת אפשרויות.
בחר חָדָשׁ (חדש) ברשימת הבחירות קוֹבֶץ כדי לפתוח תפריט אחר.
נְקִישָׁה פלייליסט מבחר ברשימת הבחירות כדי ליצור רשימת השמעה חדשה עם שירים נבחרים.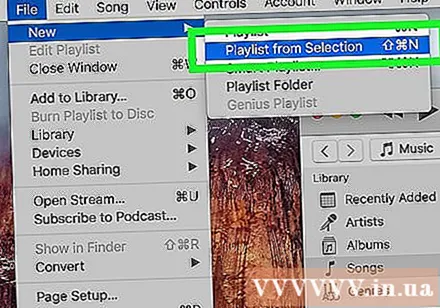
- אם ברצונך לתת שם לרשימה, הקלד שם ולחץ ⏎ לחזור לפני שתמשיך.
נְקִישָׁה קוֹבֶץ בפינה השמאלית העליונה של המסך כדי לפתוח רשימת בחירות.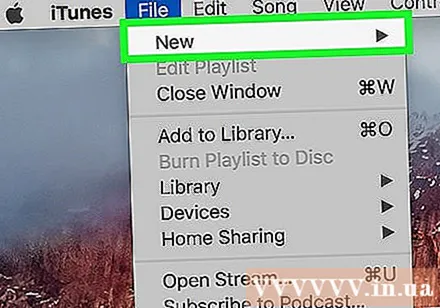
נְקִישָׁה צריבת רשימת השמעה לדיסק (צריבת רשימת השמעה לדיסק) ברשימת הבחירות קוֹבֶץ כדי לפתוח חלון חדש.
סמן את התיבה "תקליטור שמע" בחלקו העליון של החלון המוצג.
נְקִישָׁה לשרוף (צריבה) נמצא בתחתית החלון כדי להתחיל לצרוב את הרצועות שלך לתקליטור.
המתן עד לסיום הצריבה של התקליטור. התקליטור ייפלט אוטומטית לאחר השלמת הצריבה. לאחר שתסיים לצרוב, תוכל להאזין למוזיקה שלך בכל נגן CD (כמו ברכב). פרסומת
עֵצָה
- השתמש תמיד בדיסק חדש ואיכותי לצריבת הקבצים שלך.
- אתה יכול לצרוב תקליטורים באמצעות מגוון תוכניות, כולל iTunes.
- "צריבת" קבצי נתונים לתקליטור זהה למעשה להעתקת קבצים והדבקתם לתקליטור, אך יצירת תקליטור מוסיקה דורשת תוכנה אחרת.
אַזהָרָה
- אין זה חוקי להוריד, להקליט ו / או להפיץ תכנים פיראטיים.