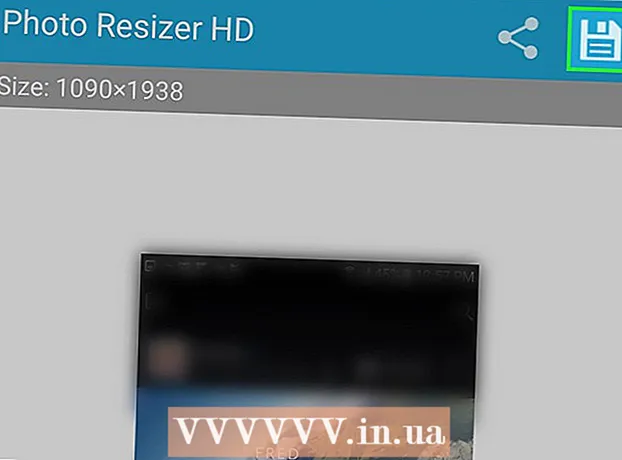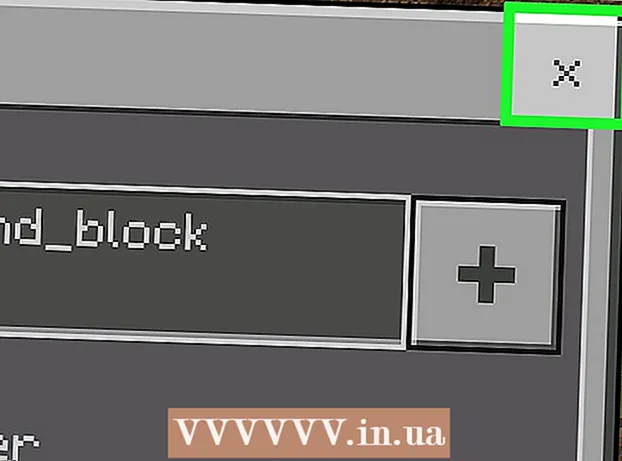מְחַבֵּר:
Randy Alexander
תאריך הבריאה:
4 אַפּרִיל 2021
תאריך עדכון:
1 יולי 2024

תוֹכֶן
מנהל ההתקן של כרטיס המסך (המכונה גם כרטיס המסך) חשוב מאוד למחשב שלך מכיוון שהוא שולט במערכת ההפעלה (Windows 7) שמפעילה את כרטיס המסך שלך. אם אתה רוצה לשחק במשחק הדורש תצורה גבוהה, חובה עלינו לעדכן את מנהל ההתקן של כרטיס המסך עבור המחשב. בחירת מנהל ההתקן המתאים לכרטיס המסך הנוכחי חשובה מאוד, אחרת המחשב יתקל בבעיות. ההוראות הפשוטות הבאות יעזרו לך לעדכן בהצלחה את מנהל ההתקן של כרטיס המסך עבור המחשב שלך.
צעדים
לחץ על לחצן התחל ועבור לתפריט לוח הבקרה.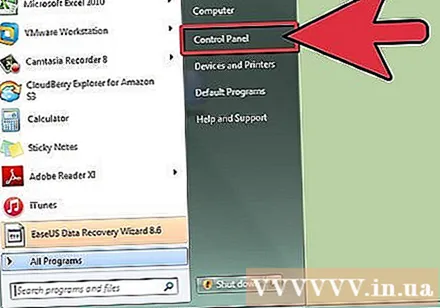
- הסתכל בקטע "צפה על ידי" בפינה השמאלית העליונה של החלון. וודא שהיא מוצגת באופציה "סמלים גדולים", אחרת לחץ עליה כדי לאפס.
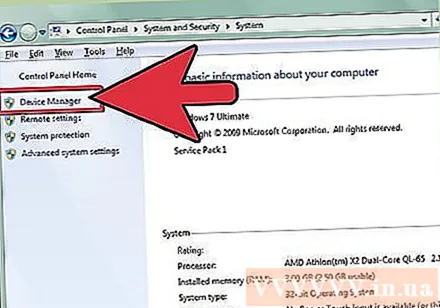
לחץ על "מנהל ההתקנים".- תפריט יופיע, המשך ללחוץ לחיצה כפולה על "מתאמי תצוגה".
כעת לחץ באמצעות לחצן העכבר הימני על כרטיס המסך המופיע, בחר "עדכן תוכנת מנהל התקן".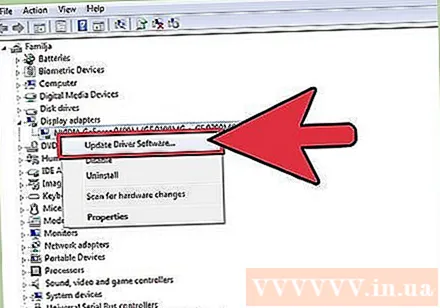
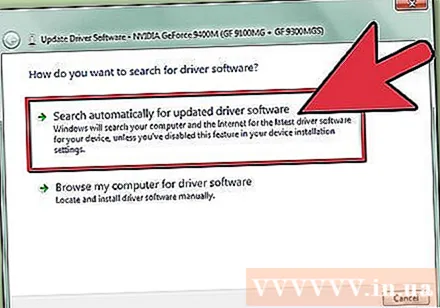
לאחר מכן, בחר באפשרות חיפוש באופן אוטומטי.- לאחר עדכון אוטומטי של מנהל ההתקן של Windows 7, אתחל את המחשב שלך.
כדי לעדכן את מנהל ההתקן באופן ידני, רשום את שם כרטיס המסך תחת "מתאמי תצוגה" בתפריט "מנהל ההתקנים".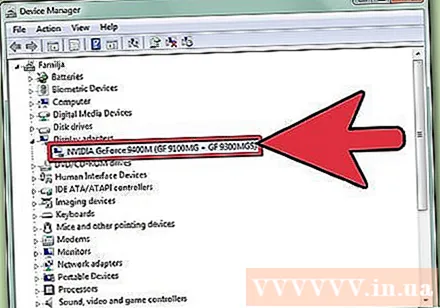
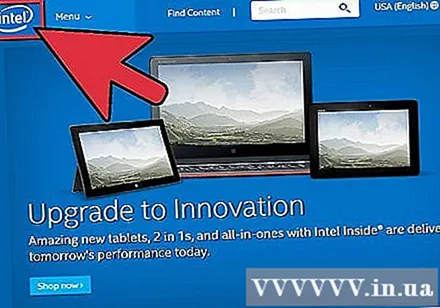
בקר בדף הבית של היצרן. תוכל לבדוק אתרים אלה בקטע 'ספקי נהגים פופולריים' להלן.
נווט למקטע מנהל התקן או הורד.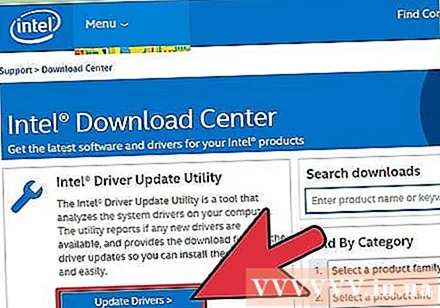
הזן את פרטי כרטיס המסך שלך.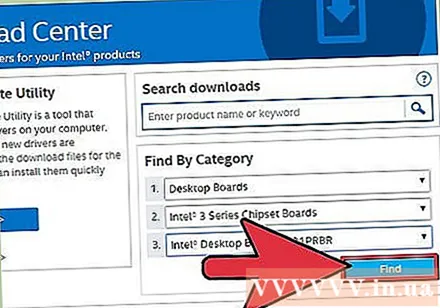
הורד את קובץ התקנת מנהל ההתקן לספרייה שאתה יכול לזכור.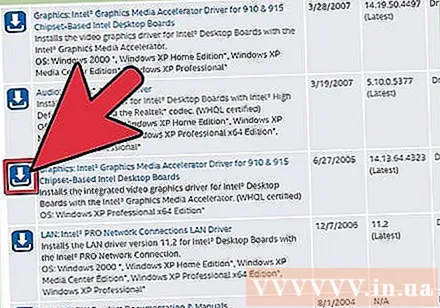
פתח את התיקיה שאליה הוריד את הקובץ, הפעל את הקובץ ופעל לפי ההוראות שעל המסך.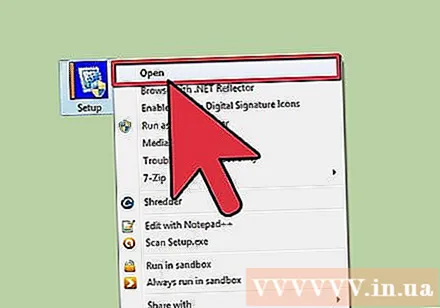
לאתחל את המחשב. פרסומת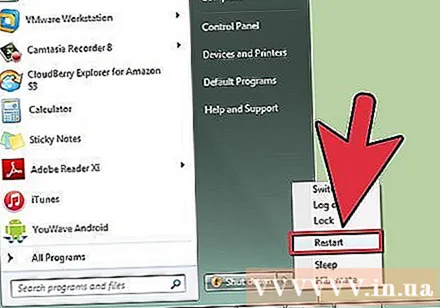
מקורות נהגים פופולריים
- Nvidia: http://www.nvidia.com/content/global/global.php
- AMD: http://www.amd.com/us/Pages/AMDHomePage.aspx
- Alienware: http://www.alienware.com/
אַזהָרָה
- עליך לעדכן את מנהל ההתקן הנכון עבור כרטיס המסך, אחרת המחשב שלך עלול "להיתקע" בעת הפעלה מחדש.