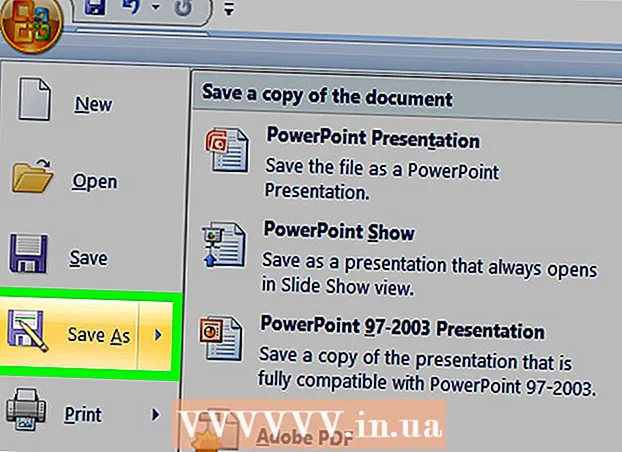מְחַבֵּר:
Eric Farmer
תאריך הבריאה:
4 מרץ 2021
תאריך עדכון:
1 יולי 2024

תוֹכֶן
- צעדים
- שיטה 1 מתוך 5: שירות מקוון של LunaPic
- שיטה 2 מתוך 5: Windows
- שיטה 3 מתוך 5: Mac OS X
- שיטה 4 מתוך 5: אייפון
- שיטה 5 מתוך 5: מכשיר אנדרואיד
- טיפים
- אזהרות
במאמר זה נראה לך כיצד להקטין או להגדיל את גודל קובץ התמונה (תמונות, תמונות, תמונות), הנמדד בקילובייט (KB). כדי לשנות מיד את הגודל בקילובייט, השתמש בשירות המקוון החינמי LunaPic. כדי לשנות את הגודל בקילובייט על ידי שינוי גודל התמונה בפיקסלים או סנטימטרים, השתמש בתוכניות חינמיות ב- Windows או ב- Mac OS X, כמו גם ביישומים חינמיים באייפון או אנדרואיד. זכור: כאשר אתה מקטין את גודל הקובץ הגרפי, גם רזולוציית התמונה תרד, והגדלת הגודל לא תוביל לעלייה ברזולוציה (התמונה תהפוך לפיקסל).
צעדים
שיטה 1 מתוך 5: שירות מקוון של LunaPic
 1 לך לכתובת https://www140.lunapic.com/editor/ בדפדפן אינטרנט. LunaPic הוא עורך תמונות מקוון בחינם המאפשר לך לשנות את גודל התמונות שלך בקילובייט.
1 לך לכתובת https://www140.lunapic.com/editor/ בדפדפן אינטרנט. LunaPic הוא עורך תמונות מקוון בחינם המאפשר לך לשנות את גודל התמונות שלך בקילובייט.  2 לחץ על העלאה מהירה (טעינה מהירה). הקישור נמצא בצד ימין של הדף.
2 לחץ על העלאה מהירה (טעינה מהירה). הקישור נמצא בצד ימין של הדף.  3 לחץ על סקירה כללית. תוכלו למצוא את הכפתור האפור הזה במרכז הדף. ייפתח חלון אקספלורר או Finder.
3 לחץ על סקירה כללית. תוכלו למצוא את הכפתור האפור הזה במרכז הדף. ייפתח חלון אקספלורר או Finder.  4 בחר את התמונה שברצונך לשנות את הגודל. לשם כך, בחלון סייר או Finder, מצא ולחץ על התמונה או התמונה הרצויה. במידת הצורך, עבור לתיקיה עם התמונה: לשם כך לחץ עליו בחלונית השמאלית.
4 בחר את התמונה שברצונך לשנות את הגודל. לשם כך, בחלון סייר או Finder, מצא ולחץ על התמונה או התמונה הרצויה. במידת הצורך, עבור לתיקיה עם התמונה: לשם כך לחץ עליו בחלונית השמאלית.  5 לחץ על לִפְתוֹחַ. תוכלו למצוא כפתור זה בפינה הימנית התחתונה. התמונה תעלה לאתר LunaPic.
5 לחץ על לִפְתוֹחַ. תוכלו למצוא כפתור זה בפינה הימנית התחתונה. התמונה תעלה לאתר LunaPic.  6 לחץ על הגדר גודל קובץ (ציין את גודל הקובץ). תמצא אפשרות זו ברשימת האפשרויות שמעל התמונה שהועלתה.
6 לחץ על הגדר גודל קובץ (ציין את גודל הקובץ). תמצא אפשרות זו ברשימת האפשרויות שמעל התמונה שהועלתה.  7 הזן את גודל הקובץ בקילובייט. לחץ פעמיים על שדה הטקסט עם מספר מעל התמונה הטעונה - המספר יסומן. כעת הזן את גודל הקובץ החדש.
7 הזן את גודל הקובץ בקילובייט. לחץ פעמיים על שדה הטקסט עם מספר מעל התמונה הטעונה - המספר יסומן. כעת הזן את גודל הקובץ החדש. - כדי להגדיל את הגודל, הזן מספר גדול יותר (מהמספר בתיבת הטקסט). ולהיפך.
 8 לחץ על שנה את גודל הקובץ (שנה את גודל הקובץ). כפתור אפור זה נמצא מימין לשדה המספרים (הגודל החדש בקילובייט). גודל הקובץ הגרפי וגודל התמונה ישתנו.
8 לחץ על שנה את גודל הקובץ (שנה את גודל הקובץ). כפתור אפור זה נמצא מימין לשדה המספרים (הגודל החדש בקילובייט). גודל הקובץ הגרפי וגודל התמונה ישתנו.  9 לחץ על להציל (להציל). תוכל למצוא אפשרות זו בצד שמאל של הדף. התמונה תישמר כקובץ JPEG.
9 לחץ על להציל (להציל). תוכל למצוא אפשרות זו בצד שמאל של הדף. התמונה תישמר כקובץ JPEG. - במידת הצורך, גלול למטה בעמוד כדי למצוא את האפשרות "שמור".
- לחלופין, תוכל להקיש על פייסבוק, Imgur, Pinterest, תמונות Google או טוויטר כדי לפרסם את התמונה שלך באחד מהשירותים האלה.
שיטה 2 מתוך 5: Windows
 1 פתח את תפריט ההתחלה
1 פתח את תפריט ההתחלה  . לחץ על הלוגו של Windows בפינה השמאלית התחתונה.
. לחץ על הלוגו של Windows בפינה השמאלית התחתונה.  2 להיכנס צֶבַע. זה יחפש את Paint.
2 להיכנס צֶבַע. זה יחפש את Paint.  3 לחץ על צֶבַע. הוא נמצא בראש תפריט התחל. הצבע מתחיל.
3 לחץ על צֶבַע. הוא נמצא בראש תפריט התחל. הצבע מתחיל.  4 פתח את התמונה ב- Paint. לזה:
4 פתח את התמונה ב- Paint. לזה: - לחץ על "קובץ" בפינה השמאלית העליונה;
- לחץ על "פתח" כדי לפתוח את דפדפן הקבצים;
- לחץ על התמונה הרצויה;
- לחץ על "פתח" בפינה הימנית התחתונה.
 5 לחץ על שנה את הגודל. אפשרות זו מסומנת בסמל מלבן וממוקמת בסרגל הכלים (בחלק העליון של החלון) מתחת לתמונה. חלון שינוי גודל והטה מופיע.
5 לחץ על שנה את הגודל. אפשרות זו מסומנת בסמל מלבן וממוקמת בסרגל הכלים (בחלק העליון של החלון) מתחת לתמונה. חלון שינוי גודל והטה מופיע.  6 להתקין
6 להתקין  y "שמור על יחס גובה -רוחב". זה בתחתית החלון. זה ימנע מהתמונה להימתח אנכית או אופקית כאשר היא משתנה.
y "שמור על יחס גובה -רוחב". זה בתחתית החלון. זה ימנע מהתמונה להימתח אנכית או אופקית כאשר היא משתנה.  7 הזן את המידות החדשות לתמונה. השתמש באחת מהאפשרויות הבאות:
7 הזן את המידות החדשות לתמונה. השתמש באחת מהאפשרויות הבאות: - סמן את התיבה שליד האפשרות "אחוז". כעת הזן מספר (באחוזים) בתיבה אופקית או בתיבה אנכית.
- סמן את התיבה שליד האפשרות פיקסלים. כעת הזן את הגודל בפיקסלים (לדוגמה, 800 x 600) בשדה האופקי או בשדה האנכי.
 8 לחץ על בסדר. תוכלו למצוא כפתור זה בפינה הימנית התחתונה. גודל התמונה ישתנה.
8 לחץ על בסדר. תוכלו למצוא כפתור זה בפינה הימנית התחתונה. גודל התמונה ישתנה.  9 שמור את הקובץ. לזה:
9 שמור את הקובץ. לזה: - לחץ על "קובץ" בפינה השמאלית העליונה;
- לחץ על "שמור בשם" בתפריט;
- בשורה "שם קובץ" הזן שם קובץ חדש;
- לחץ על "סוג קובץ" (אופציונלי);
- בחר אחד מהפורמטים הבאים:
- GIF - מתאים לגרפיקה אינטרנטית. ייווצר קובץ קטן.
- BMP - מתאים לגרפיקה אינטרנטית. ייווצר קובץ קטן.
- Jpeg - מתאים לתמונות המתפרסמות באינטרנט. ייווצר קובץ קטן.
- תמונת PNG - מתאים לגרפיקה אינטרנטית וקבצי גרפיקה קטנים. ייווצר קובץ גדול.
- רִיב - מתאים לתמונות שצריך לאחסן ולערוך. ייווצר קובץ גדול.
- לחץ על "שמור".
שיטה 3 מתוך 5: Mac OS X
 1 פתח את Finder
1 פתח את Finder  . לחץ על סמל הפנים הכחול -לבן במעגן (בתחתית המסך).
. לחץ על סמל הפנים הכחול -לבן במעגן (בתחתית המסך).  2 מצא את התמונה שברצונך לשנות את גודלה. לשם כך, ב- Finder עבור אל התיקיה עם התמונה. השתמש בחלונית השמאלית כדי לפתוח תיקיות משותפות.
2 מצא את התמונה שברצונך לשנות את גודלה. לשם כך, ב- Finder עבור אל התיקיה עם התמונה. השתמש בחלונית השמאלית כדי לפתוח תיקיות משותפות.  3 פתח את התמונה ב- Viewer. זוהי התוכנית העיקרית לצפייה בתמונות ב- Mac OS X. כדי לפתוח תמונה בתצוגה מקדימה, פשוט לחץ עליה פעמיים. אם Viewer אינו מציג התמונות הראשי שלך, בצע את השלבים הבאים כדי לפתוח תמונה ב- Viewer:
3 פתח את התמונה ב- Viewer. זוהי התוכנית העיקרית לצפייה בתמונות ב- Mac OS X. כדי לפתוח תמונה בתצוגה מקדימה, פשוט לחץ עליה פעמיים. אם Viewer אינו מציג התמונות הראשי שלך, בצע את השלבים הבאים כדי לפתוח תמונה ב- Viewer: - קליק ימני על התמונה. אם אתה משתמש בעכבר קסמים או בלוח המגע, לחץ עם שתי אצבעות;
- לחץ על "קובץ";
- לחץ על "פתח באמצעות";
- לחץ על תצוגה.
 4 פתח את התפריט כלים. תוכלו למצוא אותו בשורת התפריטים בחלק העליון של המסך.
4 פתח את התפריט כלים. תוכלו למצוא אותו בשורת התפריטים בחלק העליון של המסך.  5 לחץ על התאם אישית את הגודל. זה בתפריט כלים.
5 לחץ על התאם אישית את הגודל. זה בתפריט כלים.  6 בחר יחידת מידה. פתח את התפריט לצד השדות "גובה" ו"רוחב ", שבו האפשרות" אחוז "נבחרת כברירת מחדל. בתפריט זה, אתה יכול לבחור את האפשרויות "פיקסלים", "אינצ'ים", "סנטימטרים" ואחרים.
6 בחר יחידת מידה. פתח את התפריט לצד השדות "גובה" ו"רוחב ", שבו האפשרות" אחוז "נבחרת כברירת מחדל. בתפריט זה, אתה יכול לבחור את האפשרויות "פיקסלים", "אינצ'ים", "סנטימטרים" ואחרים.  7 הזן מספר חדש בתיבה רוחב או גובה. השתמש בכל אחד מהשדות האלה כדי לשנות את גודל התמונה. אם בחרת באפשרות אחוזים, ציין את האחוז שלפיו תשתנה גודל התמונה. אם בחרת באפשרות "פיקסלים", "אינצ'ים" או אחר, הזן את המספר שיהיה בגודל החדש של התמונה.
7 הזן מספר חדש בתיבה רוחב או גובה. השתמש בכל אחד מהשדות האלה כדי לשנות את גודל התמונה. אם בחרת באפשרות אחוזים, ציין את האחוז שלפיו תשתנה גודל התמונה. אם בחרת באפשרות "פיקסלים", "אינצ'ים" או אחר, הזן את המספר שיהיה בגודל החדש של התמונה. - סמן את התיבה שליד "קנה מידה באופן פרופורציונלי" כך שהתמונה לא תעוות בעת שינוי הגודל שלה.
- תוכל גם לפתוח את התפריט בקטע "התאמה" ולבחור את גודל התמונה כדי לשנות את גודלה במהירות.
 8 לחץ על בסדר. לחצן זה נמצא בפינה הימנית התחתונה. גודל התמונה ישתנה.
8 לחץ על בסדר. לחצן זה נמצא בפינה הימנית התחתונה. גודל התמונה ישתנה.  9 פתח את התפריט קוֹבֶץ. הוא נמצא בשורת התפריטים בחלק העליון של המסך.
9 פתח את התפריט קוֹבֶץ. הוא נמצא בשורת התפריטים בחלק העליון של המסך.  10 לחץ על להציל. אפשרות זו ממוקמת בתפריט. הקובץ יישמר במחשב שלך עם המידות החדשות.
10 לחץ על להציל. אפשרות זו ממוקמת בתפריט. הקובץ יישמר במחשב שלך עם המידות החדשות. - כדי לשמור את התמונה בפורמט אחר, פתח את תפריט "קובץ", לחץ על "ייצוא", לחץ על "פורמט" ובחר באחד הפורמטים הבאים:
- Jpeg - מתאים לתמונות המתפרסמות באינטרנט. ייווצר קובץ קטן.
- JPEG-2000 - ייווצר קובץ קטן עם איכות תמונה מעולה ודחיסה גבוהה.
- OpenEXR - מתאים לדחיסת קבצי וידאו.
- תמונת PNG - מתאים לגרפיקת אינטרנט וקבצי גרפיקה קטנים. ייווצר קובץ גדול.
- רִיב - מתאים לתמונות שצריך לאחסן ולערוך. ייווצר קובץ גדול.
- כדי לשמור את התמונה בפורמט אחר, פתח את תפריט "קובץ", לחץ על "ייצוא", לחץ על "פורמט" ובחר באחד הפורמטים הבאים:
שיטה 4 מתוך 5: אייפון
 1 התקן את אפליקציית Resize Image ללא תשלום מחנות האפליקציות
1 התקן את אפליקציית Resize Image ללא תשלום מחנות האפליקציות  . לזה:
. לזה: - הפעל את חנות האפליקציות;
- הקש על "חפש";
- לחץ על סרגל החיפוש;
- להיכנס לשנות את גודל התמונה;
- הקש על "מצא" במקלדת;
- גלול למטה בתוצאות החיפוש ל"שינוי גודל תמונה ".
- הקש על "הורד" לצד "שינוי גודל התמונה";
- לחץ על חיישן מזהה המגע או הקש על "התקן" ולאחר מכן הזן את מזהה Apple שלך;
- חכה להתקנת האפליקציה.
 2 הפעל את גודל התמונה. לחץ על "פתח" ב- App Store או לחץ על הסמל של יישום זה במסך הבית. הסמל נראה כמו תמונה עם עץ ועננים.
2 הפעל את גודל התמונה. לחץ על "פתח" ב- App Store או לחץ על הסמל של יישום זה במסך הבית. הסמל נראה כמו תמונה עם עץ ועננים. - אם שינוי גודל התמונה שואל אם ברצונך לקבל התראות, לחץ על אפשר או לא לאפשר.
 3 הקש על תמונות. תוכל למצוא אפשרות זו בפינה השמאלית התחתונה.
3 הקש על תמונות. תוכל למצוא אפשרות זו בפינה השמאלית התחתונה.  4 לחץ על ספריית תמונות (ספריית תמונות). התמונות שבזיכרון המכשיר מוצגות.
4 לחץ על ספריית תמונות (ספריית תמונות). התמונות שבזיכרון המכשיר מוצגות.  5 הקש על אלבום. התמונות המאוחסנות בו יוצגו.
5 הקש על אלבום. התמונות המאוחסנות בו יוצגו.  6 לחץ על התמונה שאתה רוצה. הוא ייפתח בחלון ראשי שינוי התמונה הראשי.
6 לחץ על התמונה שאתה רוצה. הוא ייפתח בחלון ראשי שינוי התמונה הראשי.  7 הקש על הגדרות. אפשרות זו מסומנת בסמל שנראה כמו מחוונים על רקע אפור בתחתית המסך (מימין לסמל התמונה). חלון ייפתח במרכז המסך.
7 הקש על הגדרות. אפשרות זו מסומנת בסמל שנראה כמו מחוונים על רקע אפור בתחתית המסך (מימין לסמל התמונה). חלון ייפתח במרכז המסך.  8 שנה את גודל התמונה. לשם כך, גרור את המחוון ליד "רוחב" או "גובה" שמאלה כדי להקטין את גודל התמונה, או ימינה כדי להגדיל את הגודל.
8 שנה את גודל התמונה. לשם כך, גרור את המחוון ליד "רוחב" או "גובה" שמאלה כדי להקטין את גודל התמונה, או ימינה כדי להגדיל את הגודל. - אם המחוון "שמור על מנת היבט" הוא ירוק
 , התמונה לא תתעוות בעת שינוי הגודל שלה.
, התמונה לא תתעוות בעת שינוי הגודל שלה. - תוכל גם ללחוץ על אחת מכרטיסיות הגדלים הסטנדרטיים בחלק העליון של החלון כדי לשנות את גודל התמונה במהירות.
- אם המחוון "שמור על מנת היבט" הוא ירוק
 9 לחץ על שנה את הגודל (שינוי גודל). תוכל למצוא אפשרות זו בתחתית החלון. גודל התמונה ישתנה.
9 לחץ על שנה את הגודל (שינוי גודל). תוכל למצוא אפשרות זו בתחתית החלון. גודל התמונה ישתנה. - אם תקבל אזהרה ששינוי גודל התמונה יגרום לקריסת האפליקציה, הקש על כן.
 10 הקש על "שמור". אפשרות זו מסומנת בסמל תקליטון בתחתית המסך.
10 הקש על "שמור". אפשרות זו מסומנת בסמל תקליטון בתחתית המסך.  11 לחץ על סמל הקמומיל. התמונה שהשתנתה תישלח לאלבום "מצלמת רול".
11 לחץ על סמל הקמומיל. התמונה שהשתנתה תישלח לאלבום "מצלמת רול".  12 לחץ על בסדר. החלון במרכז המסך ייסגר.
12 לחץ על בסדר. החלון במרכז המסך ייסגר.
שיטה 5 מתוך 5: מכשיר אנדרואיד
 1 התקן את אפליקציית Photo Resizer HD בחינם מחנות Play
1 התקן את אפליקציית Photo Resizer HD בחינם מחנות Play  . לזה:
. לזה: - הפעל את חנות Play;
- לחץ על סרגל החיפוש;
- להיכנס שינוי גודל תמונות hd;
- הקש על "Resizer Photo HD";
- לחץ על "התקן";
- הקש על "קבל";
- חכה להתקנת האפליקציה.
 2 הפעל את Resizer Photo HD. לחץ על "פתח" בחנות Play או הקש על סמל היישום במסך הבית. סמל זה נראה כמו ארבעה חיצים על רקע כחול.
2 הפעל את Resizer Photo HD. לחץ על "פתח" בחנות Play או הקש על סמל היישום במסך הבית. סמל זה נראה כמו ארבעה חיצים על רקע כחול.  3 בֶּרֶז גלריה (גלריה). תוכלו למצוא אפשרות זו במרכז המסך. אפליקציית הגלריה מתחילה.
3 בֶּרֶז גלריה (גלריה). תוכלו למצוא אפשרות זו במרכז המסך. אפליקציית הגלריה מתחילה.  4 הקש על התמונה שברצונך לשנות את הגודל. התמונה תיפתח ב- Photo Resizer HD.
4 הקש על התמונה שברצונך לשנות את הגודל. התמונה תיפתח ב- Photo Resizer HD.  5 הקש על "שינוי גודל". אפשרות זו מסומנת בסמל חץ אלכסוני. ייפתח תפריט.
5 הקש על "שינוי גודל". אפשרות זו מסומנת בסמל חץ אלכסוני. ייפתח תפריט.  6 לחץ על המותאם אישית (שרירותי). תוכלו למצוא אפשרות זו בראש התפריט.
6 לחץ על המותאם אישית (שרירותי). תוכלו למצוא אפשרות זו בראש התפריט. - כמו כן ברשימה, תוכלו לבחור באחד הגדלים המוכנים לשינוי גודל התמונה במהירות.
 7 הזן את גודל התמונה החדש בתיבת הטקסט. ישנן שתי קופסאות למידות אופקיות ואנכיות. אתה יכול להשתמש בכל אחד מהשדות האלה כדי לשנות את גודל התמונה. לחץ על תיבת הטקסט ולאחר מכן הזן את המספר הרצוי. לדוגמה, אם אתה רואה "300" בשדה, החלף את המספר הזה ב- "150" כדי לחצות את גודל הקובץ. הזן "600" כדי להכפיל את גודל הקובץ.
7 הזן את גודל התמונה החדש בתיבת הטקסט. ישנן שתי קופסאות למידות אופקיות ואנכיות. אתה יכול להשתמש בכל אחד מהשדות האלה כדי לשנות את גודל התמונה. לחץ על תיבת הטקסט ולאחר מכן הזן את המספר הרצוי. לדוגמה, אם אתה רואה "300" בשדה, החלף את המספר הזה ב- "150" כדי לחצות את גודל הקובץ. הזן "600" כדי להכפיל את גודל הקובץ. - סמן את התיבה שליד "שמור על יחס גובה -רוחב" כך שהתמונה לא תעוות בעת שינוי גודל הממדים שלה.
 8 בֶּרֶז בסדר. תוכלו למצוא כפתור זה בתחתית התפריט. גודל התמונה ישתנה.
8 בֶּרֶז בסדר. תוכלו למצוא כפתור זה בתחתית התפריט. גודל התמונה ישתנה.  9 לחץ על הסמל שנראה כמו תקליטון וממוקם בפינה הימנית העליונה. התמונה שהשתנתה תישמר ביישום הגלריה עם הממדים החדשים.
9 לחץ על הסמל שנראה כמו תקליטון וממוקם בפינה הימנית העליונה. התמונה שהשתנתה תישמר ביישום הגלריה עם הממדים החדשים.
טיפים
- אם תגדיל את גודל התמונה (לדוגמה, מ 500 x 500 ל- 800 x 800), גודל הקובץ יגדל גם הוא (ולהיפך).
- אם תשנה את גודל הקובץ ב- Paint (Windows), ייתכן שהגודל החדש לא יופיע ב- Explorer. במקרה זה, לחץ על המקש מספר פעמים. F5לרענון חלון האקספלורר.
אזהרות
- שינוי גודל התמונה מוביל לשינוי באיכותה וברזולוציה שלה. האיכות לא תישאר זהה אם תשנה את גודל התמונה.