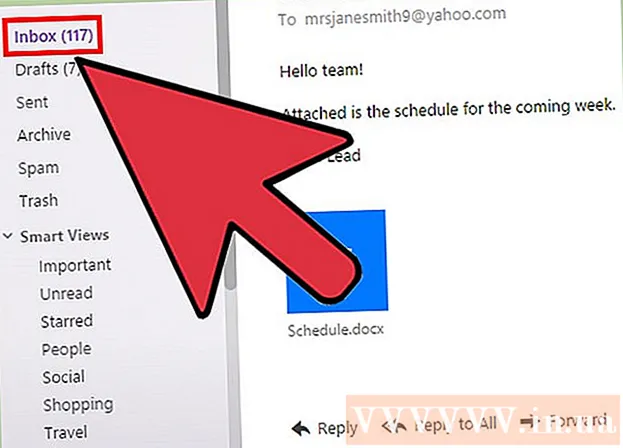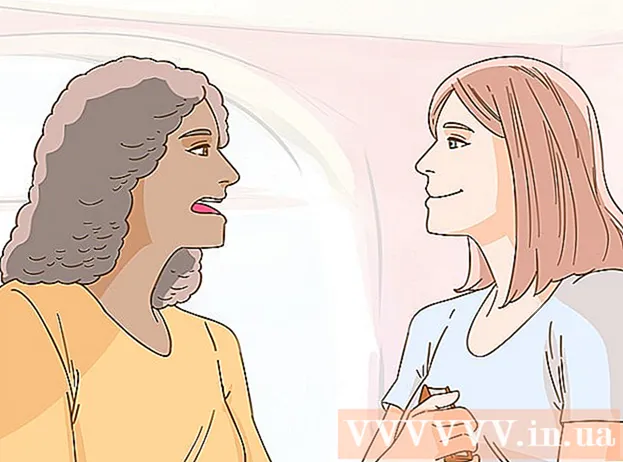מְחַבֵּר:
Judy Howell
תאריך הבריאה:
5 יולי 2021
תאריך עדכון:
1 יולי 2024

תוֹכֶן
- לדרוך
- חלק 1 מתוך 4: גלה אם המחשב שלך תומך בתצוגה שנייה
- חלק 2 מתוך 4: חיבור התצוגה השנייה
- חלק 4 מתוך 4: הגדרת העדפות תצוגה ב- Mac
- טיפים
- אזהרות
WikiHow זה מראה כיצד לחבר צג שני למחשב Windows או ל- Mac. על ידי חיבור שני צגים למחשב, יש לך פי שניים שטח מסך לעבוד איתו.
לדרוך
חלק 1 מתוך 4: גלה אם המחשב שלך תומך בתצוגה שנייה
 שים לב שרוב המחשבים הניידים תומכים בתצוגה שנייה. אם יש לך מחשב נייד עם פלט וידאו אחד לפחות (למשל חיבור HDMI או חיבור VGA), בדרך כלל אתה יכול לחבר צג שני לחיבור הווידאו.
שים לב שרוב המחשבים הניידים תומכים בתצוגה שנייה. אם יש לך מחשב נייד עם פלט וידאו אחד לפחות (למשל חיבור HDMI או חיבור VGA), בדרך כלל אתה יכול לחבר צג שני לחיבור הווידאו. - מחשבים ניידים מסוימים של Windows אינם תומכים בתצוגה שנייה, אך כל מחשבי MacBook של Apple כן. אם יש לך מחשב נייד מק, אל תהסס לדלג על השלבים לחיבור התצוגה השנייה שלך.
 הבן שלא כל המחשבים השולחניים תומכים בתצוגה שנייה. תלוי בכרטיס המסך ולוח האם של המחשב שלך, יתכן שלא ניתן יהיה להשתמש בשני צגים בו זמנית.
הבן שלא כל המחשבים השולחניים תומכים בתצוגה שנייה. תלוי בכרטיס המסך ולוח האם של המחשב שלך, יתכן שלא ניתן יהיה להשתמש בשני צגים בו זמנית. - אם יש לך שולחן עבודה של Apple iMac, אתה יכול להשתמש בתצוגה שנייה.
 בדוק אילו יציאות וידאו יש למחשב שלך. ברוב המחשבים יש לפחות שתי יציאות וידאו, מה שאומר שבדרך כלל ניתן לחבר צג שני. עם זאת, אם שני החיבורים (או יותר) אינם צמודים זה לזה או אחד על השני, סביר להניח שהם אינם שייכים לאותו כרטיס מסך ואינך יכול להשתמש בהם לחיבור תצוגה שנייה.
בדוק אילו יציאות וידאו יש למחשב שלך. ברוב המחשבים יש לפחות שתי יציאות וידאו, מה שאומר שבדרך כלל ניתן לחבר צג שני. עם זאת, אם שני החיבורים (או יותר) אינם צמודים זה לזה או אחד על השני, סביר להניח שהם אינם שייכים לאותו כרטיס מסך ואינך יכול להשתמש בהם לחיבור תצוגה שנייה. - לדוגמה, אם אתה רואה שני חיבורי HDMI אופקיים אחד ליד השני או אחד מעל השני, כרטיס המסך של המחשב שלך עשוי לתמוך בשני מסכים. זה חל גם על שני סוגים שונים של יציאות וידאו (למשל, חיבור VGA בנוסף לחיבור HDMI).
- במחשבים שולחניים עם Windows, חיבורים אלה ממוקמים בדרך כלל בחלק האחורי של מארז המחשבים.
- אם למחשב השולחני יש פלט וידאו אחד בלבד, כרטיס הווידאו של המחשב תומך רק בתצוגה אחת בכל פעם. מחשבים ניידים עם פלט וידאו יחיד תומכים בדרך כלל במספר תצוגות.
 קבע אם לוח האם שלך תומך בשני צגים. כמעט כל לוחות האם המודרניים תומכים במסכים מרובים, אך זה לא תמיד המקרה בלוחות האם ישנים יותר. אתה יכול לבדוק אם לוח האם שלך תומך בתצוגות כפולות על ידי ביצוע הפעולות הבאות:
קבע אם לוח האם שלך תומך בשני צגים. כמעט כל לוחות האם המודרניים תומכים במסכים מרובים, אך זה לא תמיד המקרה בלוחות האם ישנים יותר. אתה יכול לבדוק אם לוח האם שלך תומך בתצוגות כפולות על ידי ביצוע הפעולות הבאות: - חפש את שם לוח האם שלך.
- חפש את שם לוח האם שלך באמצעות מנוע חיפוש כמו גוגל.
- בחר תוצאת חיפוש שמציגה את המאפיינים של לוח האם שלך.
- חפש תכונה כגון "תצוגות מרובות", "צגים מרובים" או "תצוגה כפולה".
חלק 2 מתוך 4: חיבור התצוגה השנייה
 גלה איזה סוג חיבור וידאו יש למחשב שלך. בחלק האחורי של מארז המחשב שלך (או צג אם אתה משתמש ב- iMac) אתה אמור לראות כמה חיבורים, כאשר אחד מהם משמש כעת את הצג הראשי שלך. חיבורי וידאו נפוצים כוללים:
גלה איזה סוג חיבור וידאו יש למחשב שלך. בחלק האחורי של מארז המחשב שלך (או צג אם אתה משתמש ב- iMac) אתה אמור לראות כמה חיבורים, כאשר אחד מהם משמש כעת את הצג הראשי שלך. חיבורי וידאו נפוצים כוללים: - DVI - חתיכת פלסטיק רחבה ובה פתחים מרובעים קטנים.
- VGA - חתיכת פלסטיק צבעונית בצורת טרפז עם מספר חורים בתוכה.
- HDMI - חיבור משושה צר ושטוח. לרוב המחשבים והטלוויזיות המודרניים יש חיבור כזה.
- DisplayPort - דומה ל- HDMI, אך יש לו צד שטוח בצד אחד והוא לא סימטרי.
- חֲזִיז - מחבר זה נמצא בחלק האחורי של רוב צגי ה- iMac. מתחת למחבר מופיע סמל של ברק. ניתן לחבר מתאם לחיבור Thunderbolt לכל חיבורי הווידאו הנ"ל (לדוגמא VGA ל- Thunderbolt).
 בדוק איזה סוג חיבור יש למסך השני שלך. הצג השני שלך צריך לכלול לפחות אחד מחיבורי הווידאו לעיל. התצוגה השנייה לא חייבת להיות באותו סוג חיבור כמו לתצוגה הראשונה.
בדוק איזה סוג חיבור יש למסך השני שלך. הצג השני שלך צריך לכלול לפחות אחד מחיבורי הווידאו לעיל. התצוגה השנייה לא חייבת להיות באותו סוג חיבור כמו לתצוגה הראשונה. - לדוגמא, ניתן לחבר את התצוגה הראשונה באמצעות כבל DisplayPort ואת התצוגה השנייה באמצעות כבל HDMI.
- במקרים מסוימים ניתן לחבר את המסך השני באופן אלחוטי. לדוגמה, כדי להשתמש ב- iPad כתצוגה שנייה, אתה יכול לחבר אותו באופן אלחוטי למחשבים מסוימים באמצעות אפליקציה בשם Air Display.
 קנו כבלים ומתאמים שכבר אין לכם. אם אין לך כבל או מתאם מתאימים לחיבור התצוגה השנייה למחשב שלך, תוכל לקנות אותו באינטרנט או בחנות אלקטרוניקה.
קנו כבלים ומתאמים שכבר אין לכם. אם אין לך כבל או מתאם מתאימים לחיבור התצוגה השנייה למחשב שלך, תוכל לקנות אותו באינטרנט או בחנות אלקטרוניקה. - אם אתה מחבר צג שני ל- iMac, חשוב שיהיה לך כבל Thunderbolt או מתאם כדי שתוכל לחבר צג עם סוג אחר של חיבור למחבר Thunderbolt בגב התצוגה הראשונה.
 חבר את הצג השני למחשב. חבר קצה אחד של כבל הווידאו השני לתצוגה בגב המחשב. ואז חבר את הקצה השני לתצוגה השנייה.
חבר את הצג השני למחשב. חבר קצה אחד של כבל הווידאו השני לתצוגה בגב המחשב. ואז חבר את הקצה השני לתצוגה השנייה.  חבר את התצוגה השנייה לשקע חשמל. חבר את כבל החשמל של הצג השני לשקע חשמל או רצועת חשמל עם הגנה מפני נחשולים.
חבר את התצוגה השנייה לשקע חשמל. חבר את כבל החשמל של הצג השני לשקע חשמל או רצועת חשמל עם הגנה מפני נחשולים.  הפעל את התצוגה השנייה. לחץ על לחצן ההפעלה
הפעל את התצוגה השנייה. לחץ על לחצן ההפעלה  פתח את התחל
פתח את התחל  פתח את ההגדרות
פתח את ההגדרות  לחץ על מערכת. זהו סמל בצורת צג בחלון ההגדרות.
לחץ על מערכת. זהו סמל בצורת צג בחלון ההגדרות.  לחץ על הכרטיסייה לְהַצִיג. תוכל למצוא כרטיסייה זו בפינה השמאלית העליונה של החלון.
לחץ על הכרטיסייה לְהַצִיג. תוכל למצוא כרטיסייה זו בפינה השמאלית העליונה של החלון.  גלול מטה לקטע "תצוגות מרובות". תוכלו למצוא זאת בתחתית הדף.
גלול מטה לקטע "תצוגות מרובות". תוכלו למצוא זאת בתחתית הדף.  לחץ על התפריט הנפתח תחת "מספר צגים". תפריט נפתח זה נמצא תחת הכותרת "צגים מרובים". התפריט הנפתח ייפתח כעת.
לחץ על התפריט הנפתח תחת "מספר צגים". תפריט נפתח זה נמצא תחת הכותרת "צגים מרובים". התפריט הנפתח ייפתח כעת.  בחר אפשרות תצוגה. מהתפריט הנפתח, לחץ על אחת מהאפשרויות הבאות בהתאם להעדפותיך:
בחר אפשרות תצוגה. מהתפריט הנפתח, לחץ על אחת מהאפשרויות הבאות בהתאם להעדפותיך: - הרחב את התצוגות האלה (מומלץ) - משתמש בתצוגה השנייה כהרחבה לתצוגה הראשונה שלך.
- שכפל את התצוגות האלה - הראה את תוכן המסך הראשון על המסך השני.
- הצג רק ב -1 - הצג את התוכן רק על המסך הראשון.
- הצג רק ב -2 - הראה את התוכן רק על המסך השני.
 לחץ על ליישם. כפתור זה נמצא בתפריט הנפתח.
לחץ על ליישם. כפתור זה נמצא בתפריט הנפתח.  לחץ על שמור על שינויים כשתתבקש. אם תבחר להרחיב את המסכים שלך, התוכן יחולק בין המסך הראשון לשני.
לחץ על שמור על שינויים כשתתבקש. אם תבחר להרחיב את המסכים שלך, התוכן יחולק בין המסך הראשון לשני.
חלק 4 מתוך 4: הגדרת העדפות תצוגה ב- Mac
 פתח את תפריט Apple
פתח את תפריט Apple  לחץ על העדפות מערכת .... זה כמעט בראשו תפוח עץתפריט נפתח.
לחץ על העדפות מערכת .... זה כמעט בראשו תפוח עץתפריט נפתח.  לחץ על מציג. סמל זה בצורת צג נמצא בפינה השמאלית העליונה של חלון העדפות המערכת.
לחץ על מציג. סמל זה בצורת צג נמצא בפינה השמאלית העליונה של חלון העדפות המערכת.  לחץ על הכרטיסייה דירוג. כרטיסייה זו נמצאת בראש הדף.
לחץ על הכרטיסייה דירוג. כרטיסייה זו נמצאת בראש הדף.  בטל את הסימון בתיבה "אפשר שיקוף וידאו". אם ברצונך להרחיב את התוכן לתצוגה השנייה, הקפד לבטל את הסימון בתיבה "אפשר שיקוף וידאו".
בטל את הסימון בתיבה "אפשר שיקוף וידאו". אם ברצונך להרחיב את התוכן לתצוגה השנייה, הקפד לבטל את הסימון בתיבה "אפשר שיקוף וידאו". - אם ברצונך להציג את אותו התוכן בשני המסכים, תוכל להשאיר את סימן הסימון בתיבה "אפשר שיקוף וידאו".
 שנה את התצוגה הראשית. אם ברצונך להשתמש בצג השני שלך כמסך הראשי, תוכל ללחוץ על המלבן הלבן בחלקו העליון של אחד המסכים הכחולים ולגרור אותו לצג השני.
שנה את התצוגה הראשית. אם ברצונך להשתמש בצג השני שלך כמסך הראשי, תוכל ללחוץ על המלבן הלבן בחלקו העליון של אחד המסכים הכחולים ולגרור אותו לצג השני.
טיפים
- באפשרותך לחזור על תהליך החיבור עם מספר צגים, אם המחשב שלך תומך בכך. כך תוכלו להשתמש בשלושה צגים או יותר לשולחן העבודה.
אזהרות
- אם לצג השני יש רזולוציה גבוהה יותר מהצג הראשי שלך (או להיפך), עדיף להגדיר את הצג ברזולוציה גבוהה יותר כך שתהיה ברזולוציה זהה לצג ברזולוציה הנמוכה יותר. כישלון לעשות זאת עלול לגרום לשגיאות גרפיקה.