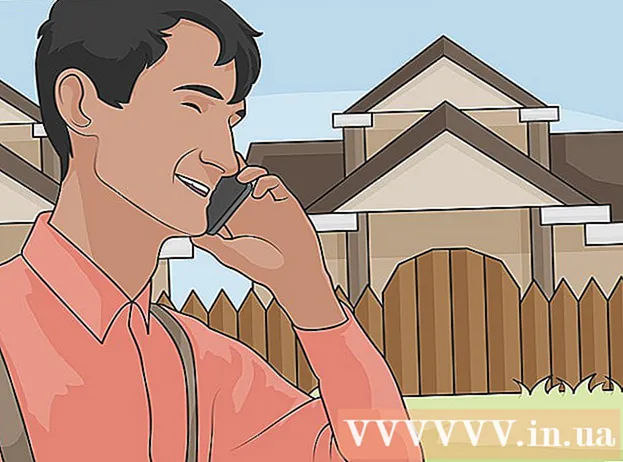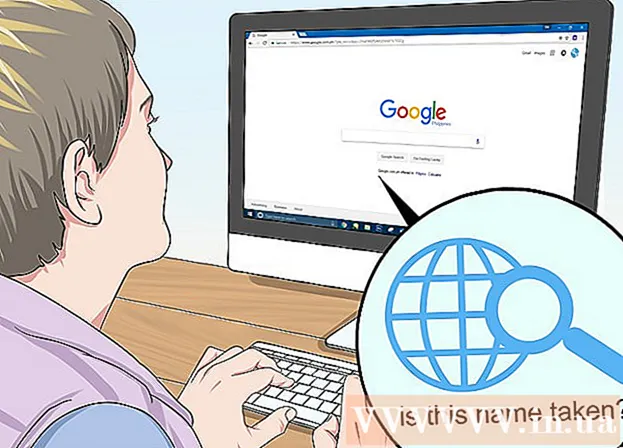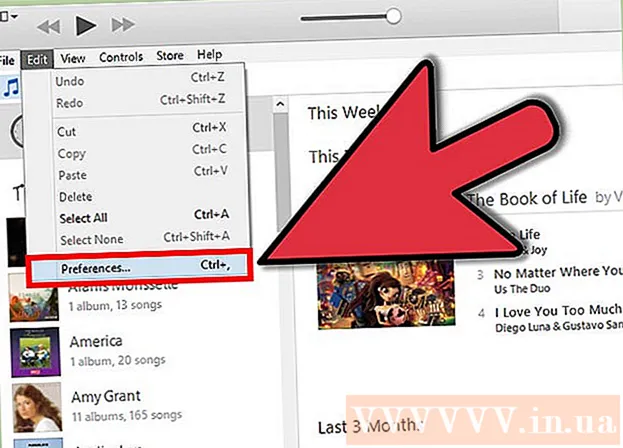מְחַבֵּר:
Roger Morrison
תאריך הבריאה:
20 סֶפּטֶמבֶּר 2021
תאריך עדכון:
21 יוני 2024

תוֹכֶן
- לדרוך
- חלק 1 מתוך 4: פתיחת Internet Explorer
- חלק 2 מתוך 4: הפיכת Internet Explorer לדפדפן ברירת המחדל שלך (Windows 10)
- חלק 3 מתוך 4: הפיכת Internet Explorer לדפדפן ברירת המחדל שלך (Windows 8.1 ומעלה)
- חלק 4 מתוך 4: שינוי דף הבית של Internet Explorer
Internet Explorer מותקן כברירת מחדל ב- Windows ותוכל לפתוח את התוכנית מתפריט התחל. על ידי הוספת סמל לשורת המשימות שלך תוכל לפתוח אותו אפילו מהר יותר. אם דפדפן אחר נפתח כאשר תלחץ על הקישורים, תוכל לאפס את Internet Explorer כדפדפן ברירת המחדל.
לדרוך
חלק 1 מתוך 4: פתיחת Internet Explorer
 לחץ או הקש על לחצן התחל בפינה השמאלית התחתונה של שולחן העבודה. יכול להיות שאומר "התחל" או רק הלוגו של Windows.
לחץ או הקש על לחצן התחל בפינה השמאלית התחתונה של שולחן העבודה. יכול להיות שאומר "התחל" או רק הלוגו של Windows. - ניתן גם ללחוץ על הכפתור ⊞ לזכות ללא קשר למסך שבו אתה נמצא, כדי לפתוח את תפריט התחל או את המסך.
- אם אתה משתמש ב- Windows 8 ואינך רואה לחצן התחל, הזז את סמן העכבר לפינה השמאלית התחתונה של המסך ולחץ על תפריט "התחל" שמופיע.
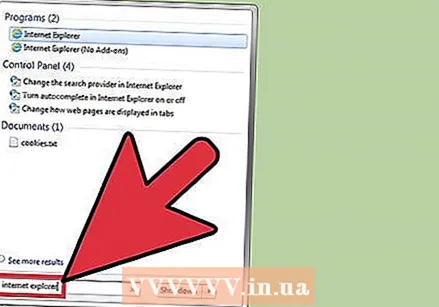 הקלידו "Internet Explorer" בתפריט התחל או במסך. לאחר מכן הוא יחפש את Internet Explorer ואמור להיות תוצאת החיפוש הראשונה.
הקלידו "Internet Explorer" בתפריט התחל או במסך. לאחר מכן הוא יחפש את Internet Explorer ואמור להיות תוצאת החיפוש הראשונה. - Internet Explorer היא תוכנית סטנדרטית בכל גרסאות Windows ולא ניתן להסיר אותה, כך שתמיד תהיה אמור למצוא אותה בדרך זו.
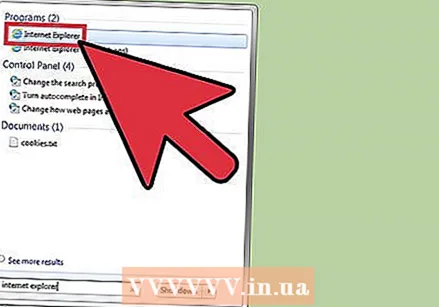 לחץ על "Internet Explorer" בתוצאות החיפוש כדי לפתוח אותו. הדפדפן מופעל.
לחץ על "Internet Explorer" בתוצאות החיפוש כדי לפתוח אותו. הדפדפן מופעל. 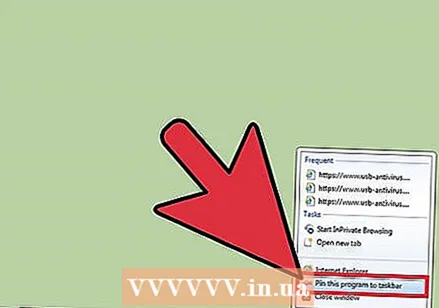 צור קיצור דרך כדי למצוא את Explorer מהר יותר בעתיד. לחץ לחיצה ימנית על סמל "Internet Explorer" המופיע בשורת המשימות שלך ובחר "הצמד לשורת המשימות". Internet Explorer נשאר כעת בשורת המשימות של Windows, גם כאשר הוא סגור, כך שתוכל לפתוח את התוכנית במהירות.
צור קיצור דרך כדי למצוא את Explorer מהר יותר בעתיד. לחץ לחיצה ימנית על סמל "Internet Explorer" המופיע בשורת המשימות שלך ובחר "הצמד לשורת המשימות". Internet Explorer נשאר כעת בשורת המשימות של Windows, גם כאשר הוא סגור, כך שתוכל לפתוח את התוכנית במהירות. 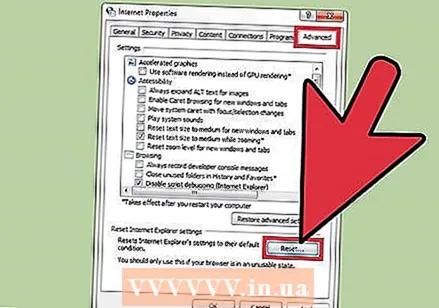 מצא פיתרון ל- Internet Explorer שלא ייפתח. אם Internet Explorer לא נפתח או נסגר מיד לאחר הפתיחה, נסה את הפעולות הבאות:
מצא פיתרון ל- Internet Explorer שלא ייפתח. אם Internet Explorer לא נפתח או נסגר מיד לאחר הפתיחה, נסה את הפעולות הבאות: - פתח את לוח הבקרה מתפריט התחל. ב- Windows 8.1 ו- 10, לחץ לחיצה ימנית על לחצן התחל ובחר "לוח הבקרה".
- לחץ על "רשת ואינטרנט" ואז על "אפשרויות אינטרנט".
- לחץ על הכרטיסייה "מתקדם" ואז על "אפס".
- סמן את התיבה "מחק הגדרות אישיות" ולחץ על "אפס". הפעל מחדש את המחשב ולאחר מכן נסה להפעיל מחדש את Internet Explorer.
חלק 2 מתוך 4: הפיכת Internet Explorer לדפדפן ברירת המחדל שלך (Windows 10)
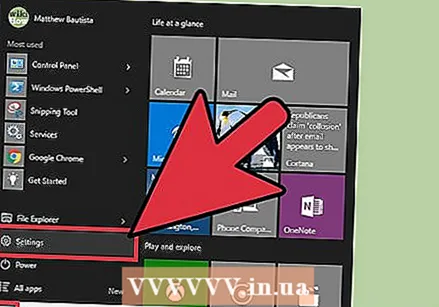 לחץ או הקש על כפתור התחל ובחר "הגדרות '. זה נראה כמו ציוד בצד שמאל של תפריט התחל.
לחץ או הקש על כפתור התחל ובחר "הגדרות '. זה נראה כמו ציוד בצד שמאל של תפריט התחל. 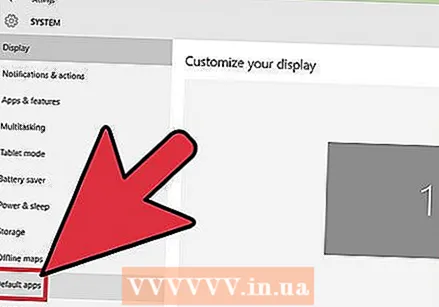 בחר "מערכת" ואז "אפליקציות ברירת מחדל ". זה ייתן לך סקירה של היישומים המשמשים לפתיחת קבצים ושירותים מסוימים.
בחר "מערכת" ואז "אפליקציות ברירת מחדל ". זה ייתן לך סקירה של היישומים המשמשים לפתיחת קבצים ושירותים מסוימים. 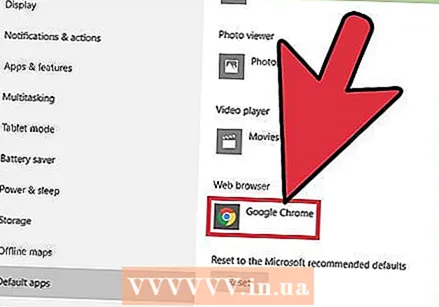 לחץ על האפשרות "דפדפן אינטרנט". ב- Windows 10 מותקנים גם Microsoft Edge וגם Internet Explorer כברירת מחדל. ייתכן שהתקנתם גם דפדפנים אחרים, כמו Chrome או Firefox.
לחץ על האפשרות "דפדפן אינטרנט". ב- Windows 10 מותקנים גם Microsoft Edge וגם Internet Explorer כברירת מחדל. ייתכן שהתקנתם גם דפדפנים אחרים, כמו Chrome או Firefox. 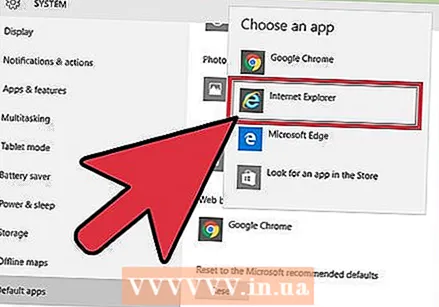 בחר "Internet Explorer" מהסקירה הכללית. זה מגדיר את Internet Explorer כדפדפן ברירת המחדל עבור כל קישורי האינטרנט וקבצי ה- HTML.
בחר "Internet Explorer" מהסקירה הכללית. זה מגדיר את Internet Explorer כדפדפן ברירת המחדל עבור כל קישורי האינטרנט וקבצי ה- HTML. 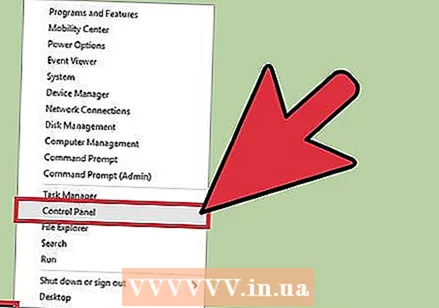 אם ההגדרות שלך לא נשמרות, השתמש בלוח הבקרה. אם Internet Explorer לא נותר כדפדפן ברירת המחדל, ייתכן שיהיה עליך לבצע שינויים אלה בלוח הבקרה. בצע את השלבים בסעיף הבא כיוון שהם חלים גם על Windows 10. תוכל לפתוח את לוח הבקרה על ידי לחיצה ימנית על לחצן התחל ובחירת כלי השירות מהתפריט.
אם ההגדרות שלך לא נשמרות, השתמש בלוח הבקרה. אם Internet Explorer לא נותר כדפדפן ברירת המחדל, ייתכן שיהיה עליך לבצע שינויים אלה בלוח הבקרה. בצע את השלבים בסעיף הבא כיוון שהם חלים גם על Windows 10. תוכל לפתוח את לוח הבקרה על ידי לחיצה ימנית על לחצן התחל ובחירת כלי השירות מהתפריט.
חלק 3 מתוך 4: הפיכת Internet Explorer לדפדפן ברירת המחדל שלך (Windows 8.1 ומעלה)
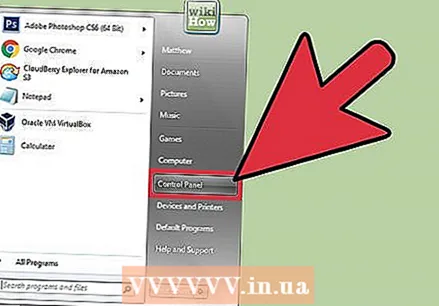 פתח את לוח הבקרה. ב- Windows 7 ומעלה, תמצא אותו בצד ימין של תפריט התחל. ב- Windows 8.1, לחץ באמצעות לחצן העכבר הימני על לחצן התחל ובחר "לוח בקרה. " ב- Windows 8, לחץ ⊞ לזכות+איקס ובחר "לוח בקרה" מהתפריט.
פתח את לוח הבקרה. ב- Windows 7 ומעלה, תמצא אותו בצד ימין של תפריט התחל. ב- Windows 8.1, לחץ באמצעות לחצן העכבר הימני על לחצן התחל ובחר "לוח בקרה. " ב- Windows 8, לחץ ⊞ לזכות+איקס ובחר "לוח בקרה" מהתפריט. 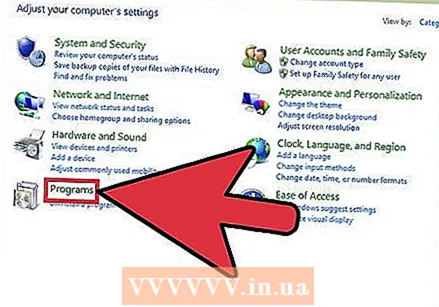 לחץ על "תוכניות" ואז על "תוכניות"תוכניות סטנדרטיות ".
לחץ על "תוכניות" ואז על "תוכניות"תוכניות סטנדרטיות ".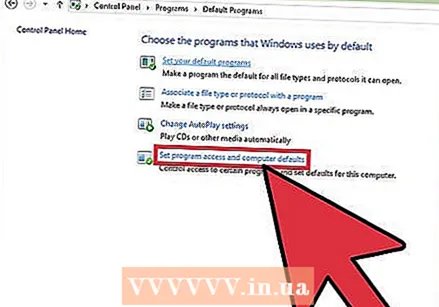 לחץ על 'הגדר את תוכניות ברירת המחדל שלך ". חלון חדש יופיע עם רשימה של כל סוגי הקבצים והתוכניות במחשב שלך. ייתכן שייקח זמן עד שכל אלה נטענו.
לחץ על 'הגדר את תוכניות ברירת המחדל שלך ". חלון חדש יופיע עם רשימה של כל סוגי הקבצים והתוכניות במחשב שלך. ייתכן שייקח זמן עד שכל אלה נטענו. 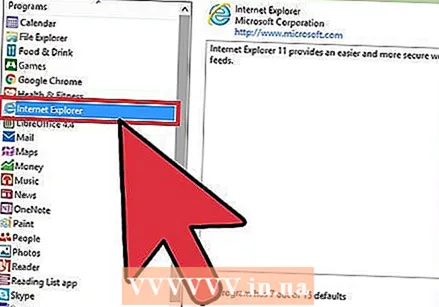 בחר "Internet Explorer" מרשימת התוכניות. ייתכן שיהיה עליך לגלול כדי למצוא אותו.
בחר "Internet Explorer" מרשימת התוכניות. ייתכן שיהיה עליך לגלול כדי למצוא אותו. 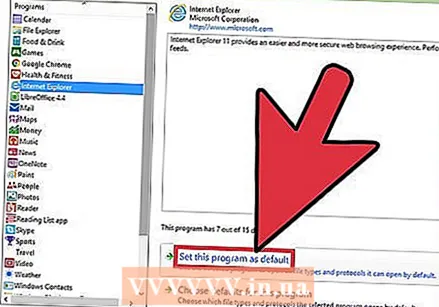 לחץ על הלחצן "הגדר תוכנית זו כברירת מחדל". זה מגדיר באופן מיידי את Internet Explorer כתוכנית ברירת המחדל עבור קישורים וקבצי HTML. כעת תוכל לסגור את לוח הבקרה.
לחץ על הלחצן "הגדר תוכנית זו כברירת מחדל". זה מגדיר באופן מיידי את Internet Explorer כתוכנית ברירת המחדל עבור קישורים וקבצי HTML. כעת תוכל לסגור את לוח הבקרה.
חלק 4 מתוך 4: שינוי דף הבית של Internet Explorer
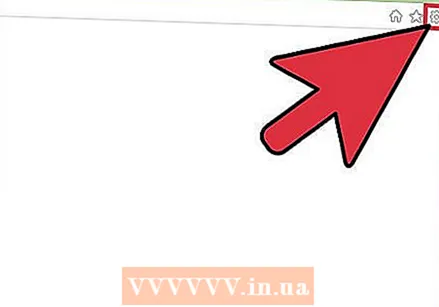 לחץ על הציוד ב- Internet Explorer. תוכל למצוא זאת בפינה השמאלית העליונה. בגרסאות ישנות יותר, לחץ על תפריט "כלים" בתפריט הראשי. אם גם אתה לא רואה, לחץ Alt כדי להפוך את שורת התפריטים לגלויה.
לחץ על הציוד ב- Internet Explorer. תוכל למצוא זאת בפינה השמאלית העליונה. בגרסאות ישנות יותר, לחץ על תפריט "כלים" בתפריט הראשי. אם גם אתה לא רואה, לחץ Alt כדי להפוך את שורת התפריטים לגלויה. 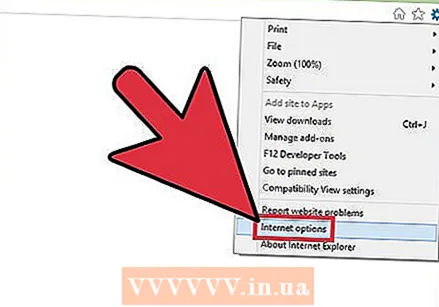 בחר "אפשרויות אינטרנט ". אם זה אפור, אנא המתן ונסה שוב.
בחר "אפשרויות אינטרנט ". אם זה אפור, אנא המתן ונסה שוב. - אתה יכול גם לבחור "אפשרויות אינטרנט" מלוח הבקרה כדי לפתוח אותו מבלי להפעיל את Internet Explorer.
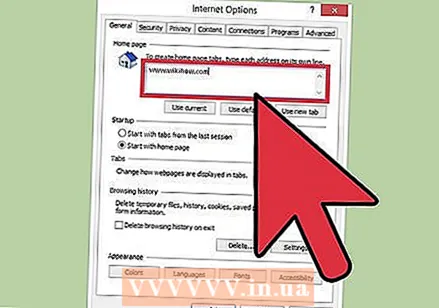 הזן כתובות בשדה "דף הבית". כל כתובת אינטרנט שתזין נפתחת בכרטיסייה נפרדת כאשר Internet Explorer מתחיל. וודאו שכל כתובת נמצאת בשורה נפרדת. באפשרותך להעתיק ולהדביק כתובות ישירות משורת הכתובת של הדפדפן.
הזן כתובות בשדה "דף הבית". כל כתובת אינטרנט שתזין נפתחת בכרטיסייה נפרדת כאשר Internet Explorer מתחיל. וודאו שכל כתובת נמצאת בשורה נפרדת. באפשרותך להעתיק ולהדביק כתובות ישירות משורת הכתובת של הדפדפן. 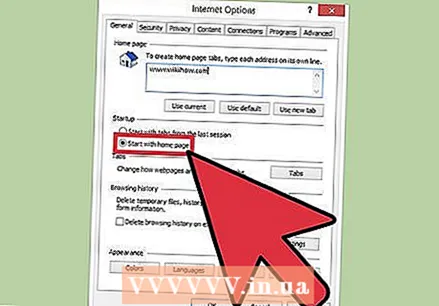 בחר "התחל עם הבית" מהקטע "הפעלה". זה מבטיח כי Internet Explorer תמיד יטען את דפי הבית שלך בעת הפעלת הדפדפן.
בחר "התחל עם הבית" מהקטע "הפעלה". זה מבטיח כי Internet Explorer תמיד יטען את דפי הבית שלך בעת הפעלת הדפדפן. 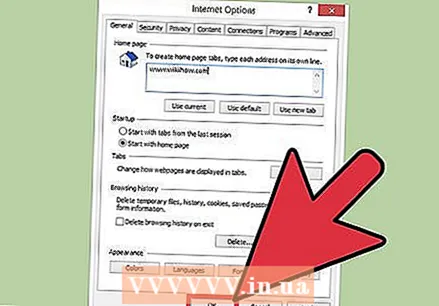 לחץ על "החל" או "אישור" כדי לשמור את השינויים שלך. הגדרות דף הבית החדש שלך ייכנסו לתוקף בפעם הבאה שתפעיל את Internet Explorer, או כשתלחץ על כפתור הבית.
לחץ על "החל" או "אישור" כדי לשמור את השינויים שלך. הגדרות דף הבית החדש שלך ייכנסו לתוקף בפעם הבאה שתפעיל את Internet Explorer, או כשתלחץ על כפתור הבית.