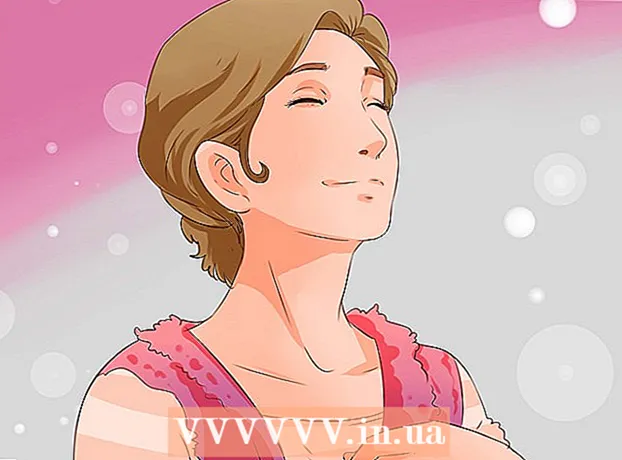מְחַבֵּר:
Randy Alexander
תאריך הבריאה:
28 אַפּרִיל 2021
תאריך עדכון:
1 יולי 2024
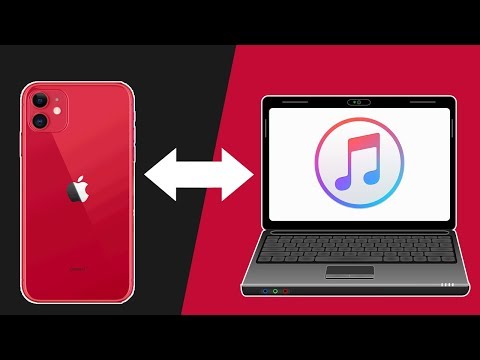
תוֹכֶן
iTunes הוא נגן ומנהל מוסיקה שהוצא על ידי אפל. בנוסף לנגינה ולארגון מוסיקה וסרטים, לתוכנית יש גם את הפונקציה של סנכרון תוכן ל- iPhone, iPad או iPod שלך. iTunes הוא בחינם, ואתה צריך מזהה Apple כדי להשתמש בו. ההתקנה שלו קלה למדי, אך ישנן אפשרויות רבות שיתאימו להעדפותיך.
צעדים
חלק 1 מתוך 6: התקן את iTunes
הורד את תוכנת iTunes מאתר Apple. אתה יכול להוריד את iTunes מ. דף ההורדה יספק באופן אוטומטי את המתקין הנכון עבור מערכת ההפעלה של המחשב שלך.

הסר את ההתקנה של הגרסה הישנה. אם במחשב שלך יש גרסה ישנה של iTunes המותקנת מראש, עליך להסיר את ההתקנה של התוכנית הישנה לפני התקנת הגרסה החדשה. לחץ כאן כדי ללמוד כיצד להסיר את ההתקנה של הגרסה הישנה iTunes.
מצא את תוכנית ההתקנה שהורדת. אתה יכול למצוא אותו בתחתית חלון הדפדפן שלך, או בתיקיית ההורדות.

הפעל את תוכנית ההתקנה. עקוב אחר ההוראות להתקנת iTunes במחשב שלך.- במהלך ההתקנה, תוכל לבחור ב- iTunes כנגן המוזיקה המוגדר כברירת מחדל.
הפעל מחדש את המחשב לאחר ההתקנה. שלב זה אולי לא נחוץ, אך בדרך כלל עוזר להקל על הבעיות הקלות שאתה נתקל בהם לאחר התקנת תוכנית חדשה.

הפעל את iTunes. כאשר אתה מפעיל את iTunes בפעם הראשונה, זה יופיע עם כמה הודעות קבלת פנים. סגור אותו כדי להתחיל להשתמש ב- iTunes. פרסומת
חלק 2 מתוך 6: היכנס ל- Apple ID
לחץ על סמל פרטי המשתמש הקטן לצד סרגל "חנות חיפוש". ואז יופיע חלון הכניסה ל- Apple ID.
הזן את פרטי מזהה Apple שלך, או לחץ.צור מזהה אפל. יהיה עליך להיכנס למזהה Apple שלך כדי להוריד פריטים מהחנות. תעודת הזהות של אפל מסופקת בדרך כלל בחינם, אך מחייבת הזנת פרטי כרטיס אשראי. לחץ כאן למעקב אחר ההוראות ליצירת מזהה Apple ללא כרטיס אשראי.
בטל הרשאה ממחשב ישן (במידת הצורך). ניתן להיכנס לתעודת הזהות של אפל בחמישה מחשבים בו זמנית. אם אתה מגדיר את iTunes במחשב שישי, לא תוכל להוריד תוכן שנרכש מהחנות. לכן, יש צורך לאשר את אחד המחשבים הישנים, או את כל המחשבים שהתחברו באמצעות מזהה Apple בו זמנית במקרה שלא תהיה להם גישה.
- לחץ כאן לקבלת הוראות מפורטות בנושא רישוי ורישיון.
חלק 3 מתוך 6: התקנה אופציונלית
לחץ על הכרטיסייה "ערוך" (Windows) או "iTunes" (Mac). זה יביא סדרה של הגדרות שניתן להתאים עבור iTunes כך שיתאימו למשתמש. התאם את ההגדרות לפני הוספת קבצים למקסימום היתרונות.
בחר "העדפות". חלון ההעדפות יופיע.
הגדר את האפשרות "כללי". אלה ההגדרות הבסיסיות של iTunes.
- שם הספרייה - שם ספריית iTunes. הגדרה זו שימושית אם אתה מנהל מספר ספריות במחשב שלך.
- תצוגות - ניתן לשנות אפשרויות ממשק שונות באמצעות תיבות אפשרויות ותפריטים נפתחים.
- בעת הכנסת תקליטור - השתמש בתפריט הנפתח כדי לבחור בפונקציה באופן אוטומטי בעת הכנסת תקליטור שמע למחשב.
- הגדרות ייבוא - תפריט חדש ייפתח המאפשר לך לבחור את סוגי הקבצים להמרה בעת הוספה לספרייה. אלה הגדרות מתקדמות, ורוב המשתמשים לא יצטרכו לדאוג לגביהם. פעולה זו תהיה חשובה כאשר תוסיף קבצים שאינם נתמכים על ידי iTunes.
- שפה - מגדיר את השפה ל- iTunes.
הגדר את האפשרות "השמעה". אלה ההגדרות להפעלת מוסיקה ווידאו ב- iTunes.
- שירי Crossfade - קבע זמן לערבב שירים יחד.
- Enhancer Sound - הוסף אפקטים כגון הדהוד ובס / טרבל.
- בדיקת סאונד - iTunes מכוונת את עוצמת השמעת השיר לאותה הרמה.
- גרסת וידאו מועדפת - בחרו באיכות הפעלת הווידיאו בעת הפעלת קובץ הווידיאו שנרכש. בחר באיכות נמוכה יותר אם המחשב אינו יכול להפעיל את גרסת הווידאו 1080P.
- סגנון כיתוב - מאפשר לך להגדיר את סגנון הכיתוב והכתוביות המופיעים בסרטון.
- הפעל אודיו באמצעות - מאפשר לך לבחור את המכשיר שמנגן את הצליל ..
- Bitrate ו- Bits Per Sample (Bit per Sample) - הגדרת איכות מתקדמת שרוב המשתמשים יכולים לבחור בה כברירת מחדל.
הגדר את האפשרות "שיתוף". הגדרות אלה מציינות את אופן שיתוף הספרייה עם מחשבים אחרים באותה רשת.
- שתף את הספרייה שלי ברשת המקומית שלי - הפעלת אפשרות זו מאפשרת למחשבים אחרים באותה רשת לגשת לספריית iTunes. אתה יכול לשלוט לאילו פלייליסטים יש גישה, ולבקש סיסמה.
- לחץ כאן לפרטים על הגדרות שיתוף הבית ב- iTunes.
התקן את האפשרות "חנות". הגדרות אלה מאפשרות ל- iTunes לעבד תוכן שנרכש.
- הורדות אוטומטיות - הגדר את הפריטים שנרכשו שברצונך להוריד למחשב באופן אוטומטי. הגדרה זו תשפיע על פריטים שנרכשו במכשירים אחרים עם אותו Apple ID.
- בעת הורדת סרטוני High Definition, העדיף - השתמש בתפריט הנפתח כדי לבחור את האיכות המועדפת עליך. ברירת המחדל היא 720P, עדיין בפורמט HD, אך נמוכה מ- 1080P.
- אפשרויות רכישה והשמעה - אפשרויות אלה מציינות כיצד iTunes אוסף תמונות אלבום ומידע עבור קבצי מוסיקה, ומסנכרן מידע על השמעה בין מכשירים.
הגדר את האפשרות "הורה". הגדרה זו מאפשרת לשלוט מי ניגש לתוכן iTunes. שלב זה נחוץ במיוחד אם אתה מתקין את iTunes לילדים.
- השבת - ניתן להשבית גישה לתוכן כלשהו, כמו גם לחנות.
- דירוגים עבור והגבל - הגדרות אלה מאפשרות לך לבחור את מערכת הדירוג שבה אתה רוצה להשתמש, ואז להגביל פריטים שונים על סמך הדירוג.
- לחץ על נעל כדי למנוע שינויים נוספים. כדי לבטל את הנעילה, על המשתמש להיות בעל סיסמת גישה.
הגדר את האפשרות "מכשיר". הגדרות אלה משפיעות על גיבוי מכשיר Apple ועל סנכרון אוטומטי. לא תצטרך לעשות הרבה עבודה עד שתתחיל לסנכרן את המכשירים.
- מנע מסנכרון אוטומטי של iPod, iPhone ו- iPad - כברירת מחדל, מכשירי Apple מסונכרנים אוטומטית ברגע שהם מתחברים. אם ברצונך למנוע זאת, סמן את התיבה למטה.
הגדר את האפשרות "מתקדם". אלה הגדרות תיקיית המדיה של iTunes, כמו גם הגדרות תוכנית אחרות.
- מיקום תיקיית המדיה של iTunes - זה מאפשר לשנות היכן שמורים קבצי הפעלה של iTunes, כולל גיבויים למכשירים. שינוי זה יהיה שימושי אם ברצונך לשמור את הקבצים בכונן אחר.
- שמור על תיקיית iTunes Media מאורגן - הגדרה זו ממיינת את הקבצים בתיקיית iTunes Media בהתבסס על מידע מוטבע, כגון אמן, אלבום ומספר שיר. הפעלת אפשרות זו תשנה שם ותעביר קבצים ותיקיות.
- העתק קבצים לתיקיית המדיה של iTunes בעת הוספה לספרייה - סימון תיבה זו ייצור עותק של הקבצים הנוספים לספרייה ויניח אותו בתיקיית המדיה של iTunes. זה שימושי לארגון אוספים מרובים, אך ייצור עותקי קבצים נוספים עם הוספתם.
- אפשרויות תוכנית - מאפשר לכל אפשרות תוכנית המפורטת על סמך העדפות אישיות.
חלק 4 מתוך 6: הוספת קבצים לספריות
הוסף קבצי מוסיקה לספריית iTunes. אתה יכול להוסיף מוסיקה לספרייה כך ש- iTunes ינגן את הקבצים האלה ויסנכרן עם מכשירי Apple.
- לחץ על "קובץ" (Windows) או על "iTunes" (Mac). אם אינך רואה את שורת התפריטים, לחץ Alt
- בחר "הוסף תיקיה לספריה" (Windows) או "הוסף לספריה" (Mac).
- בחר את התיקיה המכילה את המוסיקה שברצונך להוסיף. אם הקבצים הם בפורמט מוגן WMA, לחץ כאן.
הוסף קבצי סרט לספריית iTunes. אתה יכול להוסיף קבצי וידאו לספריית iTunes שלך, אך יהיה עליך להמיר את הפורמט כך ש- iTunes יוכל לזהות את סוג הקובץ. לחץ כאן לקבלת הוראות מפורטות לגבי המרת קבצי וידאו.
- באפשרותך להוסיף את קבצי הווידאו שהומרו כפי שהיית עושה לגבי קבצי מוסיקה. תמצאו את הקבצים בקטע "סרטים ביתיים" בספרייה.
העתק תקליטור שמע לספריה. אתה יכול להשתמש ב- iTunes כדי לאחסן את אוסף התקליטורים שלך באופן דיגיטלי ולהשמיע שירים במכשיר Apple שלך. כברירת מחדל, iTunes יתחיל להעתיק כשאתה מכניס את התקליטור בזמן ש- iTunes פועל.
- לחץ כאן לפרטים על העתקת תקליטורים ל- iTunes.
קנו תוכן להוספה לגלריה. אם אתה מחובר למזהה Apple שלך, תוכל להשתמש בחנות iTunes כדי לקנות מוסיקה, סרטים, תוכניות טלוויזיה, פודקאסטים ועוד כדי להוסיף לספריית iTunes שלך. פריטים שנרכשו מקושרים לחשבון, כך שתוכל לגשת אליהם באופן אוטומטי ממחשבים ומכשירים חדשים.
- כברירת מחדל, פריטים שנרכשו לאחרונה מורידים למחשב שלך.
- לחץ כאן לקבלת הוראות נוספות לביצוע רכישות בחנות iTunes.
חלק 5 מתוך 6: סנכרון מכשירי אפל
חבר את מכשיר Apple למחשב. אם זו הפעם הראשונה שמתחברים, ההודעה שמקבלת את החיבור גם במחשב וגם במכשיר תופיע.
בחר את המכשיר ב- iTunes. לאחר מספר דקות, המכשיר יופיע בשורת כפתורים אנכיים מעל iTunes. לחץ כדי להגדיר אפשרויות סנכרון.
הגדר אפשרויות גיבוי. כשתבחר מכשיר, תועבר לדף הסיכום. באפשרותך להשתמש בדף זה כדי להציג מידע אודות המכשיר שלך ולהגדיר אפשרויות גיבוי. לחץ כאן לפרטים נוספים על גיבוי מכשיר Apple שלך ב- iTunes.
בחר את מה שברצונך לסנכרן. בחלונית השמאלית תראה שהמכשיר מופיע עם הקטגוריות השונות המרכיבות את ספריית iTunes (מוסיקה, סרטים, אפליקציות וכו '). בחר אחד מהפריטים לפתיחת אפשרויות הסנכרון.
- ראשית עליך לאפשר סנכרון לתוכן. בחר את המסגרת בחלק העליון של החלון כדי לאפשר סנכרון.
- בחר את מה שברצונך לסנכרן. כאשר תסמן את התיבה להוספת תוכן, תראה כמה נפח אחסון נותר במכשיר שלך בתחתית החלון.
- המרת פריטים ובחר מה ברצונך לסנכרן.
התחל את תהליך הסנכרון. לאחר שתהיה מרוצה מהבחירה שלך, לחץ על סנכרן או החל כדי להתחיל לסנכרן את התוכן למכשיר שלך. באפשרותך לעקוב אחר התקדמות הסנכרון בראש החלון.
- בעת סנכרון מכשיר כל תוכן השמור במכשיר ולא נבחר ב- iTunes יימחק מהמכשיר.
חלק 6 מתוך 6: הגדרת שיתוף ביתי

אפשר שיתוף בית בכל מכשיר. שיתוף ביתי מאפשר לך לשתף את ספריית iTunes שלך עם עד חמישה מחשבים מורשים אחרים. כל מחשב יצטרך להיות מחובר לאותה מזהה Apple, ומחובר לאותה רשת.- לחץ על "קובץ" → "שיתוף בית" → "הפעל שיתוף בית".
- הזן את מזהה ה- Apple והסיסמה שלך. לחץ על הפעל שיתוף בית
- חזור על השלבים בכל מחשב שצריך לחבר.

ראה ספריות שונות. לאחר חיבור לפחות שני מחשבים לשיתוף הבית, באפשרותך לעבור לספריות על ידי לחיצה על כפתור הבית בפינה השמאלית העליונה של חלון iTunes.
נגן מוסיקה וסרטונים משותפים. אתה יכול להתחיל מיד להשמיע תוכן מספריות משותפות במחשב שלך על ידי לחיצה כפולה עליו.

העבר תוכן שנרכש. לחץ על הלחצן הגדרות ... לאחר בחירת הספרייה המשותפת כדי לבחור את התוכן שברצונך להעביר למחשב שלך. ניתן להעביר רק תוכן שנרכש בשיטה זו. פרסומת