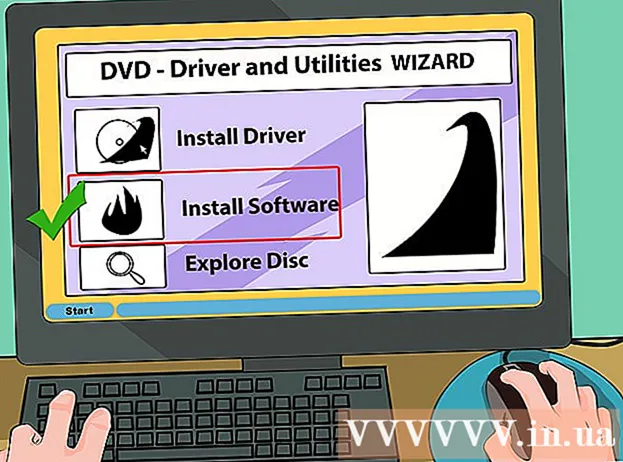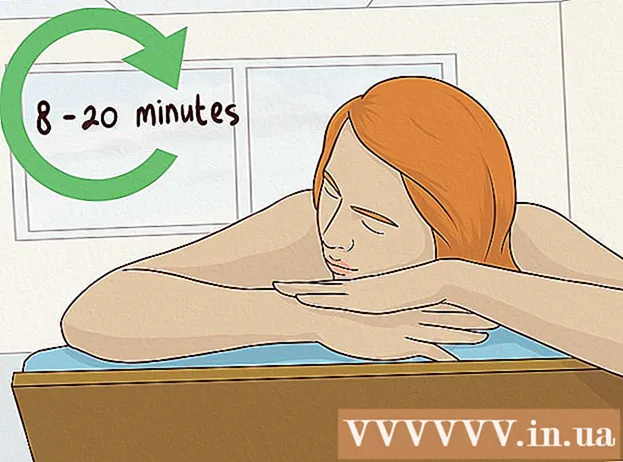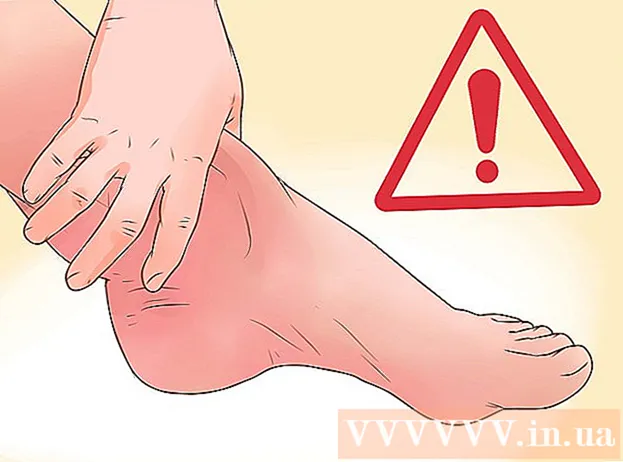מְחַבֵּר:
Judy Howell
תאריך הבריאה:
1 יולי 2021
תאריך עדכון:
21 יוני 2024

תוֹכֶן
- לדרוך
- שיטה 1 מתוך 4: הורדות הרחבות
- שיטה 2 מתוך 4: RTMPDump
- שיטה 3 מתוך 4: צלם את המסך
- שיטה 4 מתוך 4: Google Chrome
האם תרצה להיות מסוגל לצפות בסרטונים המועדפים עליך מ- YouTube או Hulu כשאין לך אינטרנט? ישנן מספר דרכים להוריד קטעי וידאו זורמים מהאינטרנט, אך השיטה תלויה מאיפה ברצונך להוריד את הסרטון. אתרים כמו YouTube ו- Vimeo הם יחסית קלים, ואז הרחבה בדפדפן שלך מספיקה. עם Hulu, נדרש פיתרון טכני יותר, והוא עדיין לא תמיד עובד. באתרים כמו נטפליקס כמעט בלתי אפשרי להוריד זרמים, אם אתה באמת רוצה שתצטרך פיתרון יצירתי יותר. דלג במהירות לשלב 1 כדי ללמוד כיצד להוריד קטעי וידאו מכל אתר.
לדרוך
שיטה 1 מתוך 4: הורדות הרחבות
 התקן את Mozilla Firefox. אתה יכול להתקין כלי הורדה בדפדפנים שונים, אך הרחבה להורדה בפיירפוקס היא הקלה ביותר להגדרה ונותנת לך את מירב האפשרויות.
התקן את Mozilla Firefox. אתה יכול להתקין כלי הורדה בדפדפנים שונים, אך הרחבה להורדה בפיירפוקס היא הקלה ביותר להגדרה ונותנת לך את מירב האפשרויות. 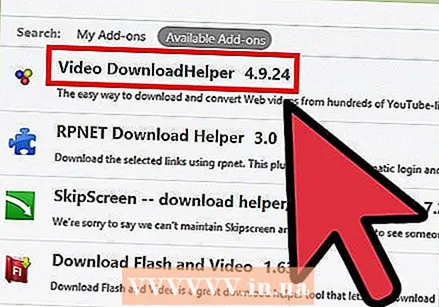 התקן את התוסף "DownloadHelper". פתח את Firefox ולחץ על כפתור התפריט (☰) בפינה השמאלית העליונה. לחץ על האפשרות "תוספות" עם סמל חתיכת חידה. לחץ על "קבל תוספות" בעמודה השמאלית והקלד עוזר הורדה בסרגל החיפוש בפינה השמאלית העליונה. לחץ על כפתור ההתקנה לצד "Video DownloadHelper", אשר אמורה להיות תוצאת החיפוש הראשונה.
התקן את התוסף "DownloadHelper". פתח את Firefox ולחץ על כפתור התפריט (☰) בפינה השמאלית העליונה. לחץ על האפשרות "תוספות" עם סמל חתיכת חידה. לחץ על "קבל תוספות" בעמודה השמאלית והקלד עוזר הורדה בסרגל החיפוש בפינה השמאלית העליונה. לחץ על כפתור ההתקנה לצד "Video DownloadHelper", אשר אמורה להיות תוצאת החיפוש הראשונה. - עליך להפעיל מחדש את Firefox לאחר התקנת התוסף.
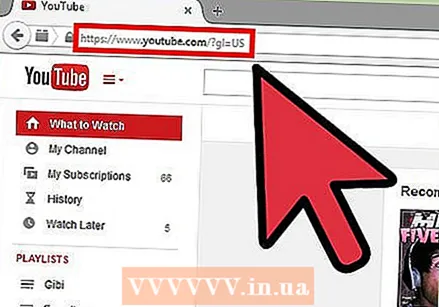 היכנס לאתר סטרימינג. באמצעות DownloadHelper תוכלו להוריד קטעי וידאו מכל מיני אתרי סטרימינג, כמו YouTube, Vimeo ואתרים אחרים. זה לא עובד עם אתרים כמו Netflix, Hulu או Justin.tv. קרא את הסעיפים הבאים לעזרה בהורדה מאתרים קשים יותר.
היכנס לאתר סטרימינג. באמצעות DownloadHelper תוכלו להוריד קטעי וידאו מכל מיני אתרי סטרימינג, כמו YouTube, Vimeo ואתרים אחרים. זה לא עובד עם אתרים כמו Netflix, Hulu או Justin.tv. קרא את הסעיפים הבאים לעזרה בהורדה מאתרים קשים יותר.  מצא את הסרטון שברצונך להוריד. עבור לסרטון שאתה רוצה להוריד, כאילו אתה הולך לצפות בסרטון בדפדפן שלך. אתה לא ממש צריך להתחיל את הסרטון.
מצא את הסרטון שברצונך להוריד. עבור לסרטון שאתה רוצה להוריד, כאילו אתה הולך לצפות בסרטון בדפדפן שלך. אתה לא ממש צריך להתחיל את הסרטון.  לחץ על החץ לצד סמל DownloadHelper. בחלקו העליון של חלון פיירפוקס, משמאל לסרגל הכתובות, תראה סמל ההורדה עוזר מסתובב. לחץ על החץ לצד סמל ספינינג זה כדי לפתוח את אפשרויות ההורדה.
לחץ על החץ לצד סמל DownloadHelper. בחלקו העליון של חלון פיירפוקס, משמאל לסרגל הכתובות, תראה סמל ההורדה עוזר מסתובב. לחץ על החץ לצד סמל ספינינג זה כדי לפתוח את אפשרויות ההורדה.  בחר את הפורמט והאיכות הרצויים. התפריט מציג גדלים ואיכויות שונות. איכות הסרטון מסומנת בשמו, למשל [בינוני], [נייד] או [720p]. הפורמט מוצג בסוף שם הקובץ, למשל ".mp4", ".flv" או ".3gp". בחר את האיכות והפורמט המתאימים ביותר לצרכיך.
בחר את הפורמט והאיכות הרצויים. התפריט מציג גדלים ואיכויות שונות. איכות הסרטון מסומנת בשמו, למשל [בינוני], [נייד] או [720p]. הפורמט מוצג בסוף שם הקובץ, למשל ".mp4", ".flv" או ".3gp". בחר את האיכות והפורמט המתאימים ביותר לצרכיך. - MP4 הוא הפורמט האוניברסלי ביותר והוא נבחר בצורה הטובה ביותר אם ברצונך להעביר את הווידאו למכשיר הנייד שלך. MP4 היא הבחירה הטובה ביותר בכל מקרה אם אינך בטוח במה לבחור.
- אתה זקוק לתוכנית מיוחדת להפעלת קבצי FLV או 3GP.
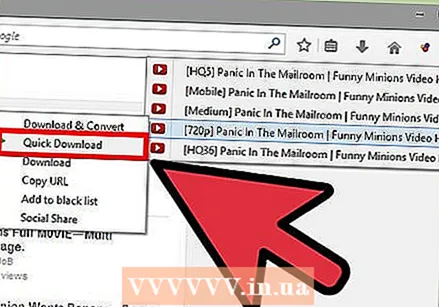 הורד והמיר את הקובץ. אם תעביר את העכבר מעל האפשרות הרצויה תראה תפריט אחר. אם תבחר באפשרות "הורד" או "הורדה מהירה" הקובץ יורד בפורמט שבחרת ויונח בתיקיית ההורדות שלך. אם תחילה עליך להמיר את הקובץ לפורמט אחר, תוכל לבחור באפשרות "הורד והמיר".
הורד והמיר את הקובץ. אם תעביר את העכבר מעל האפשרות הרצויה תראה תפריט אחר. אם תבחר באפשרות "הורד" או "הורדה מהירה" הקובץ יורד בפורמט שבחרת ויונח בתיקיית ההורדות שלך. אם תחילה עליך להמיר את הקובץ לפורמט אחר, תוכל לבחור באפשרות "הורד והמיר". - אם תבחר באפשרות "הורד והמיר" תוכל לבחור את הפורמט שאליו ברצונך להמיר את הקובץ מהתפריט הנפתח שמופיע. בחר את המכשיר שאליו ברצונך להפעיל את הסרטון.
שיטה 2 מתוך 4: RTMPDump
 הורד את ערכת הכלים RTMPDumpHelper ו- RTMPDump. תוכניות אלה זמינות באינטרנט בחינם. ניתן להוריד את RTMPDumpHelper מאתר NirSoft, ערכת הכלים RTMPDump זמינה באתר mplayerhq.hu. ערכת הכלים RTMPDump שוחררה כתוכנית קוד פתוח.
הורד את ערכת הכלים RTMPDumpHelper ו- RTMPDump. תוכניות אלה זמינות באינטרנט בחינם. ניתן להוריד את RTMPDumpHelper מאתר NirSoft, ערכת הכלים RTMPDump זמינה באתר mplayerhq.hu. ערכת הכלים RTMPDump שוחררה כתוכנית קוד פתוח. 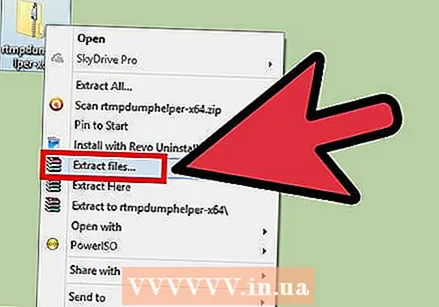 חלץ את הקבצים מ- RTMPDumpHelper. צור תיקיה חדשה במחשב שלך ובתיקייה זו חילץ את קובץ ה- ZIP המכיל את קבצי RTMPDumpHelper. מאוחר יותר התיקיה תהיה מיקום הזרמים שאתה שומר.
חלץ את הקבצים מ- RTMPDumpHelper. צור תיקיה חדשה במחשב שלך ובתיקייה זו חילץ את קובץ ה- ZIP המכיל את קבצי RTMPDumpHelper. מאוחר יותר התיקיה תהיה מיקום הזרמים שאתה שומר.  חלץ את קבצי ערכת הכלים RTMPDump. חלץ קבצים אלה לאותה תיקייה בה מיקמת את קבצי RTMPDumpHelper.
חלץ את קבצי ערכת הכלים RTMPDump. חלץ קבצים אלה לאותה תיקייה בה מיקמת את קבצי RTMPDumpHelper. 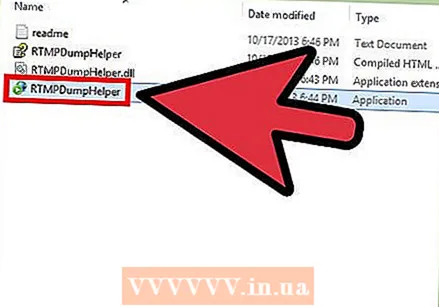 התחל את RTMPDumpHelper. לחץ פעמיים על קובץ ה- exe RTMPDumpHelper. פעולה זו תפתח את תוכנית RTMPDumpHelper ותפתח את התוכנית "rtmpsuck" בחלון שורת הפקודה.
התחל את RTMPDumpHelper. לחץ פעמיים על קובץ ה- exe RTMPDumpHelper. פעולה זו תפתח את תוכנית RTMPDumpHelper ותפתח את התוכנית "rtmpsuck" בחלון שורת הפקודה.  פתח את דפדפן האינטרנט שלך. אם עדיין לא עשית זאת, כעת תוכל לפתוח דפדפן אינטרנט. RTMPDump עובד עם רוב הדפדפנים, אך זה יכול להיות קל יותר עם Firefox. לפעמים Chrome רוצה לתת שגיאה.
פתח את דפדפן האינטרנט שלך. אם עדיין לא עשית זאת, כעת תוכל לפתוח דפדפן אינטרנט. RTMPDump עובד עם רוב הדפדפנים, אך זה יכול להיות קל יותר עם Firefox. לפעמים Chrome רוצה לתת שגיאה. - כאשר אתה מפעיל את הדפדפן תראה את ההודעה "מצורף לדפדפן אינטרנט" בחלון RTMPDumpHelper. אם אתה רואה את ההודעה "הצירוף נכשל לדפדפן האינטרנט", לחץ F8 ובחר ידנית את הדפדפן שלך מהרשימה.
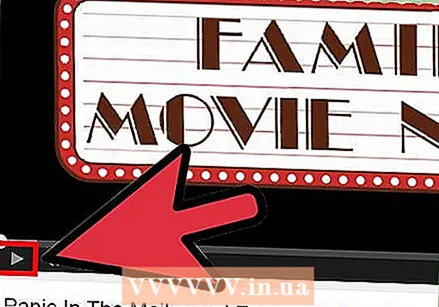 התחל את הסרטון. ברגע ש- RTMPDumpHelper פועל תוכלו להתחיל את הווידאו שרוצים להוריד. אתה אמור לראות בחלון שורת הפקודה שנוצר חיבור. לאחר יצירת החיבור, הסרטון יורד. אתה יכול לראות את התקדמות ההורדה בחלון RTMPDumpHelper.
התחל את הסרטון. ברגע ש- RTMPDumpHelper פועל תוכלו להתחיל את הווידאו שרוצים להוריד. אתה אמור לראות בחלון שורת הפקודה שנוצר חיבור. לאחר יצירת החיבור, הסרטון יורד. אתה יכול לראות את התקדמות ההורדה בחלון RTMPDumpHelper.
שיטה 3 מתוך 4: צלם את המסך
 הורד והתקן תוכנית "לכידת מסך", שהיא תוכנית המאפשרת לך ללכוד את כל מה שעל המסך. אתרים מסוימים כמעט ולא מאפשרים להוריד קטעי וידאו, ולכן האפשרות היחידה שלך היא ללכוד את המסך בזמן שהווידאו מושמע. לשם כך אתה זקוק לתוכנה מיוחדת.
הורד והתקן תוכנית "לכידת מסך", שהיא תוכנית המאפשרת לך ללכוד את כל מה שעל המסך. אתרים מסוימים כמעט ולא מאפשרים להוריד קטעי וידאו, ולכן האפשרות היחידה שלך היא ללכוד את המסך בזמן שהווידאו מושמע. לשם כך אתה זקוק לתוכנה מיוחדת. - Camtasia ו- CamStudio הן האפשרויות הפופולריות ביותר. ודא שהתוכנית שתתקין תוכל ללכוד גם את האודיו וגם את הווידאו.
 התחל להקליט את המסך. הפעל את התוכנית, שים לב שלכידת המסך שלך הוא תהליך אינטנסיבי, לא כל המחשבים מספיק חזקים להפעלתו. הקלטת המסך גורמת לקבצים גדולים מאוד, במיוחד אם מדובר בסרטון ארוך. אפשר להוריד את איכות הסרטון שצולם, לחפש את האיזון הנכון בין האיכות לגודל הקובץ.
התחל להקליט את המסך. הפעל את התוכנית, שים לב שלכידת המסך שלך הוא תהליך אינטנסיבי, לא כל המחשבים מספיק חזקים להפעלתו. הקלטת המסך גורמת לקבצים גדולים מאוד, במיוחד אם מדובר בסרטון ארוך. אפשר להוריד את איכות הסרטון שצולם, לחפש את האיזון הנכון בין האיכות לגודל הקובץ.  הפעל את הסרטון. לחץ על "הקלט" בתוכנת ההקלטה והפעל את הסרטון. הקפד להפעיל את הסרטון במסך מלא. זה מבטיח שרק הסרטון ייקלט ושלא תצטרך לערוך את הסרטון מאוחר יותר. בדוק גם אם עוצמת השמע טובה, כי קשה להתאים את זה לאחר מכן.
הפעל את הסרטון. לחץ על "הקלט" בתוכנת ההקלטה והפעל את הסרטון. הקפד להפעיל את הסרטון במסך מלא. זה מבטיח שרק הסרטון ייקלט ושלא תצטרך לערוך את הסרטון מאוחר יותר. בדוק גם אם עוצמת השמע טובה, כי קשה להתאים את זה לאחר מכן.  ערוך את הסרטון לאחר ההקלטה. ניתן להתאים את גודל הסרטון לאחר מכן. זה מקל על ההמרה לשימוש במכשיר נייד.
ערוך את הסרטון לאחר ההקלטה. ניתן להתאים את גודל הסרטון לאחר מכן. זה מקל על ההמרה לשימוש במכשיר נייד. - לדוגמה, השתמש בתוכנית Avidemux כדי לשנות את גודל הווידאו.
- אפשרות פופולרית נוספת היא בלם היד, תוכנית חינמית הממירה סרטונים.
שיטה 4 מתוך 4: Google Chrome
 פתח את הקישור המכיל את הסרטון המוטמע בדפדפן Chrome.
פתח את הקישור המכיל את הסרטון המוטמע בדפדפן Chrome.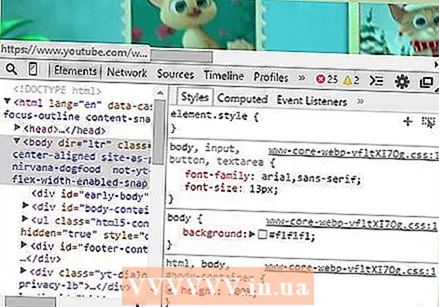 לחץ על Ctrl + Shift + i (קיצורי מקשים עבור כלי המפתח).
לחץ על Ctrl + Shift + i (קיצורי מקשים עבור כלי המפתח). קטע המפתחים יופיע בתחתית הדף.
קטע המפתחים יופיע בתחתית הדף.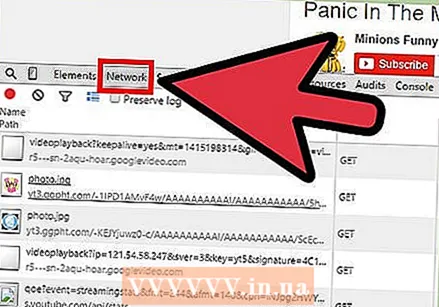 לחץ על הכרטיסייה "רשת".
לחץ על הכרטיסייה "רשת".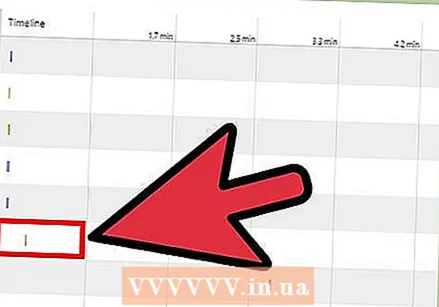 מצא את הסרגל הארוך (והגדל) בכרטיסייה "ציר הזמן". זה הקישור לסרטון. אם לא מופיע סרגל, לחץ על הסרטון כדי להתחיל לנגן, ואז תראה את הסרגל מופיע וצומח מתחת לציר הזמן.
מצא את הסרגל הארוך (והגדל) בכרטיסייה "ציר הזמן". זה הקישור לסרטון. אם לא מופיע סרגל, לחץ על הסרטון כדי להתחיל לנגן, ואז תראה את הסרגל מופיע וצומח מתחת לציר הזמן. 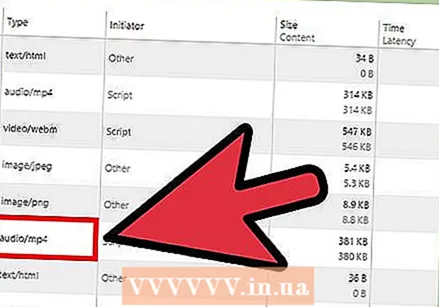 בדוק את סוג התוכן (בעמודה "סוג"), עליו להיות "וידאו / mp4" או משהו דומה.
בדוק את סוג התוכן (בעמודה "סוג"), עליו להיות "וידאו / mp4" או משהו דומה.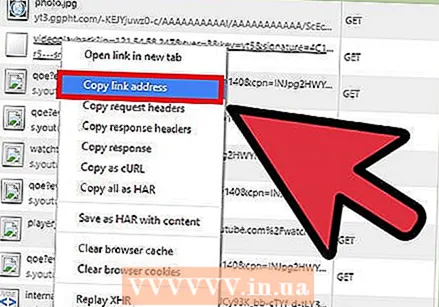 לחץ לחיצה ימנית על הקישור המתאים בעמודה "נתיב" ובחר "העתק כתובת קישור" מהתפריט.
לחץ לחיצה ימנית על הקישור המתאים בעמודה "נתיב" ובחר "העתק כתובת קישור" מהתפריט. פתח כרטיסייה חדשה והדבק את הקישור בשורת הכתובת. לחץ על Enter. נגן הווידיאו של הדפדפן יופיע כעת.
פתח כרטיסייה חדשה והדבק את הקישור בשורת הכתובת. לחץ על Enter. נגן הווידיאו של הדפדפן יופיע כעת.  לחץ לחיצה ימנית על החלון ובחר "שמור וידאו בשם" מהתפריט. שמרו את הסרטון במיקום הרצוי, השמיעו את הסרטון מתי שתרצו ותיהנו!
לחץ לחיצה ימנית על החלון ובחר "שמור וידאו בשם" מהתפריט. שמרו את הסרטון במיקום הרצוי, השמיעו את הסרטון מתי שתרצו ותיהנו!