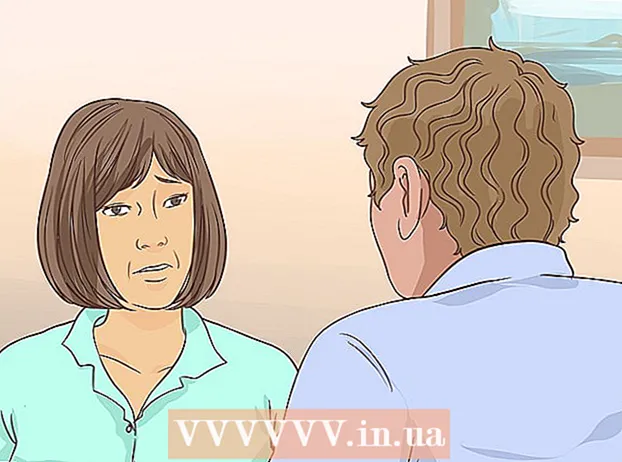מְחַבֵּר:
Frank Hunt
תאריך הבריאה:
13 מרץ 2021
תאריך עדכון:
27 יוני 2024

תוֹכֶן
- לדרוך
- שיטה 1 מתוך 3: שנה כתובת IP ציבורית
- שיטה 2 מתוך 3: שינוי כתובת IP פרטית ב- Windows
- שיטה 3 מתוך 3: שינוי כתובת IP פרטית ב- Mac
- טיפים
- אזהרות
מאמר זה מלמד כיצד לשנות את כתובת ה- IP הציבורית של המחשב על ידי הפעלה מחדש של הנתב. אם ברצונך לשנות את כתובת ה- IP הפרטית שלך (זו שהוקצתה למחשב שלך כאשר אתה מחובר לרשת מקומית), הזן פקודה בשורת הפקודה של Windows, או התאם את הגדרות החיבור שלך ב- Mac.
לדרוך
שיטה 1 מתוך 3: שנה כתובת IP ציבורית
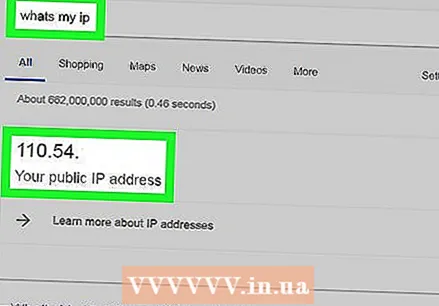 מצא את כתובת ה- IP הנוכחית של המכשיר שלך. כדי לדעת אם השינוי הצליח, ראשית עליך לדעת את כתובת ה- IP הנוכחית של המכשיר שלך.
מצא את כתובת ה- IP הנוכחית של המכשיר שלך. כדי לדעת אם השינוי הצליח, ראשית עליך לדעת את כתובת ה- IP הנוכחית של המכשיר שלך. 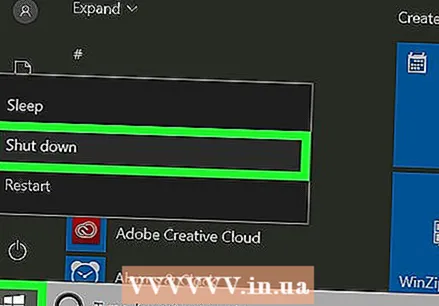 כבה את המכשיר. זהו המחשב, הטלפון או הטאבלט שאת כתובת ה- IP שברצונך לשנות.
כבה את המכשיר. זהו המחשב, הטלפון או הטאבלט שאת כתובת ה- IP שברצונך לשנות.  נתק את המודם והנתב מהאינטרנט ומהחשמל. זה בעצם מאפס את חיבור ה- Wi-Fi שלך.
נתק את המודם והנתב מהאינטרנט ומהחשמל. זה בעצם מאפס את חיבור ה- Wi-Fi שלך. - אם המודם והנתב שלך נמצאים יחד בהתקן אחד, נתק את ההתקן כולו.
 המתן חמש דקות. זה בדרך כלל מספיק זמן כדי שספק האינטרנט שלך ייתן לרשת שלך כתובת IP ציבורית חדשה.
המתן חמש דקות. זה בדרך כלל מספיק זמן כדי שספק האינטרנט שלך ייתן לרשת שלך כתובת IP ציבורית חדשה.  חבר מחדש את המודם. כעת האורות נדלקים בזה אחר זה. המתן עד שכל האורות דולקים או מהבהבים לפני שתמשיך.
חבר מחדש את המודם. כעת האורות נדלקים בזה אחר זה. המתן עד שכל האורות דולקים או מהבהבים לפני שתמשיך.  חבר מחדש את הנתב. לאחר זמן מה, האור של הנתב יהבהב תחילה ואז יישאר דולק.
חבר מחדש את הנתב. לאחר זמן מה, האור של הנתב יהבהב תחילה ואז יישאר דולק. 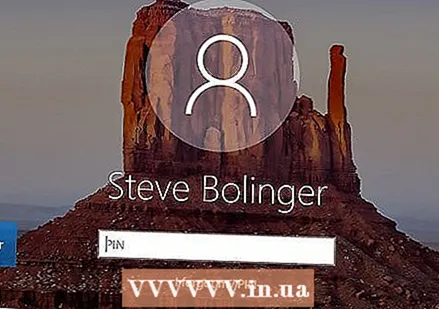 הפעל את המכשיר שלך. כאשר הוא מאתחל, המכשיר שלך צריך להתחבר מיד לאינטרנט, אך ייתכן שיהיה עליך לבחור רשת להתחבר אליה.
הפעל את המכשיר שלך. כאשר הוא מאתחל, המכשיר שלך צריך להתחבר מיד לאינטרנט, אך ייתכן שיהיה עליך לבחור רשת להתחבר אליה. 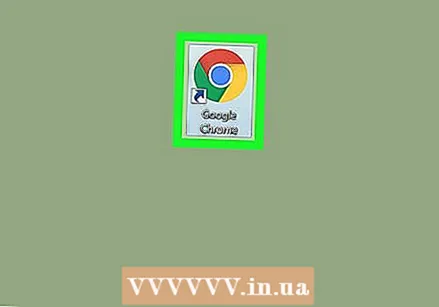 פתח דפדפן אינטרנט. אתה יכול להשתמש בדפדפן כדי לראות את כתובת ה- IP החדשה שלך.
פתח דפדפן אינטרנט. אתה יכול להשתמש בדפדפן כדי לראות את כתובת ה- IP החדשה שלך. 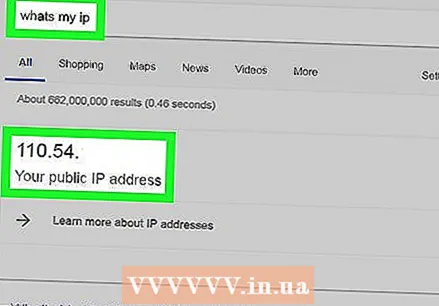 הקלד "מהי כתובת ה- IP שלי" בדפדפן. אם כתובת ה- IP הזו שונה מזו שראית קודם, שינית בהצלחה את כתובת ה- IP של המכשיר שלך.
הקלד "מהי כתובת ה- IP שלי" בדפדפן. אם כתובת ה- IP הזו שונה מזו שראית קודם, שינית בהצלחה את כתובת ה- IP של המכשיר שלך. - אם אינך רואה כתובת IP אחרת, תוכל לנסות להשאיר את הנתב כבוי למשך יותר מחמש דקות. לדוגמה, נסה להשאיר את הנתב כבוי כל הלילה ולהפעיל אותו מחדש למחרת בבוקר.
שיטה 2 מתוך 3: שינוי כתובת IP פרטית ב- Windows
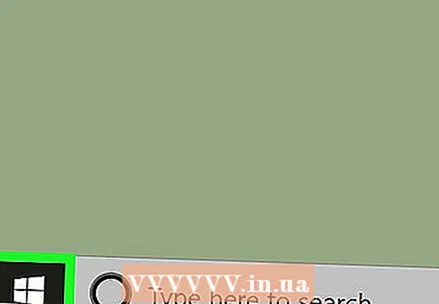 פתח את תפריט התחל
פתח את תפריט התחל 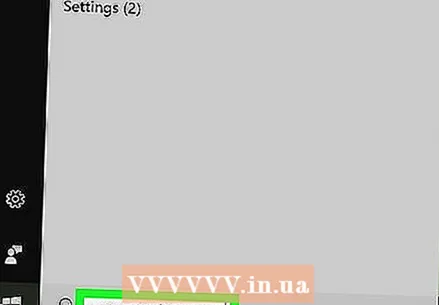 הקלד "שורת פקודה" ב התחל. כעת תראה רשימה של תוצאות חיפוש בחלון התחל.
הקלד "שורת פקודה" ב התחל. כעת תראה רשימה של תוצאות חיפוש בחלון התחל. 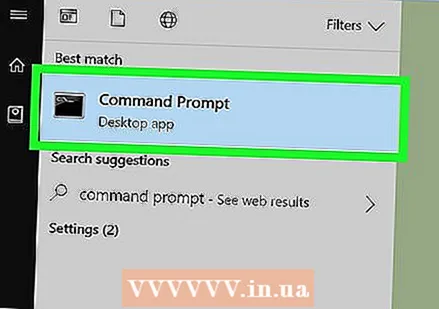 לחץ לחיצה ימנית על סמל שורת הפקודה
לחץ לחיצה ימנית על סמל שורת הפקודה 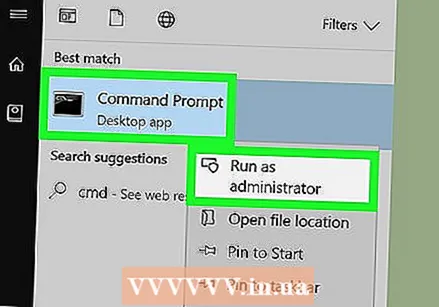 לחץ על הפעל כמנהל. זה איפשהו בתחתית התפריט.
לחץ על הפעל כמנהל. זה איפשהו בתחתית התפריט. 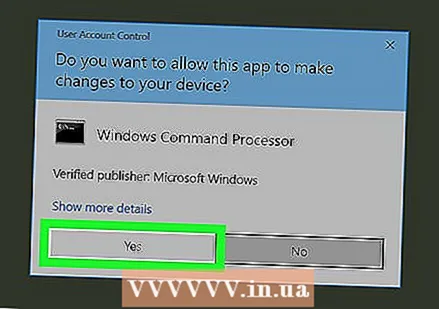 לחץ על כן בתיבת הדו-שיח. זה מאשר שברצונך לפתוח את שורת הפקודה.
לחץ על כן בתיבת הדו-שיח. זה מאשר שברצונך לפתוח את שורת הפקודה. 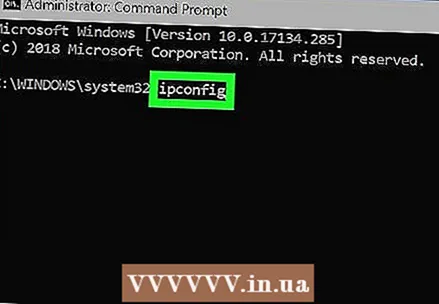 סוּג ipconfig ולחץ ↵ היכנסו. כעת תראה מידע על ה- IP הנוכחי שלך.
סוּג ipconfig ולחץ ↵ היכנסו. כעת תראה מידע על ה- IP הנוכחי שלך. 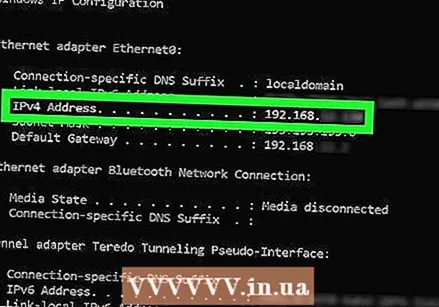 הצג את כתובת ה- IP הנוכחית שלך. זה מימין ל- "IPv4". מספר זה שייך למכשיר הספציפי שלך ברשת המקומית.
הצג את כתובת ה- IP הנוכחית שלך. זה מימין ל- "IPv4". מספר זה שייך למכשיר הספציפי שלך ברשת המקומית. 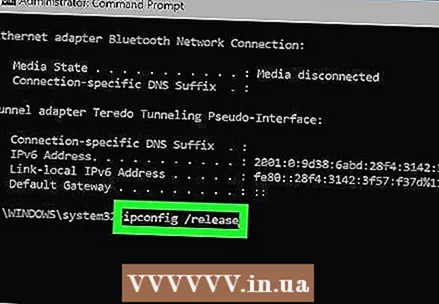 סוּג ipconfig / שחרור ולחץ ↵ היכנסו. זה ישחרר את כתובת ה- IP שלך.
סוּג ipconfig / שחרור ולחץ ↵ היכנסו. זה ישחרר את כתובת ה- IP שלך. 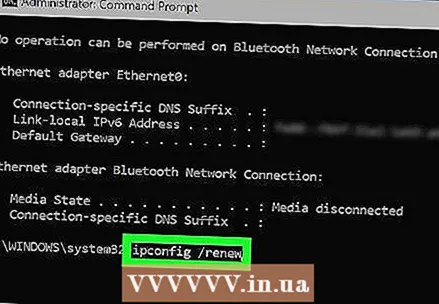 סוּג ipconfig / חידוש ולחץ ↵ היכנסו. זה ייתן למכשיר שלך כתובת IP חדשה.
סוּג ipconfig / חידוש ולחץ ↵ היכנסו. זה ייתן למכשיר שלך כתובת IP חדשה. 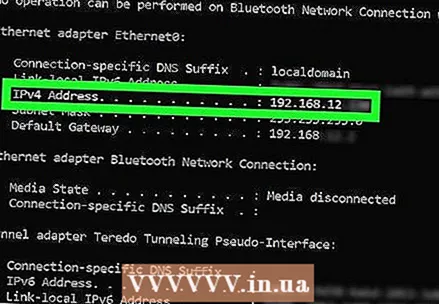 צפה בכתובת ה- IP החדשה שלך. זה שוב מימין ל- "IPv4". אם מספר זה שונה מבעבר, שינית בהצלחה את כתובת ה- IP הפרטית שלך (הנקראת גם כתובת IP מקומית).
צפה בכתובת ה- IP החדשה שלך. זה שוב מימין ל- "IPv4". אם מספר זה שונה מבעבר, שינית בהצלחה את כתובת ה- IP הפרטית שלך (הנקראת גם כתובת IP מקומית). - תהליך זה פועל רק אם המכשיר שלך מחובר למכשירים אחרים באמצעות חיבור Ethernet. אינך יכול לשנות את כתובת ה- IP הציבורית שלך בשיטה זו.
שיטה 3 מתוך 3: שינוי כתובת IP פרטית ב- Mac
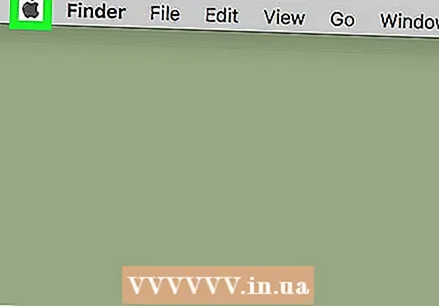 לחץ על תפריט Apple
לחץ על תפריט Apple  לחץ על העדפות מערכת. אפשרות זו נמצאת בתפריט הנפתח.
לחץ על העדפות מערכת. אפשרות זו נמצאת בתפריט הנפתח.  לחץ על רֶשֶׁת. פעולה זו תפתח את מסך אפשרויות הרשת.
לחץ על רֶשֶׁת. פעולה זו תפתח את מסך אפשרויות הרשת. 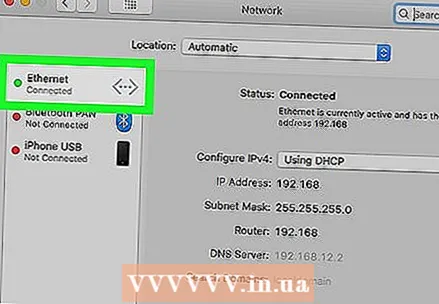 בחר את החיבור הנוכחי שלך. תוכלו לעשות זאת בלוח השמאלי של המסך.
בחר את החיבור הנוכחי שלך. תוכלו לעשות זאת בלוח השמאלי של המסך. 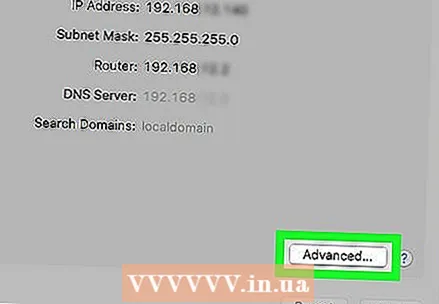 לחץ על מִתקַדֵם. זה בפינה השמאלית התחתונה של החלון.
לחץ על מִתקַדֵם. זה בפינה השמאלית התחתונה של החלון. 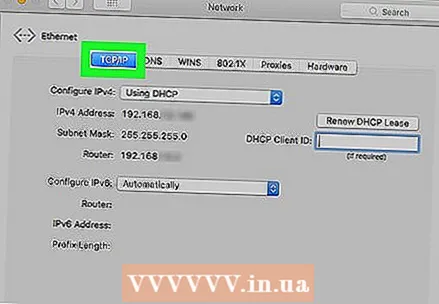 לחץ על הכרטיסייה TCP / IP כרטיסייה זו נמצאת בראש החלון.
לחץ על הכרטיסייה TCP / IP כרטיסייה זו נמצאת בראש החלון.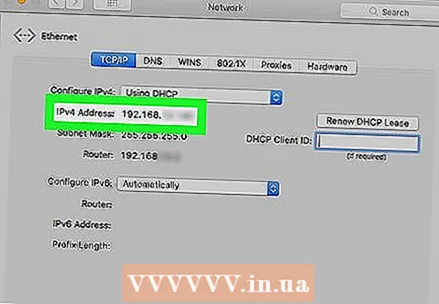 הצג את הערך ב"כתובת IPv4 ". זוהי כתובת ה- IP הנוכחית של ה- Mac שלך.
הצג את הערך ב"כתובת IPv4 ". זוהי כתובת ה- IP הנוכחית של ה- Mac שלך. 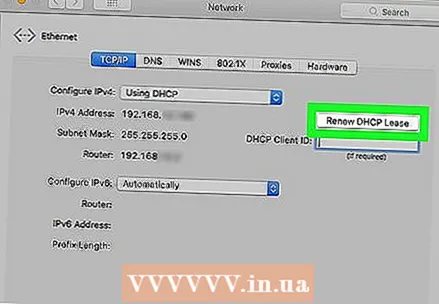 לחץ על חידוש חוזה השכירות של DHCP. זה מימין לכתובת ה- IP. פעולה זו תחדש את כתובת ה- IP של המכשיר שלך.
לחץ על חידוש חוזה השכירות של DHCP. זה מימין לכתובת ה- IP. פעולה זו תחדש את כתובת ה- IP של המכשיר שלך. 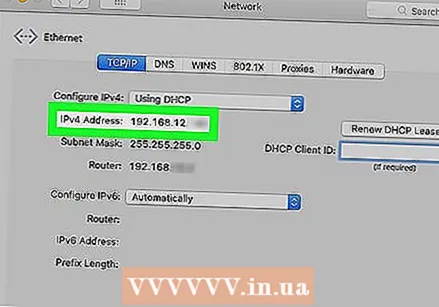 צפה בכתובת ה- IP החדשה שלך. זה שוב מימין ל- "IPv4". אם מספר זה שונה מבעבר, שינית בהצלחה את כתובת ה- IP הפרטית שלך (הנקראת גם כתובת IP מקומית).
צפה בכתובת ה- IP החדשה שלך. זה שוב מימין ל- "IPv4". אם מספר זה שונה מבעבר, שינית בהצלחה את כתובת ה- IP הפרטית שלך (הנקראת גם כתובת IP מקומית). - תהליך זה פועל רק אם המכשיר שלך מחובר למכשירים אחרים באמצעות חיבור Ethernet. אינך יכול לשנות את כתובת ה- IP הציבורית שלך בשיטה זו.
טיפים
- אם אינך יכול לשנות את כתובת ה- IP שלך למשהו שאתה מרוצה ממנו, תוכל גם להשתמש ב- VPN.
אזהרות
- שינוי כתובת ה- IP שלך לביקור בדפים פרטיים עלול להיות בלתי חוקי.