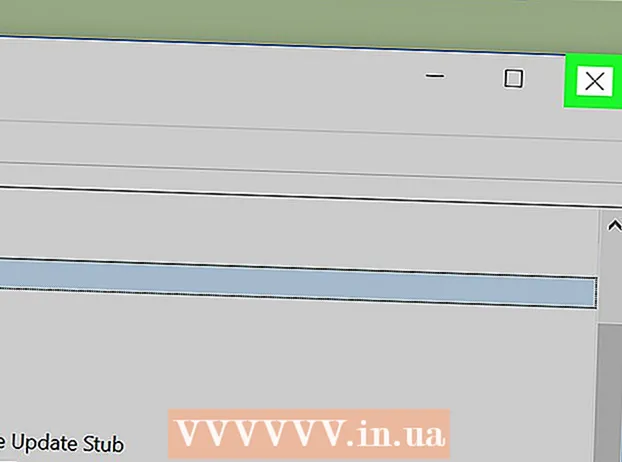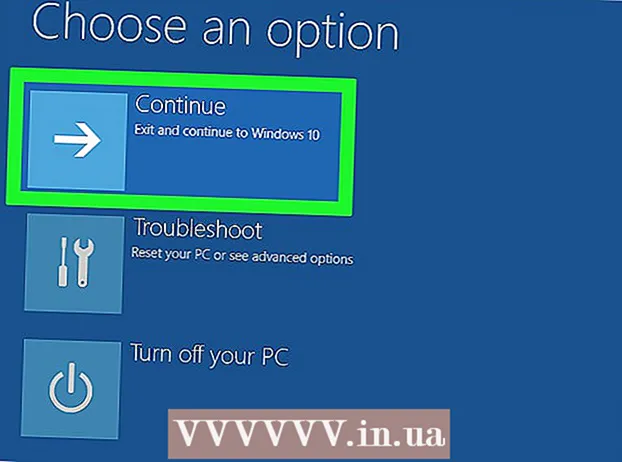מְחַבֵּר:
Roger Morrison
תאריך הבריאה:
27 סֶפּטֶמבֶּר 2021
תאריך עדכון:
1 יולי 2024

תוֹכֶן
נמאס לכם להקליד את שמכם בסוף כל אימייל שאתם שולחים? האם אתה רוצה לתת למיילים שלך מראה מקצועי יותר, עם קישורים לאתרי העסק ולוגו החברה שלך? Gmail נותן לך אפשרות להוסיף במהירות חתימה אישית לכל אימייל שאתה שולח. ניתן להוסיף קישורים, תמונות ואפילו לשנות לחלוטין את פריסת הטקסט. ראה שלב 1 להלן כדי ללמוד כיצד.
לדרוך
שיטה 1 מתוך 2: הוסף חתימת ברירת מחדל
 פתח את Gmail. וודא שאתה מחובר עם הכתובת שאליה ברצונך להוסיף את החתימה.
פתח את Gmail. וודא שאתה מחובר עם הכתובת שאליה ברצונך להוסיף את החתימה.  פתח את תפריט ההגדרות. לחץ על סמל גלגל השיניים בפינה השמאלית העליונה של המסך ובחר "הגדרות" מהתפריט.
פתח את תפריט ההגדרות. לחץ על סמל גלגל השיניים בפינה השמאלית העליונה של המסך ובחר "הגדרות" מהתפריט.  מצא את החלק של החתימה. גלול מטה בתפריט ההגדרות עד שתמצא את קטע החתימה. כעת תראה תיבת טקסט ותפריט נפתח עם כתובת הדוא"ל שלך.
מצא את החלק של החתימה. גלול מטה בתפריט ההגדרות עד שתמצא את קטע החתימה. כעת תראה תיבת טקסט ותפריט נפתח עם כתובת הדוא"ל שלך.  הקלד את החתימה שלך. אתה יכול להקליד כל דבר שתרצה בתיבת הטקסט ותוכל להשתמש בכלים להתאמה אישית של החתימה שלך. בדרך כלל, החתימה מורכבת משמך, המעסיק ותואר התפקיד שלך ופרטי הקשר שלך.
הקלד את החתימה שלך. אתה יכול להקליד כל דבר שתרצה בתיבת הטקסט ותוכל להשתמש בכלים להתאמה אישית של החתימה שלך. בדרך כלל, החתימה מורכבת משמך, המעסיק ותואר התפקיד שלך ופרטי הקשר שלך. - ניתן לשנות את הגופן, הצבע, הגודל ועוד על ידי שימוש בכלים לעיצוב הטקסט. חתימה צריכה להיות קלה לקריאה ולמראה מקצועית. חתימה מסיחה תגרום לך להיראות פחות מקצועית בעיני המקבל.
 הוסף קישורים לחתימה שלך. אם יש לך אתרים אחרים שתרצה לכלול בחתימה שלך, אנא הוסף אותם על ידי לחיצה על כפתור "קישור" בחלק העליון של שדה הטקסט. זה נראה כמו קישור.
הוסף קישורים לחתימה שלך. אם יש לך אתרים אחרים שתרצה לכלול בחתימה שלך, אנא הוסף אותם על ידי לחיצה על כפתור "קישור" בחלק העליון של שדה הטקסט. זה נראה כמו קישור. - לחיצה על כפתור הקישור תפתח חלון חדש. כאן תוכלו להזין את הטקסט שיוצג לקישור ואת הכתובת בפועל. ניתן גם לקשר לכתובות דוא"ל אחרות.
 הוסף חתימות שונות לכתובות שונות. אם יש לך מספר כתובות דוא"ל המשויכות לחשבון Gmail שלך, תוכל ליצור חתימה שונה לכל כתובת דוא"ל. לחץ על התפריט הנפתח מעל שדה הטקסט כדי לבחור את הכתובת שעבורה ברצונך ליצור חתימה.
הוסף חתימות שונות לכתובות שונות. אם יש לך מספר כתובות דוא"ל המשויכות לחשבון Gmail שלך, תוכל ליצור חתימה שונה לכל כתובת דוא"ל. לחץ על התפריט הנפתח מעל שדה הטקסט כדי לבחור את הכתובת שעבורה ברצונך ליצור חתימה.  קבע היכן ברצונך שיופיע החתימה. הצב סימון בתיבה שמתחת לשדה הטקסט כדי לוודא שהחתימה ממוקמת לפני ההודעה המקורית. אם לא תסמן את התיבה, החתימה תופיע בתחתית, לאחר כל היסטוריית הודעות.
קבע היכן ברצונך שיופיע החתימה. הצב סימון בתיבה שמתחת לשדה הטקסט כדי לוודא שהחתימה ממוקמת לפני ההודעה המקורית. אם לא תסמן את התיבה, החתימה תופיע בתחתית, לאחר כל היסטוריית הודעות.
שיטה 2 מתוך 2: הוסף תמונות לחתימה שלך
 העלה את התמונה שלך לשירות אירוח תמונות. אם ברצונך לכלול תמונה בחתימה שלך, התמונה תצטרך להיות זמינה באופן מקוון כדי שתוכל להיות מקושר אליה. אינך יכול להעלות תמונת חתימה ישירות מהמחשב שלך ל- Gmail.
העלה את התמונה שלך לשירות אירוח תמונות. אם ברצונך לכלול תמונה בחתימה שלך, התמונה תצטרך להיות זמינה באופן מקוון כדי שתוכל להיות מקושר אליה. אינך יכול להעלות תמונת חתימה ישירות מהמחשב שלך ל- Gmail. - אתה יכול להעלות את התמונה שלך למספר שירותים שונים. חלקם הם: Photobucket, Blogger, Google Sites, Google+ או כל שירות אירוח תמונות אחר.
 העתק את כתובת האתר של התמונה. לאחר העלאת התמונה, יהיה עליכם להעתיק את כתובת האתר, או כתובת, של התמונה. תלוי באתר אירוח התמונות שבו אתה משתמש, ייתכן שתקבל את כתובת האתר לאחר העלאת התמונה. אם לא, תוכלו ללחוץ לחיצה ימנית על התמונה ואז ללחוץ על "העתק מיקום תמונה".
העתק את כתובת האתר של התמונה. לאחר העלאת התמונה, יהיה עליכם להעתיק את כתובת האתר, או כתובת, של התמונה. תלוי באתר אירוח התמונות שבו אתה משתמש, ייתכן שתקבל את כתובת האתר לאחר העלאת התמונה. אם לא, תוכלו ללחוץ לחיצה ימנית על התמונה ואז ללחוץ על "העתק מיקום תמונה". - כתובת האתר של התמונה חייבת להסתיים בסוג הקובץ, כגון ".webp" או ".png".
 הוסף את התמונה. לחץ על כפתור "הוסף תמונה" מעל שדה הטקסט החתימה וחלון חדש ייפתח. הדבק את כתובת האתר של התמונה בשדה בחלון חדש זה. אם הדבקת את כתובת האתר הנכונה, אתה אמור לראות דוגמה לתמונה מתחת לשדה. אם אין תצוגה מקדימה, כנראה שלא העתקת את כתובת האתר הנכונה.
הוסף את התמונה. לחץ על כפתור "הוסף תמונה" מעל שדה הטקסט החתימה וחלון חדש ייפתח. הדבק את כתובת האתר של התמונה בשדה בחלון חדש זה. אם הדבקת את כתובת האתר הנכונה, אתה אמור לראות דוגמה לתמונה מתחת לשדה. אם אין תצוגה מקדימה, כנראה שלא העתקת את כתובת האתר הנכונה.  התאם את הפורמט. אם השתמשת בתמונה גדולה, זה כנראה יתפוס יותר מדי מקום בחתימה שלך. לאחר ההוספה, לחץ בשדה טקסט החתימה כדי לפתוח את אפשרויות הממדים. בתחתית התמונה תוכלו לבחור "קטן", "בינוני", "גדול" ו"גודל מקורי ". בחר פורמט המאפשר להציג את התמונה מבלי לתפוס יותר מדי מקום בחתימה.
התאם את הפורמט. אם השתמשת בתמונה גדולה, זה כנראה יתפוס יותר מדי מקום בחתימה שלך. לאחר ההוספה, לחץ בשדה טקסט החתימה כדי לפתוח את אפשרויות הממדים. בתחתית התמונה תוכלו לבחור "קטן", "בינוני", "גדול" ו"גודל מקורי ". בחר פורמט המאפשר להציג את התמונה מבלי לתפוס יותר מדי מקום בחתימה. - מכיוון שהתמונה מקושרת ואינה נכללת בפועל בדוא"ל, אינך צריך לדאוג שתצטרך להוסיף אותה מחדש בכל פעם שאתה שולח דוא"ל.
 שמור על החתימה. כאשר אתה מרוצה ממראה החתימה, שמור את השינויים על ידי לחיצה על כפתור שמור שינויים בתחתית תפריט ההגדרות. כעת תהיה לך החתימה החדשה שלך בתחתית הודעות הדוא"ל שלך.
שמור על החתימה. כאשר אתה מרוצה ממראה החתימה, שמור את השינויים על ידי לחיצה על כפתור שמור שינויים בתחתית תפריט ההגדרות. כעת תהיה לך החתימה החדשה שלך בתחתית הודעות הדוא"ל שלך.