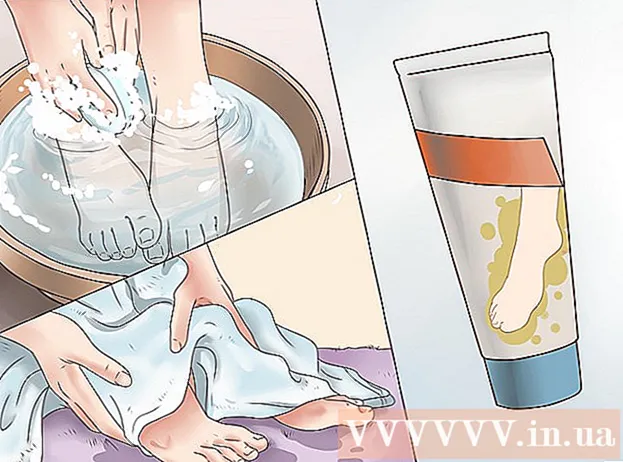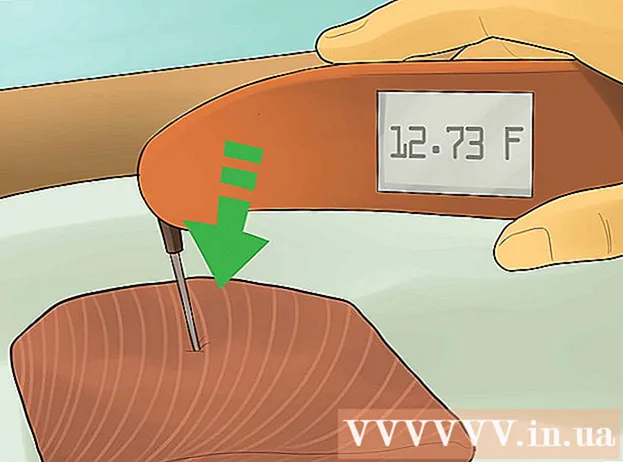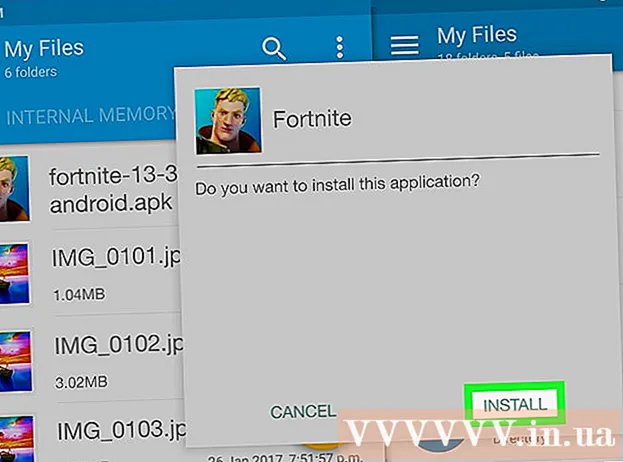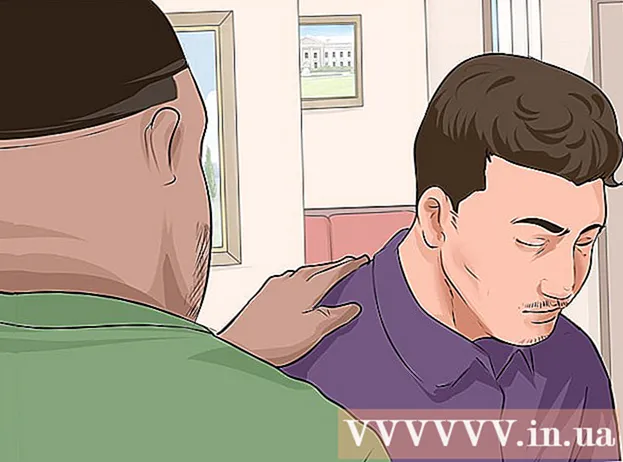מְחַבֵּר:
Judy Howell
תאריך הבריאה:
6 יולי 2021
תאריך עדכון:
1 יולי 2024

תוֹכֶן
אתה יכול למצוא קובץ GIF מונפש בכל רחבי האינטרנט. השתמשו בכפתורים, קישורים, אייקונים, רקעים ופרסומות, ואנימציות בולטות אלה יכולות לשמש כאמצעי מצוין לביטוי אישי, אך לרוע המזל הן לרוב פשוט מעצבנות. במאמר זה נדריך את יסודות בניית תמונות ה- GIF המונפשות שלך מאפס. אנו עושים זאת בעזרת GIMP, תוכנית עריכת תמונות בחינם עבור Mac ו- Windows. המשך לקרוא בשלב 1 למטה כדי להתחיל.
לדרוך
 הפעל את GIMP וצר קובץ תמונה חדש באמצעות קובץ-> חדש. אם עדיין אין לך את זה, הורד והתקן את התוכנית תחילה.
הפעל את GIMP וצר קובץ תמונה חדש באמצעות קובץ-> חדש. אם עדיין אין לך את זה, הורד והתקן את התוכנית תחילה. - הגודל שתבחר תלוי במידה רבה במטרה שתרצה להשיג. באנרים לפרסום הם בדרך כלל בין 60 ל -120 גובה ורוחב 400 עד 800 פיקסלים. תוכנות שונות ליצירת אתרים ומערכות החלפת באנרים מחייבות דרישות משלהן. עבור כפתורים, הגובה הוא בדרך כלל לא יותר מ -40 פיקסלים, והרוחב הוא בדרך כלל פחות מ -300 פיקסלים. למחיצות, מבטאים, ווידג'טים, שרבוטים, ו dingamabobs שאתה רוצה לבנות אין מגבלות, מלבד כמה שטח דיסק ורוחב פס אתה רוצה להשתמש עבורו?
- במדריך זה אנו מניחים 200 פיקסלים לרוחב ו -20 לגובה. GIMP מציג כעת מלבן לבן קטן.
 וודא שסרגל הכלים גלוי וכלי השכבות זמין. כל שכבה שאנחנו יוצרים הופכת ל"מסגרת "באנימציה.
וודא שסרגל הכלים גלוי וכלי השכבות זמין. כל שכבה שאנחנו יוצרים הופכת ל"מסגרת "באנימציה.  השתמש בדלי כדי למלא את הרקע בשחור.
השתמש בדלי כדי למלא את הרקע בשחור. השתמש במסננים-> לדקלם-> תבנית-> רשת, הגדר את הערכים עבור אופקי ואנכי לחופשי על ידי לחיצה על המנעול שביניהם. הזן 3 לאופקי ו -4 לאנכי, 0 לצומת, 22 למרווח אופקי, 18 למרווח אנכי, 2 למרווח צומת, 1 לקיזוז אופקי, 0 לקיזוז אנכי ו -6 לקיזוז צומת. בחר צבע אדום כהה עבור קווי הרשת האופקיים והאנכיים ולחץ על אישור.
השתמש במסננים-> לדקלם-> תבנית-> רשת, הגדר את הערכים עבור אופקי ואנכי לחופשי על ידי לחיצה על המנעול שביניהם. הזן 3 לאופקי ו -4 לאנכי, 0 לצומת, 22 למרווח אופקי, 18 למרווח אנכי, 2 למרווח צומת, 1 לקיזוז אופקי, 0 לקיזוז אנכי ו -6 לקיזוז צומת. בחר צבע אדום כהה עבור קווי הרשת האופקיים והאנכיים ולחץ על אישור.  בסרגל הכלים שכבות, לחץ לחיצה ימנית על שכבת הרקע ובחר שכפל שכפול. כעת לחץ לחיצה ימנית על השכבה שנקראת "העתק רקע" ובחר מאפייני שכבה כדי לתת לה שם כמו "מסגרת 1" למשל.
בסרגל הכלים שכבות, לחץ לחיצה ימנית על שכבת הרקע ובחר שכפל שכפול. כעת לחץ לחיצה ימנית על השכבה שנקראת "העתק רקע" ובחר מאפייני שכבה כדי לתת לה שם כמו "מסגרת 1" למשל.  השתמש באותה שיטה כדי לשכפל מסגרת זו 16 פעמים, בסך הכל 16 פריימים בתוספת שכבת הרקע.
השתמש באותה שיטה כדי לשכפל מסגרת זו 16 פעמים, בסך הכל 16 פריימים בתוספת שכבת הרקע. זו נקודה טובה להצלת העבודה שלך. חלק מהאנימציות נהדרות ליצירת וריאציות שונות, ושמירה על מסגרת כלשהי יכולה לחסוך לך הרבה עבודה. השתמש בתבנית GIMP .xcf לשמירת קובץ זה (לדוגמה, שם לו "LightBarBase.xcf").
זו נקודה טובה להצלת העבודה שלך. חלק מהאנימציות נהדרות ליצירת וריאציות שונות, ושמירה על מסגרת כלשהי יכולה לחסוך לך הרבה עבודה. השתמש בתבנית GIMP .xcf לשמירת קובץ זה (לדוגמה, שם לו "LightBarBase.xcf").  הסתר את כל המסגרות על ידי לחיצה על העין לצד השכבה הרלוונטית.
הסתר את כל המסגרות על ידי לחיצה על העין לצד השכבה הרלוונטית. בחר מסגרת 1, הפוך אותה לגלויה ומלא את מלבן הרשת בצד שמאל בצבע אדום בוהק.
בחר מסגרת 1, הפוך אותה לגלויה ומלא את מלבן הרשת בצד שמאל בצבע אדום בוהק. הסתר מסגרת 1, הראה מסגרת 2 ובחר מסגרת 2 ומלא את המלבן הבא של הרשת באותו צבע.
הסתר מסגרת 1, הראה מסגרת 2 ובחר מסגרת 2 ומלא את המלבן הבא של הרשת באותו צבע. המשיכו כך עם שאר המלבנים והמסגרות, ותן למלבן "להקפיץ" חזרה שמאלה כאשר תגיע למלבן בצד ימין קיצוני.
המשיכו כך עם שאר המלבנים והמסגרות, ותן למלבן "להקפיץ" חזרה שמאלה כאשר תגיע למלבן בצד ימין קיצוני. שמור זאת כגיבוי למקרה שתרצה לבצע שינויים קלים. "LightBarSave.xcf"
שמור זאת כגיבוי למקרה שתרצה לבצע שינויים קלים. "LightBarSave.xcf"  מחק את שכבת "רקע". על ידי ביצוע אחרון זה תוכל להחליף כל שגיאה ולהאריך את האנימציה, אם תרצה בכך, על ידי שכפול שכבת הרקע.
מחק את שכבת "רקע". על ידי ביצוע אחרון זה תוכל להחליף כל שגיאה ולהאריך את האנימציה, אם תרצה בכך, על ידי שכפול שכבת הרקע.  בחר קובץ-> שמור בשם, תן שם לקובץ "LightBar.gif" ולחץ על שמור. כעת GIMP שואל אם ברצונך למזג את השכבות הגלויות באמצעות מיזוג שכבות גלויות או שמור כהנפשה. בחר "שמור כהנפשה" ולחץ על "ייצא" (הערה: בגרסה חדשה של GIMP לא ניתן להשתמש בפקודה "שמירה בשם" כדי לשמור את פורמט ה- GIF (ניתן להשתמש גם בתפריט הייצוא במקום שמירה בשם) .
בחר קובץ-> שמור בשם, תן שם לקובץ "LightBar.gif" ולחץ על שמור. כעת GIMP שואל אם ברצונך למזג את השכבות הגלויות באמצעות מיזוג שכבות גלויות או שמור כהנפשה. בחר "שמור כהנפשה" ולחץ על "ייצא" (הערה: בגרסה חדשה של GIMP לא ניתן להשתמש בפקודה "שמירה בשם" כדי לשמור את פורמט ה- GIF (ניתן להשתמש גם בתפריט הייצוא במקום שמירה בשם) .  החלון הבא מאפשר לך להגיב ל- .gif ולציין עיכוב ברירת מחדל בין המסגרות. מספרים גבוהים יותר שווים לאנימציה איטית יותר. (הערה: בגרסה חדשה של GIMP, אפשרויות אלה זמינות בתיבת הדו-שיח).
החלון הבא מאפשר לך להגיב ל- .gif ולציין עיכוב ברירת מחדל בין המסגרות. מספרים גבוהים יותר שווים לאנימציה איטית יותר. (הערה: בגרסה חדשה של GIMP, אפשרויות אלה זמינות בתיבת הדו-שיח).  כעת תוכל ללחוץ על שמור. ה- GIF המונפש החדש שלך מוכן לשימוש!
כעת תוכל ללחוץ על שמור. ה- GIF המונפש החדש שלך מוכן לשימוש!
טיפים
- זכרו שבתמונות GIF יש רק 256 צבעים זמינים, ו"שקיפות "היא אחת מהן, לכן לא כדאי להשתמש בהדרגות רבות מדי. אלה אבודים באנימציית הגמר.
- משהו חמוד או מצחיק הוא לרוב יעיל יותר מאשר בלוקים גדולים וצורחים להעברת מסר בדרך הנכונה.
- ניתן להשיג כמה אפקטים נחמדים מאוד על ידי שילוב יכולות האנימציה והשקיפות של פורמט GIF.
- הוספת אור עמום "מתמשך" מאחורי האור הבהיר הופכת את התמונה הזו למעט יותר יפה.
אזהרות
- תמונות או מסרים עמוסים מאוד עלולים להוביל לכאבי ראש, בחילות ובדרך כלל אינם נתפסים כחיוביים או יצירתיים.
צרכים
- GIMP היא תוכנית עריכה ויצירה חופשית של קוד פתוח, הפועלת ברוב מערכות ההפעלה, כולל Mac, Linux ו- Windows.