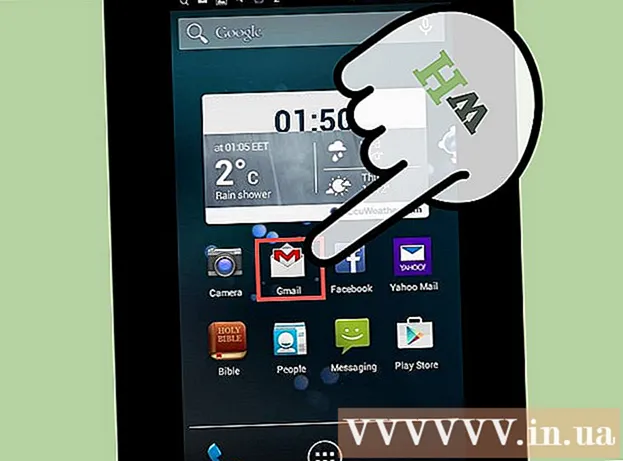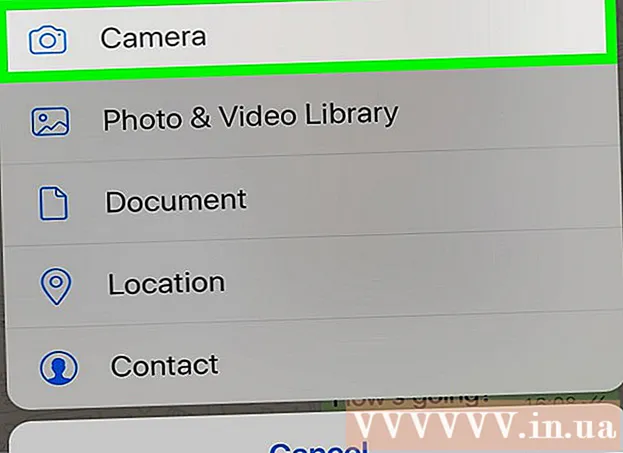מְחַבֵּר:
John Pratt
תאריך הבריאה:
18 פברואר 2021
תאריך עדכון:
1 יולי 2024

תוֹכֶן
- לדרוך
- שיטה 1 מתוך 3: שימוש ב- Windows "אפס"
- שיטה 2 מתוך 3: שימוש בדיסק השחזור של Dell
- שיטה 3 מתוך 3: שימוש בתקליטור התקנה של Windows
WikiHow זה מלמד כיצד להסיר ולהתקין מחדש את Windows מהכונן הקשיח של מחשב Dell. אם אתה רק רוצה למחוק את כל הדברים בכונן הקשיח כדי לנקות את ההתקנה של Windows או להסיר וירוס, אתה יכול להשתמש באפשרות 'אפס' של Windows 10 - אם לא, ברוב מחשבי Dell יש כונן שחזור נסתר שתוכל להשתמש בו כדי לעצב מחדש את הראשי. דיסק קשיח. אם ל- Dell שלך אין אחת מהאפשרויות האלה, תוכל להשתמש בתקליטור ההתקנה של Windows במקום זאת. לפני עיצוב הכונן הקשיח, חשוב לגבות את הנתונים לכונן קשיח חיצוני מכיוון שכל מה שנמצא בכונן הקשיח של המחשב יימחק בעת עיצובם.
לדרוך
שיטה 1 מתוך 3: שימוש ב- Windows "אפס"
 פתח את התחל
פתח את התחל  פתח את "הגדרות"
פתח את "הגדרות"  לחץ על עדכן ואבטחה
לחץ על עדכן ואבטחה  לחץ על הכרטיסייה שחזור מערכת. זה בצד שמאל של החלון.
לחץ על הכרטיסייה שחזור מערכת. זה בצד שמאל של החלון.  לחץ על לעבוד . זאת תחת הכותרת "אפס מחשב זה" בראש העמוד.
לחץ על לעבוד . זאת תחת הכותרת "אפס מחשב זה" בראש העמוד.  לחץ על מחק הכל כשתתבקש. זה בראש חלון הקופץ.
לחץ על מחק הכל כשתתבקש. זה בראש חלון הקופץ.  לחץ על מחק קבצים ונקה את הכונן . אפשרות זו תמחק הכל מהכונן הקשיח ואז תתקין מחדש את Windows עבורך.
לחץ על מחק קבצים ונקה את הכונן . אפשרות זו תמחק הכל מהכונן הקשיח ואז תתקין מחדש את Windows עבורך. - ייתכן שתראה אזהרה כי לא ניתן להחזיר לגרסה קודמת של Windows. אם כן, לחץ על הבא לפני שנמשיך.
 לחץ על אִתחוּל כשתתבקש. המחשב שלך יתחיל לאפס את עצמו.
לחץ על אִתחוּל כשתתבקש. המחשב שלך יתחיל לאפס את עצמו.  לחץ על רָצִיף כשתתבקש. לאחר שהמחשב שלך סיים לאפס, תראה אותו בראש הדף. לחיצה עליו תעביר אתכם לדף ההתקנה.
לחץ על רָצִיף כשתתבקש. לאחר שהמחשב שלך סיים לאפס, תראה אותו בראש הדף. לחיצה עליו תעביר אתכם לדף ההתקנה.  בצע את ההוראות שעל המסך. בחר שפה, התחבר לרשת Wi-Fi ובצע משימות התקנה אחרות כדי להשלים את ההתקנה מחדש של Windows 10.
בצע את ההוראות שעל המסך. בחר שפה, התחבר לרשת Wi-Fi ובצע משימות התקנה אחרות כדי להשלים את ההתקנה מחדש של Windows 10.
שיטה 2 מתוך 3: שימוש בדיסק השחזור של Dell
 הפעל מחדש את המחשב. לחץ על הַתחָלָה
הפעל מחדש את המחשב. לחץ על הַתחָלָה פתח את התפריט "אפשרויות אתחול מתקדמות". ברגע שאתה רואה את הלוגו של Dell מופיע, הקש על המקש שוב ושוב F8. אם תעשה זאת בזמן, תראה את המסך "אפשרויות אתחול מתקדמות".
פתח את התפריט "אפשרויות אתחול מתקדמות". ברגע שאתה רואה את הלוגו של Dell מופיע, הקש על המקש שוב ושוב F8. אם תעשה זאת בזמן, תראה את המסך "אפשרויות אתחול מתקדמות". - אם אתה רואה את הלוגו של Windows מופיע לפני שתלחץ על המקש F8 עליך להפעיל מחדש את המחשב ולנסות שוב.
 בחר אפס את המחשב שלך ולחץ ↵ היכנסו. השתמש במקש החץ במחשב שלך כדי לבחור באפשרות זו.
בחר אפס את המחשב שלך ולחץ ↵ היכנסו. השתמש במקש החץ במחשב שלך כדי לבחור באפשרות זו.  בחר שפה. לחץ על התפריט הנפתח "שפה", לחץ על השפה בה ברצונך להשתמש ולחץ על הבא.
בחר שפה. לחץ על התפריט הנפתח "שפה", לחץ על השפה בה ברצונך להשתמש ולחץ על הבא.  התחבר לחשבונך. בחר את החשבון שלך והזן את הסיסמה שלך. על חשבונך לכלול הרשאות מנהל כדי להמשיך.
התחבר לחשבונך. בחר את החשבון שלך והזן את הסיסמה שלך. על חשבונך לכלול הרשאות מנהל כדי להמשיך.  לחץ על שחזור התמונות של Dell במפעל כשתתבקש. חלון שחזור תמונה במפעל נפתח.
לחץ על שחזור התמונות של Dell במפעל כשתתבקש. חלון שחזור תמונה במפעל נפתח.  לחץ על הבא. זה בפינה השמאלית התחתונה של החלון.
לחץ על הבא. זה בפינה השמאלית התחתונה של החלון.  אשר את החלטתך לעצב את המחשב. סמן את התיבה "כן, פרמט מחדש את הכונן הקשיח והחזיר את תוכנת המערכת להגדרות היצרן", אם עדיין לא נעשה.
אשר את החלטתך לעצב את המחשב. סמן את התיבה "כן, פרמט מחדש את הכונן הקשיח והחזיר את תוכנת המערכת להגדרות היצרן", אם עדיין לא נעשה.  לחץ על הבא. זה בפינה השמאלית התחתונה של החלון. פעולה זו תנחה אותך למחוק ולפרמט מחדש את הכונן הקשיח של Dell.
לחץ על הבא. זה בפינה השמאלית התחתונה של החלון. פעולה זו תנחה אותך למחוק ולפרמט מחדש את הכונן הקשיח של Dell. - תהליך זה יכול לארוך מספר שעות, לכן וודא ש- Dell מחוברת לשקע חשמל.
 לחץ על לכבות כשתתבקש. פעולה זו תפעיל מחדש את המחשב שלך. כעת יש לאפס את ה- Dell שלך להגדרות הנקיות המקוריות שלה.
לחץ על לכבות כשתתבקש. פעולה זו תפעיל מחדש את המחשב שלך. כעת יש לאפס את ה- Dell שלך להגדרות הנקיות המקוריות שלה.
שיטה 3 מתוך 3: שימוש בתקליטור התקנה של Windows
 וודא שיש לך דיסק התקנה של Windows. עם כמה שינויים בהגדרות המחשב שלך, אתה יכול לבקש מהמחשב לאתחל מהתקליטור במקום מהכונן הקשיח, כך שתוכל למחוק את הכונן הקשיח ואז לעצב אותו שוב.
וודא שיש לך דיסק התקנה של Windows. עם כמה שינויים בהגדרות המחשב שלך, אתה יכול לבקש מהמחשב לאתחל מהתקליטור במקום מהכונן הקשיח, כך שתוכל למחוק את הכונן הקשיח ואז לעצב אותו שוב. - אם אין לך דיסק התקנה של Windows, אתה יכול ליצור אותו על ידי הורדת כלי ההתקנה של Windows 10 ISO מדף ההתקנה של Windows 10 ואז צריבת ה- ISO ל- DVD.
 הכנס את דיסק Windows שלך למחשב. הנח את הדיסק עם הלוגו כלפי מעלה בכונן ה- DVD וסגור את המגש.
הכנס את דיסק Windows שלך למחשב. הנח את הדיסק עם הלוגו כלפי מעלה בכונן ה- DVD וסגור את המגש.  הפעל מחדש את המחשב. לחץ על הַתחָלָה
הפעל מחדש את המחשב. לחץ על הַתחָלָה המתן עד שתופיע ההודעה "לחץ על מקש כלשהו כדי לאתחל מהדיסק". ברוב מחשבי Dell, הכנסת דיסק התקנה של Windows תנחה את המחשב לבחור את הדיסק כאופציית האתחול.
המתן עד שתופיע ההודעה "לחץ על מקש כלשהו כדי לאתחל מהדיסק". ברוב מחשבי Dell, הכנסת דיסק התקנה של Windows תנחה את המחשב לבחור את הדיסק כאופציית האתחול. - אם המחשב שלך יופעל מחדש לחלוטין מבלי שתופיע הנחיה זו, יהיה עליך לשנות את סדר האתחול ב- BIOS.
 לחץ על מקש כלשהו במקלדת. בכך אתה מתחיל את הליך האתחול של הכונן.
לחץ על מקש כלשהו במקלדת. בכך אתה מתחיל את הליך האתחול של הכונן.  בחר שפה. לחץ על תפריט "שפה", לחץ על השפה בה ברצונך להשתמש ואז לחץ הבא בפינה הימנית התחתונה של החלון.
בחר שפה. לחץ על תפריט "שפה", לחץ על השפה בה ברצונך להשתמש ואז לחץ הבא בפינה הימנית התחתונה של החלון.  קבל את תנאי השימוש. סמן את התיבה "אני מקבל את תנאי הרישיון" ואז לחץ הבא.
קבל את תנאי השימוש. סמן את התיבה "אני מקבל את תנאי הרישיון" ואז לחץ הבא.  לחץ על מוּתאָם. זה במרכז החלון. מוצגת רשימה של כוננים קשיחים המחוברים למחשב שלך.
לחץ על מוּתאָם. זה במרכז החלון. מוצגת רשימה של כוננים קשיחים המחוברים למחשב שלך.  בחר בכונן הקשיח של Dell. לחץ על הכונן הקשיח (ג :) לבחור אותו.
בחר בכונן הקשיח של Dell. לחץ על הכונן הקשיח (ג :) לבחור אותו. - אם לא (ג :) אפשרות, חפש את הכונן הגדול ביותר במידת הצורך (אך וודא שהוא הנכון).
 לחץ על פוּרמָט. זה צריך להיות בתחתית הדף. פעולה זו תמחק את הכונן הקשיח ותשנה אותו מחדש בהתאם להגדרות Windows המוגדרות כברירת מחדל.
לחץ על פוּרמָט. זה צריך להיות בתחתית הדף. פעולה זו תמחק את הכונן הקשיח ותשנה אותו מחדש בהתאם להגדרות Windows המוגדרות כברירת מחדל. - יתכן שתתבקש לבחור מערכת קבצים. אם כן, בחר NTFS ולחץ על בסדר.
- עיצוב מחדש יכול לארוך מספר שעות, אז וודא שהמחשב שלך מחובר למקור חשמל.
 לחץ על הבא אוֹ המשך הלאה כשתתבקש. זה משלים את תהליך העיצוב.
לחץ על הבא אוֹ המשך הלאה כשתתבקש. זה משלים את תהליך העיצוב.  בצע את ההוראות שעל המסך. עליו לומר "התקן מחדש את Windows" כאן - לחיצה עליו תתחיל להתקין מחדש את Windows ואז עקוב אחר ההוראות שעל המסך כדי להשלים את ההתקנה מחדש של Windows.
בצע את ההוראות שעל המסך. עליו לומר "התקן מחדש את Windows" כאן - לחיצה עליו תתחיל להתקין מחדש את Windows ואז עקוב אחר ההוראות שעל המסך כדי להשלים את ההתקנה מחדש של Windows.