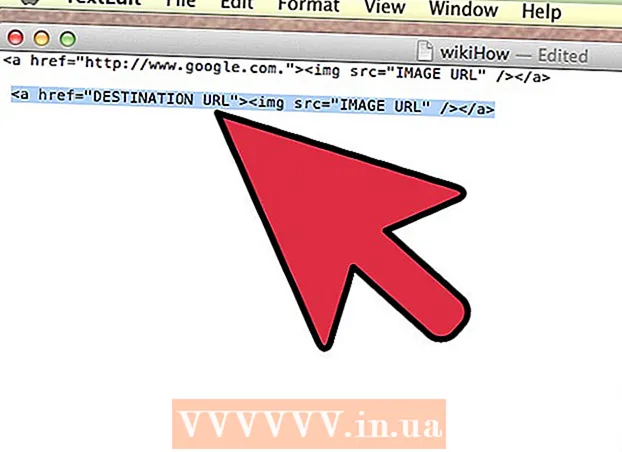מְחַבֵּר:
Sara Rhodes
תאריך הבריאה:
11 פברואר 2021
תאריך עדכון:
1 יולי 2024

תוֹכֶן
- צעדים
- חלק 1 מתוך 3: הכנה לשדרוג לאחור
- חלק 2 מתוך 3: שדרג לאחור ל- Windows 7
- חלק 3 מתוך 3: הפעלת המערכת
- אזהרות
כדי לשדרג לאחור את Windows 8 ל- Windows 7, תוכל להשתמש בשתי דרכים דומות ושונות בו זמנית. אם יש לך מפתח ל- Windows 8 Professional ויכול לעמוד במספר תנאים אחרים, הורד את Windows 7 Professional בחינם. אחרת תזדקק למפתח שאינו בשימוש עבור Windows 7. תהליך השדרוג לאחור הוא זהה בין אם אתה זקוק למפתח שאינו בשימוש ובין אם לאו.
צעדים
חלק 1 מתוך 3: הכנה לשדרוג לאחור
 1 קבע את גרסת Windows 8 שלך כדי לוודא שניתן לשדרג אותה לאחור. הזכות להשתמש בגרסאות קודמות של מוצרים (זכות שדרוג לאחור) תאפשר לך לשדרג לאחור ל- Windows 7 בחינם; לישויות משפטיות יש זכות זו. אך על מנת לממש את הזכות הזו, עליך לעמוד בכמה דרישות. הדרישה הראשונה היא כי Windows 8 Professional חייב להיות מותקן במחשב, כלומר, יש לרכוש את המחשב כאשר Windows 8 Professional מותקן מראש.
1 קבע את גרסת Windows 8 שלך כדי לוודא שניתן לשדרג אותה לאחור. הזכות להשתמש בגרסאות קודמות של מוצרים (זכות שדרוג לאחור) תאפשר לך לשדרג לאחור ל- Windows 7 בחינם; לישויות משפטיות יש זכות זו. אך על מנת לממש את הזכות הזו, עליך לעמוד בכמה דרישות. הדרישה הראשונה היא כי Windows 8 Professional חייב להיות מותקן במחשב, כלומר, יש לרכוש את המחשב כאשר Windows 8 Professional מותקן מראש. - לחץ על ⊞ לנצח ולהיכנס winverכדי לבדוק את גירסת Windows שלך. אם אתה מפעיל גרסה כלשהי של Windows 8 פרט ל- Professional, אין לך את הזכות לשדרג לאחור.במקרה זה, תזדקק למפתח Windows 7 שאינו בשימוש כדי לשדרג לאחור.
- אם Windows 8 שודרג ל- Windows 8 Pro, אין לך את הזכות לשדרג לאחור. במקרה זה, תזדקק למפתח Windows 7 שאינו בשימוש כדי לשדרג לאחור.
- אם Windows 8 הותקן מדיסק או מכל מדיה אחרת במחשב שבו פועל Windows 7 (או קודם לכן), אין לך את הזכות לשדרג לאחור. במקרה זה, תזדקק למפתח Windows 7 שאינו בשימוש כדי לשדרג לאחור.
 2 קבל (קנה) מפתח תקף עבור Windows 7 Professional. מפתח כזה חייב להיות ללא שימוש או שניתן להשתמש בו (תלוי אם יש לך זכויות שדרוג לאחור):
2 קבל (קנה) מפתח תקף עבור Windows 7 Professional. מפתח כזה חייב להיות ללא שימוש או שניתן להשתמש בו (תלוי אם יש לך זכויות שדרוג לאחור): - אם אין לך זכויות שדרוג לאחור, תזדקק למפתח תקף של Windows 7 שלא שימש להפעלת המערכת במחשב כלשהו. אם שדרגת מ- Windows 7 ל- Windows 8 ועכשיו אתה רוצה לחזור ל- Windows 7, השתמש במפתח המקורי של Windows 7. אם קנית את המחשב שלך עם Windows 8 מותקן מראש, קנה מפתח זול של Windows 7 מאחד הרבים המקוונים אֶמְצָעִי.
- אם יש לך את הזכות לשדרג לאחור, תזדקק למפתח תקף עבור Windows 7 Professional, אך ניתן להשתמש בו (כלומר, הם הפעילו את המערכת בכל מחשב) או מפתח לא מקורי עבור המערכת המותקנת במחשב. מפתח זה ישמש במסך ההפעלה.
 3 ודא שלמחשב שלך יש מנהלי התקנים עבור Windows 7. אם קנית את המחשב שלך עם Windows 8 מותקן מראש, חומרה ואביזרים מסוימים עשויים שלא לפעול עם Windows 7. לכן, הורד את מנהלי ההתקנים של כל הרכיבים ל- Windows 7 מראש כדי לוודא שהמחשב שלך יפעל לאחר שדרוג לאחור של המערכת.
3 ודא שלמחשב שלך יש מנהלי התקנים עבור Windows 7. אם קנית את המחשב שלך עם Windows 8 מותקן מראש, חומרה ואביזרים מסוימים עשויים שלא לפעול עם Windows 7. לכן, הורד את מנהלי ההתקנים של כל הרכיבים ל- Windows 7 מראש כדי לוודא שהמחשב שלך יפעל לאחר שדרוג לאחור של המערכת. - אם המחשב בנוי על ידי יצרן בעל מוניטין (HP, Dell, Acer וכו '), פתח את אתר החברה ומצא עליו את דגם המחשב. בדרך כלל, הדגם מצוין במקלדת של המחשב הנייד או במדבקה בגב או בתחתית המחשב. עבור לדף מנהלי התקנים או הורדות ומצא את מנהלי ההתקנים של Windows 7; אם אין מנהלי התקנים כאלה, חומרה כלשהי תתקלקל לאחר הורדת המערכת.
- אם המחשב שלך בנוי על ידך או על ידי מישהו אחר, מצא את מנהל ההתקן הנכון עבור כל רכיב. לחץ על ⊞ לנצח ולהיכנס devmgmt.mscכדי לפתוח את מנהל ההתקנים. מצא את הדגם של כל רכיב, פתח את אתר היצרן ובדוק אם יש מנהל התקן עבור Windows 7. אם אין דרייבר כזה, החומרה תתקלקל לאחר הורדת המערכת.
 4 העתק את מנהלי ההתקנים לאמצעי אחסון חיצוני (אם תרצה). כדי לחסוך זמן לאחר השדרוג, כתוב את כל מנהלי ההתקנים לכונן הבזק מסוג USB (כונן הבזק) או ל- DVD. זה יאפשר לך להתקין במהירות את מנהלי ההתקן הדרושים. הדבר החשוב ביותר הוא לגרום למתאם הרשת לפעול על מנת להתחבר לאינטרנט ולהוריד מנהלי התקנים אחרים.
4 העתק את מנהלי ההתקנים לאמצעי אחסון חיצוני (אם תרצה). כדי לחסוך זמן לאחר השדרוג, כתוב את כל מנהלי ההתקנים לכונן הבזק מסוג USB (כונן הבזק) או ל- DVD. זה יאפשר לך להתקין במהירות את מנהלי ההתקן הדרושים. הדבר החשוב ביותר הוא לגרום למתאם הרשת לפעול על מנת להתחבר לאינטרנט ולהוריד מנהלי התקנים אחרים.  5 צור דיסק התקנה של Windows 7 Professional. תקליטור זה נדרש לשדרוג לאחור ל- Windows 7. זכור שכל דיסק התקנה עם Windows 7 Professional יעבוד. אם אין דיסק כזה, צור אותו באמצעות התוכנה החינמית הניתנת להורדה מאתר מיקרוסופט:
5 צור דיסק התקנה של Windows 7 Professional. תקליטור זה נדרש לשדרוג לאחור ל- Windows 7. זכור שכל דיסק התקנה עם Windows 7 Professional יעבוד. אם אין דיסק כזה, צור אותו באמצעות התוכנה החינמית הניתנת להורדה מאתר מיקרוסופט: - פתח דף זה והזן את מפתח המוצר שלך להורדת קובץ ה- ISO.
- לאחר הורדת קובץ ה- ISO, חבר כונן הבזק מסוג USB למחשב שלך או הכנס DVD ריק.
- הורד והתקן את כלי ההורדה USB / DVD של Windows.
- הפעל את התוכנית ובחר את קובץ ה- ISO 7 Professional שהורדת מתפריט המקור. בתפריט "יעד", בחר DVD או כונן הבזק מסוג USB. התוכנית תצרוב את קובץ ה- ISO לכונן DVD / פלאש ותיצור דיסק התקנה.
 6 גבה קבצים חשובים. שדרוג לאחור של מערכת דומה להתקנה מחדש שלה, מה שמוחק את כל הנתונים המאוחסנים בכונן הקשיח. לכן, לפני שדרוג המערכת לאחור, העתק קבצים חשובים לאמצעי אחסון חיצוני או לאחסון ענן. למידע נוסף על גיבוי הנתונים שלך, קרא מאמר זה.
6 גבה קבצים חשובים. שדרוג לאחור של מערכת דומה להתקנה מחדש שלה, מה שמוחק את כל הנתונים המאוחסנים בכונן הקשיח. לכן, לפני שדרוג המערכת לאחור, העתק קבצים חשובים לאמצעי אחסון חיצוני או לאחסון ענן. למידע נוסף על גיבוי הנתונים שלך, קרא מאמר זה.
חלק 2 מתוך 3: שדרג לאחור ל- Windows 7
 1 בהגדרות UEFI, בחר במצב אתחול מדור קודם. בצע זאת אם המחשב נרכש עם התקנת Windows 8 מותקנת מראש (אם המערכת שודרגה ל- Windows 8, אין צורך במצב Legacy). UEFI הוא הממשק השולט ברכיבי המחשב והוא הגרסה הנוכחית של ה- BIOS. Windows 7 אינו תומך ב- UEFI, לכן יש לאפשר תאימות BIOS בהגדרות UEFI. התהליך משתנה בהתאם לדגם המחשב שלך, אך ברוב המקרים בצע את הפעולות הבאות:
1 בהגדרות UEFI, בחר במצב אתחול מדור קודם. בצע זאת אם המחשב נרכש עם התקנת Windows 8 מותקנת מראש (אם המערכת שודרגה ל- Windows 8, אין צורך במצב Legacy). UEFI הוא הממשק השולט ברכיבי המחשב והוא הגרסה הנוכחית של ה- BIOS. Windows 7 אינו תומך ב- UEFI, לכן יש לאפשר תאימות BIOS בהגדרות UEFI. התהליך משתנה בהתאם לדגם המחשב שלך, אך ברוב המקרים בצע את הפעולות הבאות: - לחץ על ⊞ לנצח+ג או החלק מימין לשמאל כדי לפתוח את סרגל הצ'ארמס.
- לחץ על "הגדרות" - "שנה הגדרות מחשב".
- לחץ על עדכון ושחזור - שחזור. בקטע הורדה, לחץ על הפעל מחדש כעת.
- כאשר המחשב מופעל מחדש, בחר "פתרון בעיות" - "אפשרויות מתקדמות".
- לחץ על "הגדרות UEFI" - "הפעל מחדש".
- בהגדרות UEFI, מצא את האפשרות "אתחול מדור קודם" או "מצב BIOS" והפעל אותה. מיקומה של אפשרות זו תלוי ביצרן המחשב או לוח האם.
 2 הכנס את דיסק ההתקנה של Windows 7 או את כונן הבזק מסוג USB והפעל מחדש את המחשב. מסך ההפעלה הסטנדרטי של ה- BIOS יוצג (מכיוון שהוא הופעל בהגדרות UEFI).
2 הכנס את דיסק ההתקנה של Windows 7 או את כונן הבזק מסוג USB והפעל מחדש את המחשב. מסך ההפעלה הסטנדרטי של ה- BIOS יוצג (מכיוון שהוא הופעל בהגדרות UEFI).  3 אתחול מהדיסק או מכונן הבזק. תהליך זה תלוי בדגם המחשב שלך. ברוב המקרים, המסך יציג מקש שעליך ללחוץ עליו כדי לאתחל מדיסק או מכונן הבזק. אם מפתח כזה אינו מוצג, לחץ על המקש המתאים כדי להיכנס ל- BIOS. הגדרות BIOS / UEFI ייפתחו. מצא את תפריט האתחול ובחר DVD או USB כמכשיר האתחול הראשון.
3 אתחול מהדיסק או מכונן הבזק. תהליך זה תלוי בדגם המחשב שלך. ברוב המקרים, המסך יציג מקש שעליך ללחוץ עליו כדי לאתחל מדיסק או מכונן הבזק. אם מפתח כזה אינו מוצג, לחץ על המקש המתאים כדי להיכנס ל- BIOS. הגדרות BIOS / UEFI ייפתחו. מצא את תפריט האתחול ובחר DVD או USB כמכשיר האתחול הראשון.  4 הפעל את תהליך ההתקנה של Windows 7. לשם כך, לחץ על כל מקש במקלדת (כאשר תתבקש). ייקח קצת זמן להוריד את קבצי ההתקנה.
4 הפעל את תהליך ההתקנה של Windows 7. לשם כך, לחץ על כל מקש במקלדת (כאשר תתבקש). ייקח קצת זמן להוריד את קבצי ההתקנה.  5 התקן את Windows 7. ראשית, בחר את השפה וההגדרות המתאימות.
5 התקן את Windows 7. ראשית, בחר את השפה וההגדרות המתאימות.  6 בחר את הכונן שבו מותקן Windows 8. במהלך ההתקנה של Windows 7, עליך לציין את כונן היעד; בחר את הכונן שבו מותקן Windows 8. שים לב שכל המידע בכונן שנבחר יימחק.
6 בחר את הכונן שבו מותקן Windows 8. במהלך ההתקנה של Windows 7, עליך לציין את כונן היעד; בחר את הכונן שבו מותקן Windows 8. שים לב שכל המידע בכונן שנבחר יימחק.  7 הזן את המפתח עבור Windows 7 Professional. זה חייב להיעשות בשלבים האחרונים של תהליך התקנת המערכת. הזן את המפתח שמצאת או קנית (קרא את הסעיף הקודם). אם יש לך הרשאת שדרוג לאחור, ניתן להשתמש במפתח זה.
7 הזן את המפתח עבור Windows 7 Professional. זה חייב להיעשות בשלבים האחרונים של תהליך התקנת המערכת. הזן את המפתח שמצאת או קנית (קרא את הסעיף הקודם). אם יש לך הרשאת שדרוג לאחור, ניתן להשתמש במפתח זה.  8 המתן עד להשלמת תהליך ההתקנה. לאחר הזנת המפתח, תהליך ההתקנה יסתיים ושולחן העבודה יופיע על המסך. אם השתמשת בימין לשדרוג לאחור, סביר להניח שתוצג הודעת שגיאת הפעלה על המסך.
8 המתן עד להשלמת תהליך ההתקנה. לאחר הזנת המפתח, תהליך ההתקנה יסתיים ושולחן העבודה יופיע על המסך. אם השתמשת בימין לשדרוג לאחור, סביר להניח שתוצג הודעת שגיאת הפעלה על המסך.
חלק 3 מתוך 3: הפעלת המערכת
 1 פתח את חלון ההפעלה (אם הוא לא נפתח אוטומטית). אם המחשב שלך מחובר לאינטרנט והפעלת לראשונה את Windows 7, המערכת תנסה להפעיל אוטומטית. אם הוזן מפתח שאינו בשימוש במהלך ההתקנה של Windows 7, ההפעלה האוטומטית תצליח. אם השתמשת בימין לשדרוג לאחור, סביר להניח שההפעלה האוטומטית תיכשל.
1 פתח את חלון ההפעלה (אם הוא לא נפתח אוטומטית). אם המחשב שלך מחובר לאינטרנט והפעלת לראשונה את Windows 7, המערכת תנסה להפעיל אוטומטית. אם הוזן מפתח שאינו בשימוש במהלך ההתקנה של Windows 7, ההפעלה האוטומטית תצליח. אם השתמשת בימין לשדרוג לאחור, סביר להניח שההפעלה האוטומטית תיכשל. - אם חלון ההפעלה אינו נפתח, לחץ על "התחל", הקלד "הפעלה" (ללא מרכאות) ולאחר מכן לחץ על "הפעל את Windows".
 2 אם ההפעלה נכשלת, התקשר למספר הטלפון המצוין. אם ברצונך לממש את זכויותיך לשדרוג לאחור, עליך להתקשר למוקד מיקרוסופט ולהכתיב את מפתח Windows 8 Professional כדי להוכיח כי אתה זכאי לשדרוג לאחור בחינם.
2 אם ההפעלה נכשלת, התקשר למספר הטלפון המצוין. אם ברצונך לממש את זכויותיך לשדרוג לאחור, עליך להתקשר למוקד מיקרוסופט ולהכתיב את מפתח Windows 8 Professional כדי להוכיח כי אתה זכאי לשדרוג לאחור בחינם.  3 הזן את הקוד שסיפק מיקרוסופט להפעלת Windows. אם מיקרוסופט אימתה שיש לך את הזכות לשדרג לאחור, היא תספק קוד מיוחד להיכנס לחלון ההפעלה ולהפעיל את Windows 7.
3 הזן את הקוד שסיפק מיקרוסופט להפעלת Windows. אם מיקרוסופט אימתה שיש לך את הזכות לשדרג לאחור, היא תספק קוד מיוחד להיכנס לחלון ההפעלה ולהפעיל את Windows 7. - אם המערכת משודרגת לאחור במספר מחשבים, תוכל להשתמש באותו מפתח, אך עליך להתקשר למיקרוסופט בכל פעם שתפעיל את המערכת הבאה.
 4 התקן את מנהלי ההתקנים. בצע זאת לאחר הפעלת המערכת. אם נוצר בעבר דיסק (או כונן הבזק) עם מנהלי התקנים, חבר אותו והתקן את מנהלי ההתקנים; אחרת, הפעל את Windows Update ותן לו לבדוק ולהוריד את כל העדכונים הזמינים.לאחר מכן פתח את מנהל ההתקנים והתקן את מנהלי ההתקנים החסרים באופן ידני; לשם כך, לחץ באמצעות לחצן העכבר הימני על החומרה המתאימה ובחר עדכן מנהל התקן מהתפריט.
4 התקן את מנהלי ההתקנים. בצע זאת לאחר הפעלת המערכת. אם נוצר בעבר דיסק (או כונן הבזק) עם מנהלי התקנים, חבר אותו והתקן את מנהלי ההתקנים; אחרת, הפעל את Windows Update ותן לו לבדוק ולהוריד את כל העדכונים הזמינים.לאחר מכן פתח את מנהל ההתקנים והתקן את מנהלי ההתקנים החסרים באופן ידני; לשם כך, לחץ באמצעות לחצן העכבר הימני על החומרה המתאימה ובחר עדכן מנהל התקן מהתפריט.
אזהרות
- אל תשדרג לאחור ל- Windows 7 לגחמה פשוטה. שים לב שחלק מתכונות החומרה מבוססות אך ורק על מנהלי התקנים של Windows 8.